
תוכן עניינים:
- מְחַבֵּר John Day [email protected].
- Public 2024-01-30 09:15.
- שונה לאחרונה 2025-01-23 14:46.

שני הבנים שלי ואני רצינו לבנות מכונת ארקייד אבל לא הצלחנו להחליט איזה סוג לבנות בין ארון סטנד-אפ מלא, טופ בר או קונסולה בסגנון קרב לחיבור לטלוויזיה. בסופו של דבר עלה בדעתנו שנוכל לבנות את שלושתן כפתרון מודולרי עם מודולים שניתן להשתמש בהם בנפרד או בשילוב כרצונם.
בשל העיצוב הפשוט ובחירת הרכיבים זוהי גם בנייה זולה למדי בהשוואה לפרויקטים רבים של מכונות ארקייד ביתיות, ואתה אמור להיות מסוגל להשיג פחות מ- 200 €/$ בחומרים. כבר היו לי רוב חומרי העץ ואלקטרוניקה מונחים כך שהוצאתי עד כה פחות מ -100 €.
שלב 1: עיצוב

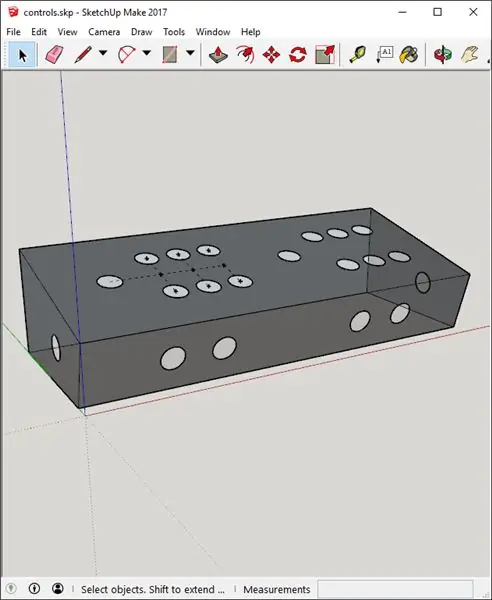
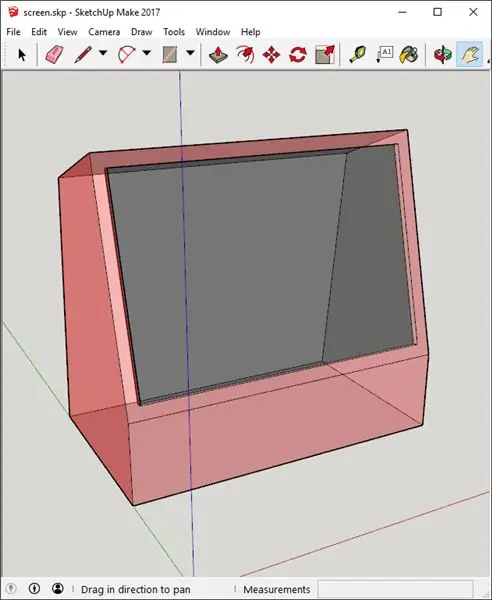
הקונספט העיצובי הבסיסי הוא מערכת ארקייד לשני שחקנים המורכבת ממכלול מודולים עצמאיים שלכל אחד מהם פונקציה מסוימת וגם משלימים זה את זה כאשר הם מחוברים זה לזה.
- מודול הבקרה מכיל את כל הפקדים ואלקטרוניקה הבקרה כולל בקרי ה- USB. ניתן להשתמש במודול זה בקר בסגנון קרב מקל המחובר לקונסולה או ל- Raspberry PI.
- מודול התצוגה מכיל את הצג ו- Raspberry PI (או לבחירתך ב- SBC) וניתן להשתמש בו עצמאי כמחשב "הכל-באחד" או מחובר למודול הבקרה ליצירת יחידת ארקייד בארטופ.
- מודול הסטנד משמש כיחידת אחסון במצב עצמאי וכאשר הוא משולב עם הברטופ יוצר מכונת ארקייד סטנד-אפ שלמה.
ניסינו לשמור על העיצוב הפשוט והפונקציונאלי ככל האפשר תוך לקיחת כמה רמזים לעיצוב משחקי וינטאג 'של שנות ה -70 וה -80 והימנעות מאלמנטים לא פונקציונאליים כגון מרפסת ההארה ותבנית T המצויים בארונות רבים. כמובן שאתה יכול לשנות את העיצוב כדי להוסיף רכיבים אלה אם תרצה בכך.
החלטתי על פריסת כפתורים קלאסית למדי, שנדמה לי שנזכרת ממגרשי נעורי עם אשכול כפתורים "שישה ישרים" לצד כל אחד מהג'ויסטיקים (StreetFighter2 FTW). הנחתי את לחצני ההתחלה והבחירה בלוח הקדמי כדי לספק אמולציה של קונסולות, כמו גם חובות קלט מטבעות ובחירת שחקנים. הנחתי גם כפתור מכל צד למשחקי פינבול. כמובן שאתה חופשי לשנות את העיצוב לטעמך ולשיטות הקלט הרצויות למשל כדורי מסלול. ספינרים משוקללים וכו '.
עשיתי סקיצה ראשונית גסה של יחידת הדף על נייר ולאחר מכן שחזרתי מודלים נכונים בקנה מידה ב- SketchUp - עיין בקבצים המצורפים לכל אחד מהמודולים והשילובים.
ביססתי את הממדים סביב צג מסך רחב בגודל 19 אינץ 'שקניתי יד שניה תמורת € 10. זה גרם לרוחב הארון הכולל של 500 מ"מ להשאיר משחק של כ -30 מ"מ במקרה שאצטרך להחליף את הצג.
בדוק את קבצי SketchUp למידות מדויקות של כל המידות. בעת חיתוך לוח או חור ספציפי השתמשתי בכלי מדידת הקלטת ב- SketchUp כדי למדוד את הממד בדגם לפני סימון החיתוכים על חומר הבנייה.
שלב 2: כלי עבודה וחומרים לעץ
אזהרה: השתמש בזהירות ובציוד בטיחות מתאים בעת הפעלת כלי חשמל.
כלים
- מברג וברגים
- מסור שולחן או מסור עגול
- פאזל
- סיביות מקדחות ושונות כולל מסור חור 28 מ"מ לכפתורים
- נייר זכוכית
- נתב וסיבוב פינה
חומרים
- 19 מ"מ (3/4 ") יריעות MDF
- 6 מ"מ (3/4 ") יריעות MDF
- סוגריים לזווית (השתמשתי בכמה פלסטיק שימושי באמת - ראו את תמונות הבנייה)
- מילוי עץ
- צבע (ראה פרטים "סיום" מאוחר יותר לפרטים)
שלב 3: בניית מודול בקרה



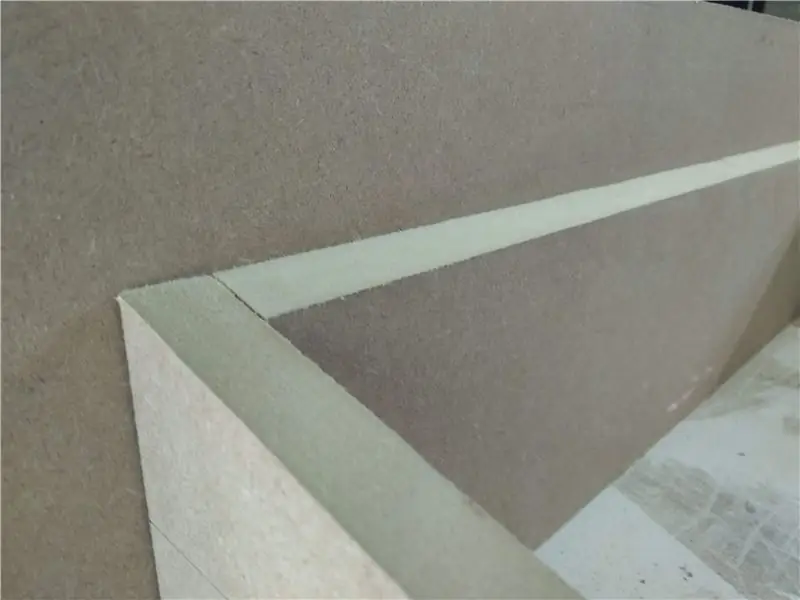
התחלתי את מודול הבקרה על ידי חיתוך הצדדים מ- 19 מ מ MDF בהתבסס על הממדים מדגם SketchUp.
לאחר מכן חתכתי את הלוחות הקדמיים והאחוריים. סימנתי את המסגרות בלוחות אלה על ידי הצבתן צמודות לצדדים וסימון הזווית בעיפרון ולאחר מכן חיבור הסימנים משני הצדדים עם קצה ישר. לאחר מכן חתכתי אותו למראה במסור השולחן וסיימתי עם נייר זכוכית. אני די בטוח שיש דרך טובה יותר לעשות זאת עם יותר כלים ו/או כישורים טובים יותר, אבל זה עבד מצוין לצרכים שלי ולא לקח הרבה זמן.
לאחר מכן חתכתי את חורי הכפתורים הקדמיים והצדיים וחיברתי את כל הלוחות בעזרת סוגרי הברגים והברגים. תכננתי בתחילה להשתמש בדבק אך נראה שהבדיקות שלי עם הדבקה לקצה חיתוך MDF מעידות שזה לא יהיה מספיק חזק. כמו כן כבר היו לי חבורה של סוגריים שמיחזרתי מפרויקט ישן;).
עיגלתי בשלב זה גם את הקצוות העליונים הפונים קדימה באמצעות הנתב עם סיבוב העיגול הפינתי. זה נותן מראה נחמד יותר ותחושה נוחה יותר למודול וחורג על קצוות קשים שבהם הידיים שלך מונחות באופן טבעי ליד הפקדים.
לאחר מכן חתכתי את החלק העליון והתחתון מ- MDF 6 מ מ. שיפצתי את הלוח העליון כמו עם הלוחות הקדמיים והאחוריים כדי להבטיח התאמה הדוקה וגימור חלק. לא שיפצתי את הלוח התחתון מכיוון שאני לא מתכוון למלא ולצבוע אותו. במקום זאת אשתמש בו כחלונית גישה לתחזוקה. קידחתי ונקרתי חורי בורג וקידחתי חורים תואמים בסוגריים הפינתיים.
לאחר מכן פירקתי את הלוח האחורי וחתכתי חור גדול לגישה קבועה לכבלי ה- USB ול- Raspberry PI.
לבסוף חתכתי את לחצן הלוח העליון וחורי הג'ויסטיק והרכבתי מחדש. לא תיקנתי את הלוח העליון בשלב זה מכיוון שרציתי להשאיר אותו רופף במהלך תהליך החיווט.
שלב 4: כלים וחומרים אלקטרוניקה
הערה: רשימה זו נחוצה רק אם אתה רוצה להיות חנון מלא באלקטרוניקה. אתה כנראה צריך לקבל את כל הדברים האלה כחלק מערך תקע והפעלה (כמו אלה) ולהימנע מכל הלחמה וחיווט בהתאמה אישית. לאחר שעשיתי את זה פעם אחת "בדרך הקשה" אני בהחלט אלך במסלול הערכות אם אכין עוד ארון.
כלים
- בודק מולטימטר/קישוריות
- מלחם
- קאטר
- כלי לחיצה (השתמשתי רק בחותך החוטים)
חומרים
- Arduino Leonardo/Pro Micro עם פרופיל ג'ויסטיק USB HID (השתמשתי בשיבוטים זולים)
- רכזת USB
- ג'ויסטיק וכפתורי ארקייד.
- מחברי כיווץ שיתאימו לג'ויסטיק ולחצנים שבחרת
- 2x לוחות לחם מיני
- חיבור חוטים (השתמשתי בעיקר בחוטי מגשר של דופונט)
- הלחמה אלקטרוניקה (עדיין היה לי סליל הליבה של הציפונית המקורית מהמכללה)
- צינורות לכווץ חום
שלב 5: חיווט מודול בקרה



שוב, אני ממליץ לשקול ערכת plug and play במקום הגישה המתועדת כאן. בצע גישה זו רק אם אתה:
א. רוצה שליטה מלאה על קוד הטיפול בכפתורים ברמה נמוכה
ב. באמת ליהנות מהלחמה וחיווט בהתאמה אישית (מי לא)
ג כבר יש לך את הכלים והחלקים ו/או רוצה לחסוך כמה דולרים
ד. רוצה ללמוד עוד על הדברים האלה או פשוט לתרגל
המניעים האישיים שלי היו שילוב של האמור לעיל. אוקיי, כך עשיתי את החיווט:
ראשית הכנתי כבלי מתאם כדי לחבר את מחברי הצריבה בכפתורים לחוטי מחבר הדופונט. הכנתי אחת כזו עבור המיקרו-סוויץ 'בכל אחד מהלחצנים והארבעה בכל אחד מהג'ויסטיקים. צעק כדי להוציא את לארי אל מחוץ לחוק על חפירה בקו הייצור של אלה.
לאחר מכן השתמשתי בכבלים מותאמים אישית אלה כדי לחבר את הכפתורים והג'ויסטיקים לסיכות קלט בכל אחד מבקרי המיקרו באמצעות לוחות הלחם.
הערה: בעיצוב זה יש מיקרו-בקר נפרד ומכאן כבל USB לכל שחקן. חלקו את מיקרו-מתגי הג'ויסטיק והכפתורים בהתאם ביניהם וחברו את שני כפתורי הפינבול לאותו בקר מיקרו. בדוק את התמונות המראות התקדמות בשלבי החיווט אם אתה נתקע.
לאחר מכן הייתי צריך להוסיף חוט לשליחת אות לכל אחד ממברגי המיקרו שיחזיר את האות אל סיכת הכניסה של מיקרו-בקר בעת לחיצה על הכפתור. השתמשתי בארבעת הזוגות המעוותים בכמה כבלים מסוג Cat 5e כדי לספק את האות לג'ויסטיקים על ידי הלחמה של כולם יחד בקצה אחד וחיבור כבל מחבר Dupont המחובר לסיכת האות בבקר המיקרו.
עשיתי כבל שרשרת דייזי קטן עבור כל אחד מ 6 אשכולות הלחצנים ולבסוף השתמשתי בכבלי המתאם המותאמים אישית שלי בכפתורי ההתחלה/בחירה והפינבול שוב כולם מחוברים לסיכת האות של המיקרו-בקר.
חיבור המיקרו-בוררים למיקרו-בקרים היה די פשוט בגלל השימוש בלוחות הלוח המיני ולדופונט, מה שאומר שאני יכול בקלות להזיז את החוטים לפי הצורך.
שלב 6: קוד בקר



הקוד די בסיסי. שיניתי דוגמת gamepad מהספרייה המעולה של Arduino Joystick
אתה יכול ללמוד עוד על תחילת העבודה עם הספרייה מתוך מדריך שימושי זה.
בסוף השלב הזה היה לנו בקר פונקציה של 2 שחקנים מתפקד כך שחגגנו עם כמה סיבובים של StreetFighter2 על הלפטופ שלי!
תכננתי במקור לחבר את בקרי המיקרו ישירות ל- Raspberry PI באמצעות USB אך במהלך הבדיקה במחשב הנייד גיליתי שחיבור וניתוק מחברי המיקרו USB למקרי הבקר באמצעות לוח הגישה היה מאוד מסובך ובסופו של דבר ניתקתי את מחבר מיקרו USB מאחד מבקרי המיקרו.
הפתרון לכך היה לכלול רכזת USB במודול הבקרה. המשמעות היא שרק חיבור יחיד נחשף ממודול הבקרה והפתרון הכולל היה הרבה יותר חזק. כשהחיווט הושלם הוספתי חורי בורג מובלים ללוח העליון והברגתי אותו במקומו.
gamepad.ino
| // דוגמא פשוטה למשחקי מחשבים שמפגינה כיצד לקרוא חמישה ארדואינו |
| // סיכות דיגיטליות ומפות אותן לספריית הג'ויסטיק של Arduino. |
| // |
| // הסיכות הדיגיטליות מקורקעות בעת לחיצה עליהן. |
| // |
| // הערה: קובץ סקיצה זה מיועד לשימוש עם Arduino Leonardo ו- |
| // Arduino Micro בלבד. |
| // |
| // גרסה שונה של הקוד המקורי מאת מתיו היירונימוס |
| // 2018-08-11 |
| //-------------------------------------------------------------------- |
| #לִכלוֹל |
| ג'ויסטיק_ ג'ויסטיק; |
| הגדרת voids () { |
| // אתחל סיכות לחצנים |
| pinMode (2, INPUT_PULLUP); |
| pinMode (3, INPUT_PULLUP); |
| pinMode (4, INPUT_PULLUP); |
| pinMode (5, INPUT_PULLUP); |
| pinMode (6, INPUT_PULLUP); |
| pinMode (7, INPUT_PULLUP); |
| pinMode (8, INPUT_PULLUP); |
| pinMode (9, INPUT_PULLUP); |
| pinMode (10, INPUT_PULLUP); |
| pinMode (16, INPUT_PULLUP); |
| pinMode (20, INPUT_PULLUP); |
| pinMode (21, INPUT_PULLUP); |
| // אתחל את ספריית הג'ויסטיק |
| Joystick.begin (); |
| Joystick.setXAxisRange (-1, 1); |
| Joystick.setYAxisRange (-1, 1); |
| } |
| // מצב אחרון של הכפתורים |
| int lastButtonState [12] = {0, 0, 0, 0, 0, 0, 0, 0, 0, 0, 0, 0, 0}; |
| int pins [12] = {2, 3, 4, 5, 6, 7, 8, 9, 10, 16, 20, 21}; |
| voidloop () { |
| // קרא ערכי סיכה |
| עבור (intindex = 0; אינדקס <12; אינדקס ++) |
| { |
| int currentButtonState =! digitalRead (סיכות [אינדקס]); |
| אם (currentButtonState! = lastButtonState [אינדקס]) |
| { |
| מתג (סיכות [אינדקס]) { |
| case2: // UP |
| if (currentButtonState == 1) { |
| Joystick.setYAxis (-1); |
| } אחר { |
| Joystick.setYAxis (0); |
| } |
| לשבור; |
| case3: // ימינה |
| if (currentButtonState == 1) { |
| Joystick.setXAxis (1); |
| } אחר { |
| Joystick.setXAxis (0); |
| } |
| לשבור; |
| case4: // למטה |
| if (currentButtonState == 1) { |
| Joystick.setYAxis (1); |
| } אחר { |
| Joystick.setYAxis (0); |
| } |
| לשבור; |
| case5: // שמאל |
| if (currentButtonState == 1) { |
| Joystick.setXAxis (-1); |
| } אחר { |
| Joystick.setXAxis (0); |
| } |
| לשבור; |
| מקרה 6: |
| Joystick.setButton (0, currentButtonState); |
| לשבור; |
| מקרה 7: |
| Joystick.setButton (1, currentButtonState); |
| לשבור; |
| מקרה 8: |
| Joystick.setButton (2, currentButtonState); |
| לשבור; |
| מקרה 9: |
| Joystick.setButton (3, currentButtonState); |
| לשבור; |
| מקרה 10: |
| Joystick.setButton (4, currentButtonState); |
| לשבור; |
| מקרה 16: |
| Joystick.setButton (5, currentButtonState); |
| לשבור; |
| מקרה 20: |
| Joystick.setButton (8, currentButtonState); |
| לשבור; |
| מקרה 21: { |
| Joystick.setButton (9, currentButtonState); |
| לשבור; |
| } |
| } |
| lastButtonState [index] = currentButtonState; |
| } |
| } |
| עיכוב (10); |
| } |
הצג rawgamepad.ino המתארח אצל ❤ על ידי GitHub
שלב 7: הגדרת PI פטל

אני ממליץ על Pi 3 לביצועי משחק ותאימות מקסימליים, אבל אם אתה מתעניין רק במשחקים ישנים יותר, מכשיר בעל פחות כוח כמו Pi Zero יהיה בסדר. אני משתמש ב- Pi 2 רזרבי שכבר שכבתי.
יש המון משאבים גדולים באינטרנט המתארים כיצד להגדיר את Pi שנבחר או SBC אחר עם אמולטורים וחזיתות שונות. אני אישית משתמש וממליץ על RetroPie ומצאתי את הסרטונים האלה - מצוינים - מ- ETA Prime כדרך מצוינת להתחיל לפעול במהירות.
שלב 8: בניית מודול תצוגה
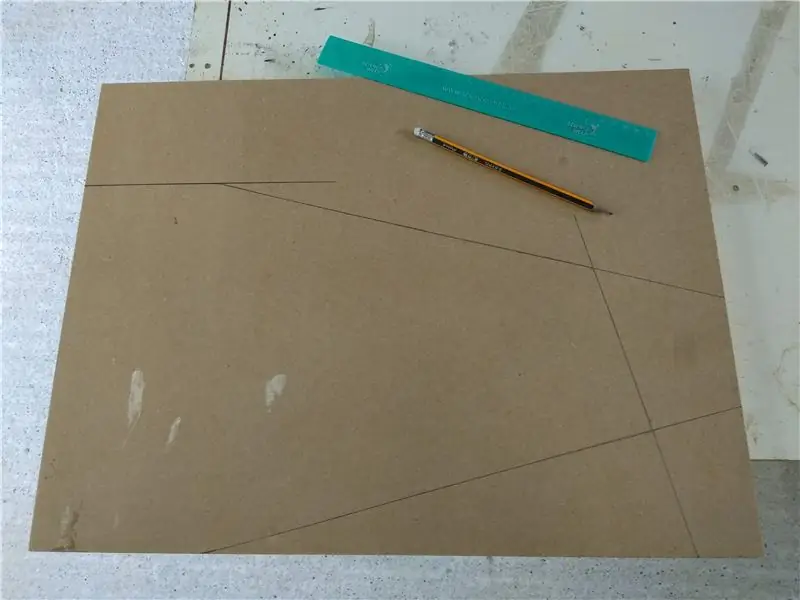
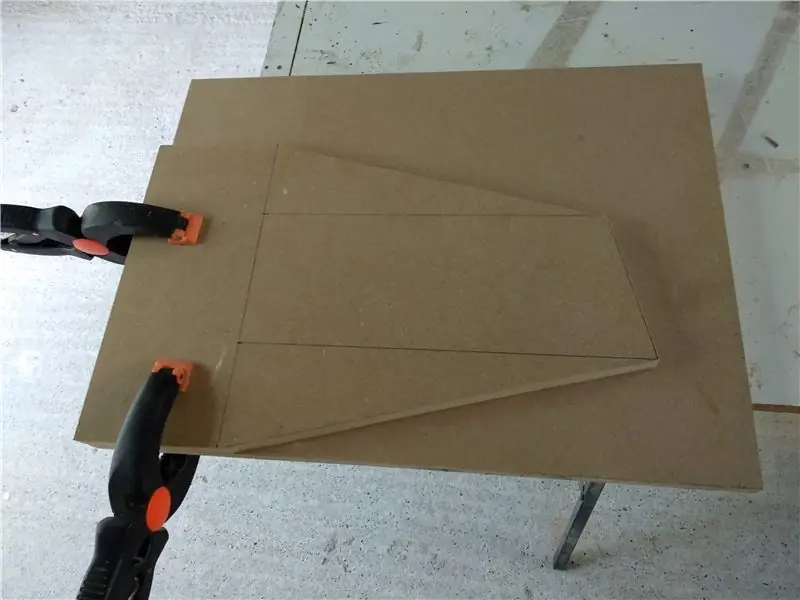

התחלתי את בניית מודול התצוגה עם לוחות הצד, סימון וחתך את הראשון מהמידות שנמדדו מקובץ SketchUp בעזרת מדידת הקלטת הווירטואלית. לאחר מכן השתמשתי בלוח הראשון כתבנית לסימון השני.
לאחר מכן חתכתי את הלוח האחורי התחתון, הברגתי כמה סוגרי זווית ואז הברגתי אותו ללוחות הצד. בשלב זה אימתתי שהמסך שלי יתאים. זה היה קצת יותר חזק ממה שציפיתי אבל היה מספיק מקום.
לאחר מכן הוספתי את הלוח הקדמי התחתון וחתכתי בו חורים שיתאימו למודול הבקרה. כדי לסמן את אלה הנחתי את מודול הבקרה מול מודול התצוגה ושרטטתי בחלק הפנימי של החור הקיים במודול הבקרה.
בשלב זה הצלחתי לחבר את שני המודולים באמצעות שני ברגי מחבר ארון. עכשיו יכולתי לראות את הצורה הסופית של המודול המשולב של הבר!
השלב הבא היה ניתוב קצוות הלוחות. לשם כך פירקתי את היחידה שוב. אני גם חתכתי את החור לכניסת המתג והמתג. לשם כך סימנתי תחילה את החור, ולאחר מכן קידחתי פינות בעזרת מעט עץ ולבסוף חתכתי את החומר הנותר בעזרת מסור ספיראלי.
לאחר מכן הרכיבתי מחדש את היחידה שהדביקה כל חלק ביחד הפעם. מכיוון שגם אני השתמשתי בסוגריים לא הייתי צריך להשתמש במלחצים כדי להחזיק את החלקים יחד.
כעת, כשהיחידה הייתה בצורתה הסופית חתכתי את לוח המסך והתקנתי אותו במקומו, ועבדתי עליו בנייר חול עד שיתאים היטב. כשהייתי מרוצה מההתאמה פתחתי אותו והשתמשתי בפאזל כדי לחתוך את החור כדי שהתצוגה תתאים לאזור המסך הגלוי. עם זאת, הצלחתי לבדוק את המסך במקומו בעזרת כמה סוגריים כדי להחזיק את הצג בצורה רופפת.
חיברתי את שני המודולים כדי לראות איך זה נראה ואז סיימתי להדביק את מסגרת המסך במקומה. לשם כך הוספתי כמה חתיכות נוספות של MDF 6 מ מ מאחורי מסגרת המסך על מנת לוודא שהוא מוצק וכדי למנוע סדקים בצבע מאוחר יותר.
שלב 9: סיים




לאחר שהדבק התייבש לגמרי במודול התצוגה מרחתי בנדיבות מילוי עץ על כל המפרקים והפגמים ושיפשפתי אותו בנייר זכוכית גס.
לאחר מכן ציפיתי אותו בהדבקת PVA מושקעת כשכבת איטום ראשונה. לאחר מכן מרחתי שכבות מרובות של תערובת של PVA וצבע עץ/פלדה לבן למטרות כלליות שמצאתי במוסך.
כל המעילים הראשוניים האלה נמרחו באמצעות מברשת צבע רגילה בגודל 2 אינץ '.
כאשר מעילי הבסיס התייבשו עשיתי שיוף קל עם נייר זכוכית דק. לאחר מכן הוספתי שכבה נוספת של צבע לבן.
כשהוא היה יבש שיפשפתי שוב קלות ואז מרחתי כמה שכבות של צבע ריסוס זול למטרות כלליות מפחיות שאספתי בחנות לחומרי בניין.
לפני שאני חוזר על התהליך עבור מודול הבקרה, חתכתי את הלוח האחורי העליון של מודול התצוגה. ללוח זה יש חור בכדי שאוכל לשאת את מודול התצוגה ביתר קלות. הוא פועל גם מאפשר צליל לרמקולי הצג המובנים לצאת מהתיק.
בשלב זה גם החלטתי להסיר את הברגים מהלוח העליון של מודול הבקרה ולהדביק אותו במקום. כדי לוודא שהוא מאובטח הדבקתי תחילה כמה חתיכות תמיכה נוספות.
כאשר מודול הבקרה נצבע השתמשתי ב- Dremel כדי לנקות את חורי הכפתורים כל הזמן ולבדוק את גודלם בעזרת אחד הכפתורים. לבסוף הדבקתי את אגוז מחבר הרהיטים בחלק האחורי של מודולי הבקרה.
הייתי שבע רצון מהגימור שהתקבל בסוף שלב זה בהתחשב בכמות הזמן והמאמץ המושקע. זה לא היה מושלם בשום אופן וניתן לשפר אותו בהתחשב בזמן רב יותר בשלב זה. זה באמת תלוי באיזו רמת גימור אתה רוצה להשיג כמה זמן ייקח שלב זה.
שלב 10: רכיבי מודול תצוגה
- צג 19 אינץ 'רחב עם רמקולים
- מחשב לוח יחיד של פטל PI 2 (SBC)
- מארז פטל PI 2
- מתאם מתח USB 2Amp
- כבל מיקרו USB
- כבל אודיו 3.5 מ"מ
- כבל HDMI
- שקע שלדה מרכזית (סוג עופרת קומקום)
- עופרת קומקום לרשת
- שקע חשמל כפול
שלב 11: חיווט מודול תצוגה
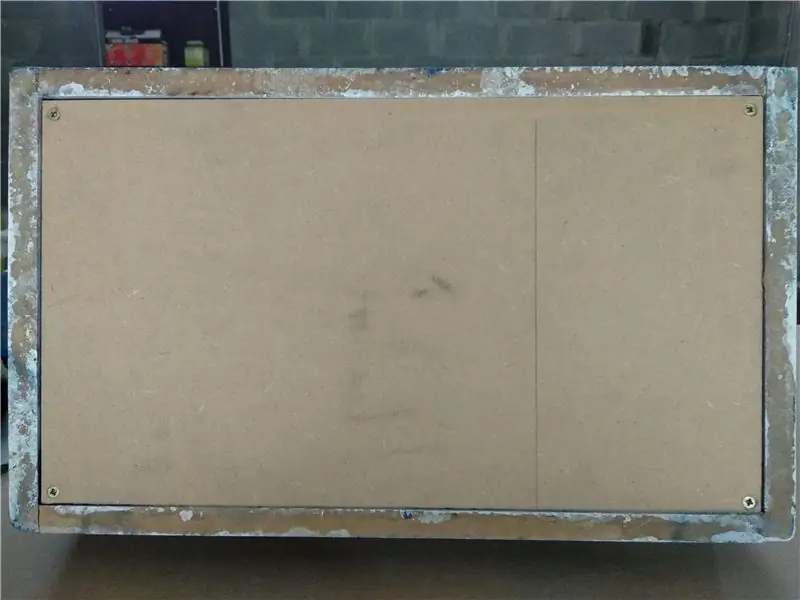



ראשית הוספתי בסיס ולוח אחורי למעטפת מודול התצוגה. הלוח האחורי היה מאובטח במקומו בעזרת לוכדים מגנטיים כך שניתן להסירו בקלות לגישה מהירה לרכיבים.
לאחר מכן חיברתי מתג הפעלה לשקע חשמל כפול להפעלת ה- PI והצג. הלחמתי את חוטי החשמל למתג והרמתי את הכבלים עם צינורות כיווץ חום. אם אתה לא מרגיש בנוח לגבי החלק הזה קבל עזרה ממישהו מוסמך. אין לקחת סיכונים כלשהם עם חיווט החשמל.
לאחר שתיקנתי את המתג בצורה מאובטחת למארז הנחתי את הצג במקומו. בהתחשב במאבק הדוק שכבר היו כמה סוגרי פלסטיק נוספים שנדרשו כדי לאבטח את המסך במקומו.
לאחר מכן חיברתי מתאם מתח USB ל- PI ומוביל לקומקום לצג. כל שנותר היה לחבר את אותות השמע והווידיאו למסך.
מכיוון שלצג אין HDMI-in השתמשתי במתאם HDMI ל- DVI. אודיו סופק לרמקולי הצג המובנים באמצעות כבל שמע 3.5 מ מ מה- PI. עם הלוח האחורי מופעל והגדרות השמע על מקסימום עוצמת השמע בסדר אבל לא חזק. אני יכול להוסיף רמקולים ומגבר מיני בעדכון עתידי.
לבסוף חיברתי רכזת USB ל- PI והצלחתי לתת לבדיקה של מודול התצוגה התפעולית המלאה להתחיל.
שלב 12: הרכבה אחרונה ומחשבות




העבודה האחרונה לפני ההרכבה הסופית הייתה חיווט מחדש והרכבת מודול הבקרה לאחר הצביעה. זה הלך די חלק מלבד שבירת חוט אחד שהיה צריך להלחם מחדש.
לפני שילוב מודולי הבקרה והתצוגה גזרתי כמה דיסקים של סרט מגע דבק שקוף כדי למנוע מחביות מחבר הרהיטים הבולטות ממודול הבקרה מגרד את הצבע של מודול התצוגה.
זו הייתה אז משימה פשוטה של הצבת המודולים והברגתם. בשלב זה יחידת הבר העליונה שלמה ומוכנה לפעולה. נראה שזו תהיה התצורה המועדפת, כך שלא אצטרך לבנות את מודול המעמד לזמן מה לפחות. אם וכאשר אעשה זאת, אעדכן את הפוסט הזה. מודול הסטנד עצמו צריך להיות הפשוט מכולם. זהו בעצם ארון אחסון פשוט עם חורי בורג בחלקו העליון לחיבור ליחידת הדף.
היה לי כיף לעבוד על הפרויקט הזה עם הילדים שלי. למדנו הרבה וכעת אנו מצפים לשחק הרבה קלאסיקות ארקייד וקונסולות ישנות במכונה החדשה. תודה שקראתם וספרו לנו מה אתם חושבים על הפרויקט בתגובות!
מוּמלָץ:
מכונת ארקייד שולחנית: 5 שלבים

מכונת ארקייד שולחנית: פרויקט זה הוא מכשיר ארקייד שולחני העשוי מתחנת עבודה ישנה של dell. למי שתוהה את זה למחשב יש 8 GB של זיכרון DDR3 (4 x 2 GB), Core i3 של אינטל ואספקת חשמל של 300 וואט. אין צורך בכרטיס מסך מכיוון שמשחקים ישנים יותר אינם
מכונת ארקייד עם מרפסת LED משתנה: 5 שלבים (עם תמונות)

מכונת ארקייד עם החלפת LED Marquee: חלקים דרושים: אתה יכול לחתוך בלייזר את הר מארז LED באמצעות הקבצים במדריך או עבור אלה ללא גישה לחותך לייזר, הוא זמין גם בהרכבה מלאה. מארז LED
מכונת ארקייד בבקר NES .: 5 שלבים

מכונת ארקייד בבקר NES: האם אי פעם תרצה לעשות משהו עם אותם בקרי NES ישנים ושבורים? הם נראים בעלי ערך מכדי לזרוק אותם אך ברגע שהחבל נקרע הם בעצם חסרי תועלת, אלא אם כן תוכל למצוא משם כדי לתת להם חיים חדשים! אני אוהב לשלב אותם עם
מכונת ארקייד לאדרי פונג LED רצועת LED: 8 שלבים

מכונת ארקייד לארי פונג LED רצועת LED: שמי גבריאל פודווין וזהו הבלתי ניתן להשגה הראשון שלי. אני תלמיד תיכון בן 16 שאוהב ליצור ולבנות דברים תוך התעניינות רבה באלקטרוניקה, רובוטיקה, מעגלים ותכנות. אני מקווה שתוכלו
מכונת ארקייד DIY: 4 שלבים

מכונת ארקייד DIY: פרויקט זה בוצע במסגרת שבוע הפרויקטים שלנו באוניברסיטת מדעי היישומים באוסנברוק. זה היה בהשראת הוראות זמינות כבר כמו: Arcade Spielekonsole Mit Raspberry Pi Barcade Arcade לכולם מלבד מכונת ארקייד לאחר
