
תוכן עניינים:
- שלב 1: זהו תהליך
- שלב 2: צור לוח מעגלים בעזרת העורך המוכשר שלך
- שלב 3: ייצא קבצים רלוונטיים
- שלב 4: הגשת הסופר
- שלב 5: FlatCAM שלב 1
- שלב 6: FlatCAM שלב 2
- שלב 7: FlatCAM שלב 3
- שלב 8: FlatCAM שלב 4
- שלב 9: FlatCAM שלב 5
- שלב 10: FlatCAM שלב 6
- שלב 11: FlatCAM שלב 7
- שלב 12: FlatCAM שלב 8
- שלב 13: FlatCAM שלב 9
- שלב 14: FlatCAM שלב 10
- שלב 15: FlatCAM שלב 11
- שלב 16: FlatCAM שלב 12
- שלב 17: FlatCAM שלב 13
- שלב 18: FlatCAM שלב 14
- שלב 19: קובץ המקדחה
- שלב 20: FlatCAM שלב 15
- שלב 21: FlatCAM שלב 16
- שלב 22: קובץ לציור מיקומי רכיבים
- שלב 23: ערוך SVG שלב 1
- שלב 24: ערוך SVG שלב 2
- שלב 25: ערוך SVG שלב 3
- שלב 26: ערוך SVG שלב 4
- שלב 27: ערוך SVG שלב 5
- שלב 28: המרה ל- G-Code שלב 1
- שלב 29: המר ל- G-Code שלב 2
- שלב 30: עריכת קבצים שלב 1
- שלב 31: עריכת קבצים שלב 2
- שלב 32: עריכת קבצים שלב 3
- שלב 33: עריכת קבצים שלב 4
- שלב 34: מחזיק PCB
- שלב 35: גודל הלוח
- שלב 36: הכינו את הלוח
- שלב 37: צור סופר שלב 1
- שלב 38: צור סופר שלב 2
- שלב 39: צור סופר שלב 3
- שלב 40: צור סופר שלב 4
- שלב 41: כתב את הלוח שלב 1
- שלב 42: כתב את הלוח שלב 2
- שלב 43: כתב את הלוח שלב 3
- שלב 44: חרוט את הלוח
- שלב 45: נקה את הלוח
- שלב 46: לקדוח את הלוח שלב 1
- שלב 47: לקדוח את הלוח שלב 2
- שלב 48: לקדוח את הלוח שלב 3
- שלב 49: צייר מיקומי רכיבים
- שלב 50: לייזר שלב 1
- שלב 51: לייזר שלב 2
- שלב 52: לייזר שלב 3
- שלב 53: הלוח המוגמר
- שלב 54: כמה לוחות אחרים
- מְחַבֵּר John Day [email protected].
- Public 2024-01-30 09:15.
- שונה לאחרונה 2025-01-23 14:46.


זהו התהליך שבו אני משתמש ליצירת לוח מעגלים מותאם אישית לפרויקטים שלי.
לביצוע האמור לעיל:
אני משתמש במגרש ה- XY שלי עם סופר כדי להסיר סרט עטיפה לחומר חוזר כדי לחשוף את הנחושת לתכשיר.
אני משתמש במגרש ה- XY שלי עם לייזר כדי לשרוף דיו אל המשטח העליון.
אני משתמש בקושר ה- XY שלי עם מקדחה בעבודת יד כדי לקדוח את החורים. (0.8 מ מ)
שלב 1: זהו תהליך
כך אני עושה את זה: אני לא הולך לפרט כיצד להשתמש בתוכניות שבהן אני משתמש, ניתן למצוא הוראות כיצד להשתמש בתוכניות באתרים רלוונטיים. מה שאני אעשה זה להסביר את התהליך, וכל טיפים שיעזרו לך בתוכניות. במבט ראשון זה עשוי להיראות מעט מרוח, אבל ברגע שזה נעשה כמה פעמים, זה פשוט ללחוץ על קליק לחץ …
שלב 2: צור לוח מעגלים בעזרת העורך המוכשר שלך


ראשית אני יוצר את המעגל ב- Fritzing. Fritzing היא תוכנית טובה אם אתה רוצה לעשות אב טיפוס באמצעות לוח או פרדבורד.
עדכון: עכשיו התחלתי להשתמש ב- KiCad, זו קבוצה של יישומי קוד פתוח. ניתן לייבא לוחות KiCad ל- FreeCAD.
זהו לוח דוגמא קטן שהכנתי להראות תהליך זה, זהו לוח שבו אני משתמש כדי לחבר את מכשיר ה- Bluetooth שלי ל- Arduino שלי. הוא מעביר נתונים 3.3v ל 5v ו- 5v ל 3.3v.
שלב 3: ייצא קבצים רלוונטיים

לאחר מכן אני מייצא את ה- PCB ב"גרבר מורחב (RS-274X) "ו"חריטה (SVG)" לתיקיית הפרוייקטים שלי.
עכשיו יש לי קבצים שאני יכול להמיר למשהו שהאומץ שלי יכול להשתמש בו.
שלב 4: הגשת הסופר
הקובץ הראשון שאני צריך הוא זה שיכתוב את עקבות הנחושת בצד הנחושת של הלוח. (חשיפת אזורים חריטים)
לשם כך אני משתמש ב- FlatCAM.
שלב 5: FlatCAM שלב 1

מתפריט קובץ, נווט אל תיקיית הפרויקט:
פתח קבצי גרבר: ??? _ contour.gm1 ו- ??? _ copperBottom.gbl
פתח קובץ אקסלון: ??? _ drill.txt
שלב 6: FlatCAM שלב 2

אלה נצפים מלמעלה, ולכן יש צורך להפוך אותם. (אני מעדיף להעיף אותם לרוחב) בחר בכלי מהתפריט העליון, בחר בכלי PCB דו צדדי.
שלב 7: FlatCAM שלב 3

בחלון הכלים הגדר: ציר המראה ל- "Y", מיקום הציר ל- "Box" Pint/Box ל- ??? _ contour.gm1 (זהו גודל הלוח, כך שהוא הגדיר את האזור להפוך דברים)
שכבה תחתונה היא הקבצים שיש להפוך.
בחר: ??? _ copperBottom.gbl ולאחר מכן לחץ על מראה אובייקט.
בחר: ??? _ drill.txt ולאחר מכן לחץ על מראה אובייקט.
שלב 8: FlatCAM שלב 4
הבא הוא ליצור את הגיאומטריה לנתיב שהסופר ייקח.
אני עושה את עקבות הנחושת וגם את החורים. (הסיבה לביצוע החורים היא כאשר הם חרותים, הם מתנהגים כמו סימני פופ למקדח)
שלב 9: FlatCAM שלב 5

לכן, בכרטיסייה "פרויקט" בחר: ??? _ copperBottom.gbl, ולאחר מכן בחר בכרטיסייה "נבחר". הגדר את ההגדרות המוצגות בגבול אדום ולחץ על "צור גיאומטריה" לניתוב בידוד.
שימו לב כי מסלול ה- Combine Passes אינו מסומן. (אני אשלב דברים אחר כך)
שלב 10: FlatCAM שלב 6

הסיבה שלא שילבתי כרטיסים היא כי אני רוצה להסיר את המעבר הראשון. (הסיבה קצת מפותלת, אז לא אסביר בשלב זה).
חזור ללשונית "פרויקטים" ומחק את המעבר הראשון.
שלב 11: FlatCAM שלב 7

בחר את הנתיבים הנותרים ובחר "ערוך" מהתפריט הראשי ובחר "הצטרף לגיאומטריה"
פעולה זו יוצרת קובץ חדש: "משולב".
שלב 12: FlatCAM שלב 8

כך שניתן למחוק את הנתיבים המקוריים.
שלב 13: FlatCAM שלב 9

אני אוהב לחרוט את החורים כדי לסייע בתהליך הקידוח, ולכן יש צורך בנתיבים לחורים.
לשם כך, בכרטיסייה "פרויקטים", בחר את הקובץ ??? _ drill.txt ולאחר מכן בחר בכרטיסייה "נבחר".
כשההגדרות מוצגות בגבול האדום, לחץ על "צור גיאומטריה" עבור חורי טחנות.
שלב 14: FlatCAM שלב 10

לפני השלב הבא ניתן לחבר את שני קבצי הנתיבים.
בכרטיסיה "פרויקטים", בחר את 2 קבצי הנתיבים ובחר "ערוך" מהתפריט הראשי ובחר "הצטרף לגיאומטריה"
שלב 15: FlatCAM שלב 11

פעולה זו יוצרת קובץ חדש: "Combo_1".
כך שניתן למחוק את הנתיבים המקוריים.
שלב 16: FlatCAM שלב 12

לאחר מכן, בחר את קובץ הנתיב המשולב החדש (Combo_1) ובחר בכרטיסייה "נבחר".
הגדר את "Tool dia" כפי שמוצג בגבול האדום. (זה מצויר בכחול כאשר לוחצים על "צור")
שאר ההגדרות תלויות בקושר (מכונה).
הם לא חשובים לי, כיוון שאני עומד לערוך את קוד ה- G הסופי שיופק מאוחר יותר.
לחץ על כפתור "צור".
זה יוצר קובץ CNC חדש.
שלב 17: FlatCAM שלב 13

עבור לכרטיסייה "פרויקטים" ובחר בה.
שלב 18: FlatCAM שלב 14

עבור לכרטיסייה "נבחר".
כאן מיוצא הקובץ ל- G-Code.
בשלב זה ניתן להוסיף פקודות או לצרף אותן לקוד שהופק.
אני מוסיף M18 כדי לכבות את המנועים בסיום.
לחץ על "ייצא קוד G"
אני נותן את שם הקובץ זהה לזה שמוצג ב- Fritzing עם סוג הקובץ שלי.
לְמָשָׁל ??? _ נחושת תחתון (עם חורים). tgc
אם הוא עומד לשמש עם מכונה שמריצה קוד G-CNC, השתמש בסוג הקובץ.gcode
קובץ זה הוא הקובץ המשמש לשליטה בסופר.
ה- Plotter XY בו אני משתמש הוא תוכנן שאותו תכננתי ובניתי בעצמי, כך שהקושחה והתוכנה בה נעשה שימוש הם מה שכתבתי.
אז אני אערוך את הקובץ הזה כך שהקושחה שלי תבין אותו. (זה עדיין מבוסס על קוד G)
שלב 19: קובץ המקדחה

לאחר מכן אני צריך קובץ לתרגיל.
לשם כך אני משתמש ב ??? _ drill.txt שוב.
אני מוחק כל דבר אחר מהכרטיסייה "פרוייקט". (זכור שמדובר בהפוך, אז אם תמחק אותו ותטען אותו מחדש, עליך להפוך אותו שוב)
בחר את הקובץ ??? _ drill.txt ובחר בכרטיסייה "נבחר".
הפעם אני יוצר קובץ CNC.
לחץ על כפתור "צור".
ההגדרות כאן בפנסיון האדום תלויות בקושר (מכונה).
הם לא חשובים לי, כיוון שאני עומד לערוך את קוד ה- G הסופי שיופק מאוחר יותר.
שלב 20: FlatCAM שלב 15

לאחר מכן בחר בכרטיסייה "פרוייקט" ובחר בקובץ ??? _ cnc החדש
שלב 21: FlatCAM שלב 16

לאחר מכן בחר בכרטיסייה "נבחר" וייצא לקובץ G-Code כקודם.
הקובץ הזה יקרא ??? _ drill.tgc (סוג הקובץ תלוי במכונה שבה נעשה שימוש)
קובץ זה הוא הקובץ המשמש לשליטה בתרגיל. אני אערוך את הקובץ הזה כך שהקושחה שלי תבין אותו.
אני גם צריך קובץ כדי ליישר את הקושר שלי כשאני הופך את הלוח כדי לצייר את מיקומי הרכיבים בצד העליון.
אני יוצר קובץ תרגיל נוסף כפי שעשיתי זה עתה אך עם טעינה מחדש ואל תהפוך אותו.
אני קורא לזה ??? _ drill (למעלה).tgc (אסביר בהמשך).
עכשיו סיימתי עם FlatCam.
כרגע יצרתי 3 קבצים:
??? _ נחושת תחתון (עם חורים). tgc
??? _ drill.tgc
??? _ תרגיל (למעלה).tgc
שלב 22: קובץ לציור מיקומי רכיבים
הבא הוא יצירת קובץ לחלק העליון. (כדי לצייר את מיקומי הרכיבים)
לשם כך אני משתמש בקובץ ??? _ etch_silk_top.svg בתיקיית הפרויקט שלי שנוצרה על ידי Fritzing.
זהו קובץ Scale Vector Graphics (SVG), כך שניתן לערוך אותו עם כל תוכנית שיכולה להתמודד עם קובץ מסוג זה.
לְמָשָׁל אינקסקייפ, עדיין לא קיבלתי את העניין של שכבות בנייר דיו, אז אני משתמש ב- Corel Draw ומייצא אותו.
הקובץ הזה מכיל מספר שכבות, אני לא רוצה להשתמש בכולן, אז אני עורך כי הוא מכיל רק את מה שאני רוצה ושומר אותו כקובץ חדש. (למשל ??? _ etch_silk_top (שונה).svg)
שלב 23: ערוך SVG שלב 1
כך נראה הקובץ:
כתבתי תוכנת משנה בתוכנה שלי להמרת SVG ל- G-Code (tgc) אך ישנם תוספים עבור Inkscape שעושים זאת גם כן. (כפי שציינתי, אני רק מראה את תהליך הפעולה שלי)
שלב 24: ערוך SVG שלב 2
התוכנה שלי לא יכולה להתמודד עם קבוצות משנה רבות ולכן אני צריך לפשט את הקובץ.
ראשית אני מבטל את כל הקבוצה.
שלב 25: ערוך SVG שלב 3
ואז אני עושה את כל האובייקטים "קו שיער" ו"אין מילוי ".
הפוך את הבד לגודל זהה ללוח. וודא שהלוח מיושר עם הבד.
שלב 26: ערוך SVG שלב 4
ואז תסיר כל דבר שאני לא רוצה.
שלב 27: ערוך SVG שלב 5
בזמן שאני משתמש ב- Corel Draw, אני מייצא אותו כ- SVG.
התוכנית SVG ל- G-Code שלי משתמשת בגופנים מסוג TrueType (TTF) ולכן הגדרתי את ההגדרות בהתאם.
שלב 28: המרה ל- G-Code שלב 1

עכשיו כשיש לי את קובץ ה- SVG שאני צריך, אני יכול להמיר את הקובץ הזה ל- G-Code (tgc) בעזרת התוכנה שלי. (בקר XY של טים)
ניתן לשלוח קובץ זה לפלוטר שלי כפי שהוא.
שלב 29: המר ל- G-Code שלב 2
מי שמכיר את קבצי G-Code יידע שאתה יכול לקבל וריאציות על המקור. לתת דוגמא:
קוד G CNC. תסתכל כאן: הבנת סגנון Fanuc נפוץ
קוד G של מדפסת תלת מימד. תסתכל כאן: מדפסת תלת מימד
קוד gbl של grbl. תסתכל כאן: grbl
אם תהיתם מדוע אני נותן לקבצים שלי, סוג הקובץ.tgc? זה "קוד G של טים". השינוי שלי ב- G-Code.
אני מניח שבכל פעם שאתה משתמש בפלוטר, קראת את המדריך.
אני צריך לערוך את 3 הקבצים האחרים כדי שהפלוטר שלי יבין אותם.
אלה עריכות קטנות, בעיקר גרמה. יש לי עלילה אחת ושני קבצי תרגול לערוך.
כדי לערוך את הקבצים אני פשוט משתמש בפנקס רשימות. אני משתמש בכלי עריכה => החלף (החלף הכל).
שלב 30: עריכת קבצים שלב 1

הקובץ הראשון: ??? _ copperBottom (עם חורים).tgc
1. זוהי פקודת מהירות הזנה. אני צריך G00 מלפנים ולהגדיר מה המהירות שאני רוצה. (פעם אחת בלבד)
2. זוהי פקודת הזזה, העבר את Z למיקום מעל האפס. מכיוון שאין לי תנועה Z ככזו, יש לי סרוו או לייזר, אני צריך לשנות את זה לפקודת כיבוי/מעלה, השתמשתי בקוד M05 בשביל זה, אז כל הפקודות האלה צריכות להיות מוחלפות. (לחץ על החלף הכל)
3. אני צריך להסיר את אלה בשלב זה. (פעם אחת בלבד)
4. הקושחה שלי צריכה רווח מול ה- "Y". (לחץ על החלף הכל)
5. זוהי פקודת הזזה, העבר את Z למיקום מתחת לאפס. מכיוון שאין לי תנועה Z ככזו, יש לי סרוו או לייזר, אני צריך לשנות את זה לפקודת הפעלה/למטה, השתמשתי בקוד M03 בשביל זה, אז כל הפקודות האלה צריכות להחליף. (לחץ על החלף הכל)
שלב 31: עריכת קבצים שלב 2

לאחר העריכה.
ה- L700 בפקודה "M03 L700 (Pen Down)" הוא ערך רמה, המשמש לקביעת הסרוו במיקום או לקביעת עוצמת הלייזר.
הטקסט בסוגריים הוא הערה והתעלמותו מהקושחה.
שלב 32: עריכת קבצים שלב 3

קובצי המקדחה: ??? _ drill.tgc ו- ??? _ drill (למעלה).tgc מעט שונים, יש פקודה להשהות בזמן שהחור נקדח.
1. זוהי פקודת מהירות הזנה. אני צריך G00 מלפנים ולהגדיר מה המהירות שאני רוצה. (פעם אחת בלבד)
2. זוהי פקודת הזזה, העבר את Z למיקום מעל האפס. מכיוון שאין לי תנועה Z ככזו, יש לי סרוו או לייזר, אני צריך לשנות את זה לפקודת כיבוי/מעלה, השתמשתי בקוד M05 בשביל זה, אז כל הפקודות האלה צריכות להיות מוחלפות. (לחץ על החלף הכל)
3. אני צריך להסיר את אלה בשלב זה. (פעם אחת בלבד)
4. הקושחה שלי צריכה רווח מול ה- "Y". (לחץ על החלף הכל)
5. זוהי פקודת הזזה, העבר את Z למיקום מתחת לאפס. מכיוון שאין לי תנועה Z ככזו, יש לי סרוו או לייזר, אני צריך לשנות את זה לפקודת הפעלה/למטה, השתמשתי בקוד M03 בשביל זה, אז כל הפקודות האלה צריכות להחליף. (לחץ על החלף הכל)
6. זהו מהלך Z לאפס. אני לא רוצה את זה, אני רוצה שזה יחכה בזמן שהחור ייקדח. כאן אני מחליף אותו בפקודת dwell "G04 P5000 (המתן 5 שניות)". (לחץ על החלף הכל)
שלב 33: עריכת קבצים שלב 4

לאחר העריכה
עכשיו יש לי 4 קבצים לשימוש עם ה- Plotter XY שלי.
שלב 34: מחזיק PCB


כשאני כותב וקידוח את ה- PCB שלי, אני צריך משהו שיחזיק אותו במקום.
גיליתי שזה דבר טוב, אם אני יכול להסיר את ה- PCB מהמחזיק ולהחזיר אותו לאותה מיקום ממנו הוסר.
הוא גם חייב להחזיק אותו מעל המיטה, כך שבזמן הקידוח, המקדחה לא תטעה בשום דבר.
המצאתי את העיצוב הזה המוצג בתמונות, הדפסתי במדפסת התלת מימד שלי.
יש לי 2 תחנות ותמיכה קבועים, תחנה אחת עם תמיכה ומהדק המותאם לאורך מדריך כדי לשמור על דברים מקבילים, 2 מלחציים עם תמיכה הניתנים להזיז למקומות רבים. האומים הם אגוזים מרובעים M3, הברגים הם M3x25 מ"מ ראש משושה עם אחיזות קבוע בעזרת דבק 2 חבילות. זה ייקח לוח מקסימלי: 105 מ"מ X 75 מ"מ.
להלן זבובי ה- STL אם ברצונך להכין אחת:
Base.stl
מהדק קדמי Support.stl
בורג קדמי Stop.stl
Knob.stl
צד אחורי Stop.stl
בורג צד Stop.stl
שלב 35: גודל הלוח


לאחר מכן חותכים את הלוח המחופה בנחושת לגודל.
כדי לעשות זאת, אני פשוט מבקיע את שני הצדדים בעזרת סכין יצירה ומצמיד אותה לשניים. (לפעמים עדיף להצמיד אותה על קצה ישר)
אני משתמש בצד האחורי של הלהב כדי להבקיע, אני מוצא שהוא מבקיע טוב יותר ואינו נודד כל כך הרבה.
יש לי גם הדבקת כריות קצף בחלק התחתון של הכלל שלי, זה עוצר את החלקה.
שלב 36: הכינו את הלוח


כפי שציינתי, אני הולך להשתמש בסופר בכדי להסיר סרט עטיפה חוזר כדי לחשוף את הנחושת לתכשיר.
התנגדות הקסמים היא רק דיו מתוך עט סמן קבוע עם קצה אזמל. (סמן קבוע הוא התנגדות למים, כך שהוא גם עמיד בפני כלוריד Ferric)
מצפים את צד הנחושת של הלוח בעזרת דיו, בעזרת עט הסימון הקבוע של אזמל. (אני משתמש בעט עם אזמל כי הוא מצפה אותו יותר קל)
שלב 37: צור סופר שלב 1

אין סופרים בשוק שאני מכיר, כדי לעשות מה שאני רוצה לעשות, אז נאלצתי להכין אחד.
יש עם זאת סכין לחיתוך ויניל.
שלב 38: צור סופר שלב 2

עשיתי קובץ מצורף לזה שמתאים לפלייטר XY שלי.
אני לא יכול להשתמש בזה כפי שהוא. אם הייתי משתמש בלהב סכין הוא היה חופר לתוך הנחושת ואולי ריבה. אני לא רוצה את זה. אני לא רוצה לפגוע בנחושת.
דבר אחד שטוב בתהליך זה הוא:
אם אני מבין שעשיתי טעות במעגל לפני התחריט, כל שעלי לעשות הוא לצבוע שוב את הלוח בדיו ולהשתמש מחדש בלוח.
אז, לקחתי סכין ישנה ועיצבתי אותה מחדש לסופר, יש לה קצה שטוח כך שהיא פשוט יושבת על גבי הנחושת אבל יש לה פנים חדות מרובעות בקצה המוביל שלה כדי לגרד את הדיו.
שלב 39: צור סופר שלב 3

עיצוב אחד הלהבים הללו אינו קל ביד אך אפשרי, עשיתי זאת.
לשם כך תצטרך כלי סיבוב עם מעט יהלום, להבי הסכין עשויים דברים קשים מאוד.
שלב 40: צור סופר שלב 4




התמונה הראשונה היא צורה מקורית, אחרות הן השקפות שונות של הצורה שהכנתי סופר.
שלב 41: כתב את הלוח שלב 1

לאחר שהכנתי את הסופר, הקמתי את פלוטר ה- XY שלי.
שלב 42: כתב את הלוח שלב 2

מחזיק הכלים צריך להיות טעון קפיץ. (קשה להתאים שימוש בציר Z קבוע מכיוון שאנו מסירים את עובי הדיו)
שלב 43: כתב את הלוח שלב 3



שים את הלוח במקום והגדר את הכתיבה של הקושר.
(מצטער על לחיצת יד והתמקדות בסרטון, אני משתמש בטלפון הישן שלי כדי לעשות וידאו)
שלב 44: חרוט את הלוח




לאחר מכן, טובלים אותו בפרוורי כלוריד לזמן מה.
אני פשוט מדביקה אותו למקל פלסטיק ומשתמשת בו כמו כפית כדי לערבב מדי פעם את כלוריד הפריק, אני מרגיש שהערבוב עוזר לתהליך התחריט.
שלב 45: נקה את הלוח


לאחר מכן יש לשטוף את כלור הפריק ולהוריד את הדיו.
יש לי מברשת קטנה מפליז כדי להתחיל בהסרה ולסיים אותה בעזרת קרצוף תבניות טיפוסי.
שלב 46: לקדוח את הלוח שלב 1

הבא הוא לקדוח את הלוח.
אני מקדח את הלוח מצד הנחושת כי יש לי מעט התנודדות על המקדח שלי, ומכיוון שאני חורט את החורים, שם החור נחרט, מתנהג כמו איתור של המקדח.
כמו כן החורים החרוטים מסייעים בבדיקת יישור העלילה.
אז הגדר את ה- XY Plotter שלי עם כלי קידוח והתאם את הלוח.
שלב 47: לקדוח את הלוח שלב 2

אני עושה ריצה יבשה של העלילה קודם כל ומבצע את כל ההתאמות הנדרשות למיקום.
(במהלך הריצה היבשה אני יסובב את המקדח, מכיוון שהחליל לפעמים נותן מראה לא נכון)
שלב 48: לקדוח את הלוח שלב 3

כשאני מרוצה מההתאמות אני מקדח את הלוח.
את 2 החורים לתיקון הבורג של הלוח, אני ארחיב את ידי, בעזרת החורים שקדח הקושר כטייס.
שלב 49: צייר מיקומי רכיבים

השלב האחרון הוא ציור מיקומי רכיבים בצד העליון של הלוח.
זה יכול להיעשות ביד או במגרש עם סמן קבוע, אבל לא מצאתי עט מספיק בסדר בשביל לעשות את זה.
אז אני משתמש בלייזר, לא בלייזר. יש לי אחד מוגבר ל 15W ואחיזה של 5 וולט 1 וואט.
למרות שיכולתי לעשות את זה מהר יותר עם 15W, זה שורף קו עבה, 1W הוא זה שאני משתמש בו.
חיפוש ב- eBay אחר: לייזר 1W זה נותן קו דק (לא מהר אבל נראה טוב יותר)
אני לא מצפה את החלק העליון של הלוח בדיו באמצעות לוח לוח, אך אני צריך לבדוק את יישור הלוח.
שלב 50: לייזר שלב 1


מכיוון שהפכתי את הלוח כלפי מעלה.
כאן אני משתמש בקובץ ??? _ drill (למעלה).tgc. כדי ליישר את הקושר XY שלי עם הלוח.
אז הגדרתי את הפלוטר שלי עם הלייזר ושמתי את הלוח בג'יג '.
הפעל את קובץ ??? _ drill (למעלה).tgc כדי לבדוק את היישור, התאם לפי הצורך.
אני רק בודק כמה חורים, כי הלוח אטום (שקוף למחצה) הלייזר לא עושה דבר ללוח.
מוקד הלייזר לא הופיע בסרטון, ניסיתי לשים את משקפי הבטיחות מול המצלמה אך זה לא עזר.
אני מקווה שאתה מבין מה ניסיתי להראות.
שלב 51: לייזר שלב 2

ברגע שאני שמח שהכל מיושר כהלכה, הגיע הזמן לחפות את החלק העליון של הלוח בדיו בעזרת סמן לוח. (קצה אזמל הכי טוב)
(אל תערבבו את העטים שלכם)
שלב 52: לייזר שלב 3

מניחים את הלוח בג'יג וחרוט את מיקומי הרכיבים בעזרת הלייזר. (אני מצטער שאני עושה את הסרטונים האלה עם הטלפון הישן שלי ולפעמים הוא לא מתמקד מקרוב)
שלב 53: הלוח המוגמר

הלוח המוגמר:
מקווה שתמצא משהו בשיטות שבהן אני משתמש בעזרה. הקושר שאני משתמש בו הוא אחד שעיצבתי ובניתי בעצמי, וכתבתי גם את הקושחה והתוכנה.
אני כרגע בתהליך של כתיבת בלוג על איך הכנתי את הפלוטר כאן: ה- XY Plotter של טים.
שלב 54: כמה לוחות אחרים


להלן כמה לוחות נוספים שהכנתי באמצעות תהליך זה.
מוּמלָץ:
קישוט לוח מעגלים LED: 15 שלבים (עם תמונות)

קישוט לוח מעגלים LED: חג המולד הזה, החלטתי להכין קישוטי חג המולד לתת לחברים ולמשפחתי. למדתי KiCad השנה, אז החלטתי להכין את הקישוטים מלוחות מעגלים. הכנתי בערך 20-25 מהקישוטים האלה. הקישוט הוא מעגל
Wipy: מנקה הלוח הלוח המוטיבציה מדי: 8 שלבים (עם תמונות)

Wipy: מנקה הלוח המוטיבציה יתר על המידה: הקדמה האם אי פעם נמאס לך לנקות את הלוח הלבן? האם תהית אי פעם עד כמה חייך ישתפרו אם רובוט יוכל לעשות זאת עבורך? כעת יש לך את ההזדמנות להפוך את זה למציאות עם וויפי: טיהור הלוח הלבן המונע מדי
מנורת לוח מעגלים זוהרת: 14 שלבים (עם תמונות)

מנורת לוח מעגלים זוהרת: נראה כי סוגים אלה של מנורות LED מוארות בקצה הפכו פופולריים יותר ויותר, וממש רציתי להכין אחת. אז, זה מה שהבאתי! להלן הדברים שנצטרך לבנייה זו. רשימת האספקה: זכוכית אקרילית חתיכת עץ רצועת LED RGB Arduino
רטרו הלוח הלוח: 33 שלבים (עם תמונות)

Breadboard RetroPie: מדריכים אלה מראים כיצד לבנות RetroPie לוח, ללא הלחמה, אין מדפסת תלת מימד, אין צורך בחותך לייזר. בניית מכונת משחק היא פרויקט טוב מאוד לילד ראשוני שלומד אלקטרוניקה. עם זאת, רוב הפרויקטים של RetroPie שנבנו על ידי מבוגרים, לא
כיצד להכין לוח מעגלים מודפס מקצועי: המדריך השלם: 10 שלבים (עם תמונות)
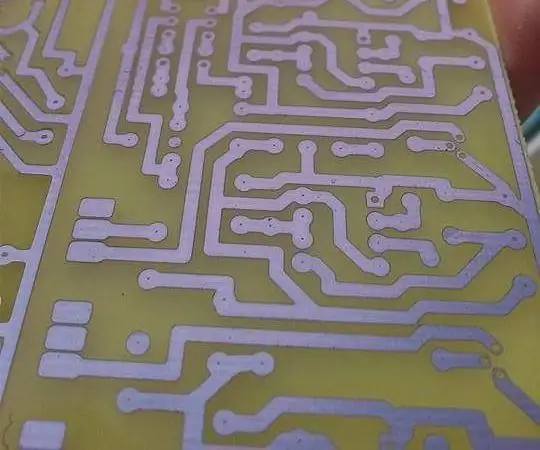
כיצד להכין לוח מעגלים מודפס מקצועי: המדריך השלם: שלום לכולם, היום אראה לכם כיצד להכין PCB מקצועי לשיפור הפרויקטים האלקטרוניים שלכם. בואו נתחיל
