
תוכן עניינים:
2025 מְחַבֵּר: John Day | [email protected]. שונה לאחרונה: 2025-01-23 14:46


לראות כל כך הרבה שעונים שונים שנבנו עם ארדואינו ופי פטל נותנים לי השראה. גם אני רציתי להכין אחת.
התחלתי להשתמש במגה ארדואינו עם ESP8266 אבל מצאתי שב- 8266 wifi יש יותר מדי שיהוקים. החלטתי להשתמש ב- Pi רזרבי שהיה לי (Raspberry Pi3 דגם B) למרות שמעולם לא השתמשתי בפייתון. מצאתי כמה הדרכות לשימוש בקוד הארדואינו ב- Pi, אבל כל זה נראה כמו תחבושות.
שעון מזג האוויר Raspi-Nextion משתמש ב- Pi פועל Raspian המחובר למסך משופר של Nextion 5 . דרך היציאה הטורית עם התוכנית כתובה ב- Python.
הדפסתי גם תלת מימד (בעזרת כמה חברים) את המארז.
ברגע שהתוכנית מתחילה - היא מקבלת את התאריך והשעה מגוגל
זה גם יקבל את מזג האוויר באמצעות thingspeak.com
יהיה עליך להירשם בכתובת https://thingspeak.com/apps ולהשתמש ב- ThingHTTP
המסך ישתנה ככל שמזג האוויר משתנה - כלומר: אם יש שמש בחוץ למסך יהיה רקע שטוף שמש, אם יורד שלג, למסך יהיה רקע מלא שלג
המסך יעמעם בלילה, כך שתוכל לישון - זה מתכוונן בתוכנית לגבי השעה שהוא מעומעם ומתכבה
כשזה חג, תראה רקע של חג והמסך יתבטל מאוחר יותר, כך שתוכל לישון בתוך …
כל הרקעים ניתנים לעריכה באמצעות תוכנת nextion
צור מסך מותאם אישית לימי הולדת, ימי נישואין, תאריכים חשובים …
שלב 1: רשימת חלקים
להלן רשימת החלקים והתוכנות בהן השתמשתי:
חוּמרָה
1. Raspberry Pi 3 דגם B ($ 50 באמזון)
1 א. תזדקק ל- microSD - היה לי פנוי עם מתאם USB ל- microSD
2. מסך משופר 5 אינץ '(72 $ מ- ITead)
3. 2 רמקולים קטנים - אופציונלי - רציתי להוסיף 2 רמקולים בלוטות '
4. מגבר אודיו Bluetooth-אופציונלי-https://www.amazon.com/INSMA-Amplifier-TDA7492P-Re…
5. ספק כוח - אופציונלי - אם תוסיף את הרמקולים נחמד להוסיף ספק כוח שיספק את הפטל ואת מגבר השמע -
6. הוספתי גם את קבצי המדפסת התלת מימד לכל מי שמעוניין
תוֹכנָה:
1 Raspian -
2. Win32 Disk Imager - משמש לכתיבת raspian ל- microSD עבור Raspberry Pi -
3. עורך Nextion - ליצירת פריסות מסך מותאמות אישית -
תוספות:
1. מסך מחשב לחיבור ל- PI - באופן זמני
2 מקלדת ועכבר USB לחיבור ל- pi - באופן זמני
שלב 2: התקן את Raspbian וטען את מסך Nextion

לאחר שהורדת את התמונה הרפסית, פתח את ה- ISO של המחשב האישי שלך.
הכנס את כרטיס ה- microSD למתאם USB וחבר את המחשב
בצע פורמט מהיר בכרטיס sd (fs = fat32)
טען את המסך:
1. חבר את כרטיס ה- SD למחשב שלך והנח את קובץ ה- hmi המצורף על הכרטיס
2. התקן את ה- microSD במסך Nextion והפעל אותו
3. המתן לטעינת התמונה. בסיום הסר את החשמל מהמסך והסר את הכרטיס
4. בצע פורמט מהיר בכרטיס sd (fs = fat32)
טען את Rapian ל- microSD:
הפעל את דימוי הדיסק Win32 וכתוב את התמונה ל- microSD
1. בחר את האות של ה- microSD שלך
2. בחר את קובץ ה- iso image raspian שניתקת
3. לחץ על לכתוב
4. לאחר שתסיים תוכל לסגור את דימוי הדיסק של Win32 ולנתק את ה- microSD מהמחשב האישי שלך.
5. חבר את ה- microSD ל- Pi פטל
שלב 3: אתחל את ה- Raspberry Pi וחבר את ה- Nextion



יש לבצע מספר שינויי תצורה ב- Raspberry Pi.
לדוגמה, כדי להשתמש ביציאה הטורית בדגם B3 של Pi3, עליך להשבית את ה- bluetooth.
הרכיב את ה- PI וחבר את המקלדת, העכבר, כרטיס ה- SD ומסך המחשב באמצעות פלט ה- hdmi של ה- PI
1. לאחר שתחבר את החשמל ל- Pi, הוא יתחיל לאתחל. לאחר האתחול תמצא שיש לך שולחן עבודה נחמד עם כל מה שאתה צריך כבר מותקן.
1 א. לחץ על סמל ה- wifi בפינה השמאלית העליונה של המסך וצרף את ה- Pi ל- wifi ושמור את ההגדרות
2. הסידרה ב- GPIO 14 & 15 מושבתת מכיוון שהיא משמשת את ה- Bluetooth. כדי לאפשר את הממשק הטורי, עליך להוסיף את השורות למטה /boot/config.txt עליך לעשות זאת דרך הטרמינל באמצעות sudo nano /boot/config.txt
- לחץ על סמל המסוף (סמל מסך שחור) בחלק העליון של המסך
- הקלד sudo nano /boot/config.txt
- באמצעות החצים, גלול לתחתית המסך והוסף את השורות למטה לתחתית הקבצים
#ביטול בלוטות 'כך Nextion יכול לעבוד על 0 סידורי
dtoverlay = pi3-disable-bt enable_uart = 1
enable_uart = 1
- לאחר הוספת שורות אלה, הבא נשמור ויצא
- לחץ על שליטה x כדי לצאת
- הקש Y כדי לשמור
- הקש על [enter] כדי לשמור את הקובץ
כיבוי והסרה של pwr מה- pi
אתחול.
פתח את הטרמינל והקלד pinout
אנו נשתמש ב- GPIO 14 & 15 עבור פקודות סדרתיות עד הבא
תראה אילו סיכות ב- GPIO של Raspberrys הן GPIO 14 & 15 על המסך
3. כבה את ה- Pi וחבר את המסך כפי שמוצג בתמונה המצורפת
4. הפעל מחדש את ה- Pi
5. פתח את הטרמינל והקלד sudo raspi-config
6. עבור לאפשרויות ממשק, לאחר מכן סדרתי והפעל את היציאה הטורקית והשבת את המעטפת
7. כרטיסייה לסיום
8. אתחל פעם נוספת
שלב 4: כתיבת תוכנית ה- Python שלך

בחר את IDE הפייתון האהוב עליך והגש לקידוד …
בחרתי ב- Geany מכיוון שהיא כבר מותקנת על התמונה Raspian. זה גם מאוד קל לשימוש ובדיקת התוכנית לא יכולה להיות קלה יותר. כל שעליך לעשות הוא ללחוץ על סמל מטוס הנייר בראש מסך Geany והוא מפעיל את התוכנית
צירפתי דוגמא לתוכנית שלי. זה יעזור לך להראות לך כיצד לגשת ליציאה הטורית ולפונקציות השונות של מסך Nextion. אתם מוזמנים לערוך כראות עיניכם
שלב 5: התחל בתוכנית כאשר מגפי פטל …

בשלב זה, אתה אמור להיות מסוגל להריץ את התוכנית על המסך שלך
אם אתה רוצה להיות מסוגל להריץ את תוכנית שעון הפטל שלך ללא מקלדת, עכבר ומסך מחשב בצע את השלבים שלהלן.
1. הוסף שורה זו לראש התוכנית שלך #!/Usr/bin/python
2. הפוך את התוכנית שלך להפעלה באמצעות הפקודה chmod במסוף.
- לחץ על סמל התיקיה בחלק העליון של המסך Raspian ונווט אל התיקייה שבה נמצאת התוכנית שלך. שלי נמצא על שולחן העבודה בתיקייה בשם py
- קליק ימני על התיקייה (אני לחץ לחיצה ימנית על התיקיה py ובחר מסוף פתוח)
- הקלד את הפקודה sudo chmod +x ואחריו הנתיב לתוכנית ולחץ על [enter]
- sudo chmod +x /home/pi/Desktop/py/NameOfProgram.py
- סגור את הטרמינל בסיום
3. נווט כעת לתיקייה /etc
4. לחץ לחיצה ימנית על התיקייה etc ובחר ternal פתוח
5. בסוג מסוף sudo nano rc.local
6. בעזרת החצים, גלול לתחתית הדף, אל השורה שמעל יציאה 0
7. הוסף נתיב לתוכנית ההפעלה שלך /home/pi/Desktop/py/NameOfProgram.py
8. לחץ על שליטה + x ליציאה, Y לשמירה ולחץ על [enter]
8 א. [עריכה] - עליך גם להפוך את קובץ rc.local להפעלה על ידי הקלדת sudo chmod a+X rc.local
9. הפעל מחדש את ה- pi על ידי הקלדת אתחול מחדש במסוף וכאשר היא מפעילה מחדש התוכנית צריכה להתחיל אוטומטית:)
שלב 6: רמקולי Bluetooth אופציונליים


היה צורך במגבר השמע של Bluetooth מכיוון שהשבתנו את Bluetooth לשימוש ביציאה הטורית
אם אתה משתמש באספקת החשמל המוצעת, יהיה עליך לנתק את החוטים ולהשתמש ב- 5V עבור הפטל וב- 12V עבור מגבר השמע Bluetooth.
חבר את הכוח והרמקולים בהתאם לתמונה המצורפת.
הרמקולים שבהם השתמשתי נלקחו ממערך ישן של מאוורר/רמקולים של Bluetooth
שלב 7: שימוש ב- ThingSpeak

יהיה עליך להירשם בכתובת https://thingspeak.com/apps ולהשתמש ב- ThingHTTP
התחלתי אחד לטמפ 'ואחר למצב מזג האוויר קרי: שמש. ערפל, שלג…
בעת הגדרת ThingHttp, תזדקק לכתובת URL לשלוח אליה בקשת קבלה
אני משתמש -
השיטה היא Get
גרסת HTTP - 1.0
מחרוזת הניתוח היא קצת מסובכת
1. עבור לאתר תת קרקעי מזג האוויר של העיר שלך
2. בגוגל כרום, הקש F12 (עבור לשלב 3 או 3 א)
3. בצד ימין של המסך, חפש ולחץ על הסמל של "בחר רכיב בדף לבדיקה"
3 א. או סמן ולחץ לחיצה ימנית על הטקסט שברצונך לקבל ובחר "בדוק" (דלג לשלב 5)
4. כעת הדגש את הטמפ '
5. בצד ימין תראה קו שמודגש - לחץ לחיצה ימנית על שורה זו, עבור אל העתקה ובחר העתק XPath
6. שמור זאת כמחרוזת הניתוח שלך בהגדרת thingHTTP שלך
7. שמור את הדבר HTTP ותקבל קישור לשימוש בתוכנית עם מפתח ה- API שלך
8. הגדר את הקישור שלך בדיוק כמו שיש לי בתוכנית.
9. אתה יכול לבדוק בקשות בקלות עם תוכנית שנקראת נדודי שינה, אבל זו הדרכה אחרת לגמרי.
מוּמלָץ:
שעון תחנת מזג האוויר ESP8266: 4 שלבים
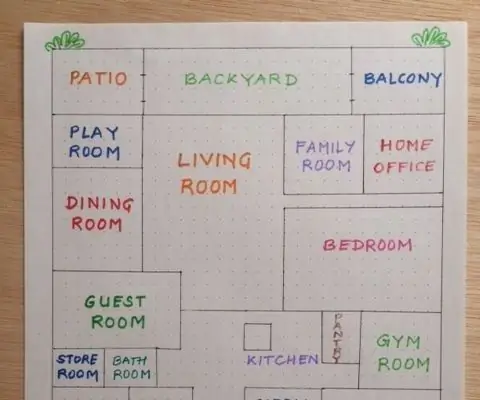
שעון תחנת מזג אוויר ESP8266: פרויקט זה הוא דרך נחמדה להציג את הזמן ומזג האוויר באריזה קטנה ונוחה. אני אסביר את הפרויקט, איך הוא עובד ואציג את הקוד כאן. תוכל ללחוץ על כפתורים שונים כדי להציג את מזג האוויר הנוכחי במיקום מוגדר כמו גם בטמפרטורה
עוזר מזג האוויר DIY: 6 שלבים

עוזר מזג האוויר DIY: בפעם האחרונה השתמשתי ב- ESP32 כדי ליצור תחנת שידור מזג אוויר, שיכולה לשדר את מזג האוויר הנוכחי. אם אתה מעוניין, תוכל לבדוק את ההוראות הקודמות. עכשיו אני רוצה ליצור גרסה משודרגת, שאציין עיר שתבדוק את
שידור מזג האוויר TTS: 5 שלבים

שידור מזג האוויר ב- TTS: בדרך כלל אני מחליט אם להביא אמברה על סמך תנאי מזג האוויר לפני היציאה החוצה. נהגתי לקבל החלטות שגויות מכיוון שמזג האוויר השתנה בשבועיים האחרונים - היה שמש כשיצאתי ולא הבאתי מטריה, ו
חזאי מזג האוויר פשוט Arduino: 3 שלבים

חזאי מזג אוויר פשוט בארדואינו: זהו כלי נהדר לזמן קצר תחזית מזג אוויר מקומית
תחנת מזג האוויר של NaTaLia: תחנת מזג אוויר מונעת על ידי סולארית Arduino בוצעה בדרך הנכונה: 8 שלבים (עם תמונות)

תחנת מזג האוויר של NaTaLia: תחנת מזג אוויר המופעלת באמצעות Arduino סולארית בוצעה בדרך הנכונה: לאחר שנה של הפעלה מוצלחת בשני מיקומים שונים אני משתף את תוכניות הפרויקט של תחנת מזג האוויר המונעות על ידי סולארי ומסביר כיצד היא התפתחה למערכת שיכולה לשרוד לאורך זמן. תקופות מכוח השמש. אם אתה עוקב
