
תוכן עניינים:
- מְחַבֵּר John Day [email protected].
- Public 2024-01-30 09:15.
- שונה לאחרונה 2025-01-23 14:46.

השימוש במודולי LCD עם Arduino שלך פופולרי, אולם כמות החיווט דורשת זמן וסבלנות כדי לחבר אותו כראוי - וגם משתמשת בהרבה סיכות פלט דיגיטליות.
זו הסיבה שאנו אוהבים את מודולי התרמיל הטוריים האלה - הם מותקנים בחלק האחורי של מודול ה- LCD ומאפשרים חיבור לארדואינו (או לוח פיתוח אחר) שלך עם ארבעה חוטים בלבד - כוח, GND, נתונים ושעון. אתה יכול להשתמש בזה עם מודולי LCD בעלי ממשק תואם HD44780 עם גדלי מסך שונים.
ניתן להשתמש בתרמיל גם עם 20 x 4 LCD. המפתח הוא ש- LCD שלך חייב להכיל את רפידות הממשק בשורה אחת של שש עשרה, כך שהוא תואם את הסיכות בתרמיל כפי שמוצג בתמונה עבור שלב זה.
שלב 1: התקנת חומרה

עכשיו נתחיל. ראשית עליך להלחים את התרמיל למודול ה- LCD שלך. בזמן שהלחם שלך מתחמם, בדוק שסיכות התרמיל ישרות ומתאימות למודול ה- LCD, למשל:
שלב 2:

ואז הלחמה בסיכה הראשונה, תוך שמירה על התרמיל סמוך לתצוגת ה- LCD:
שלב 3:

אם זה קצת עקום, אתה יכול לחמם מחדש את הלחמה וליישר אותו שוב. ברגע שאתה מרוצה מהיישור, הלחם בשאר הסיכות:
שלב 4:

עכשיו כדי לשמור על ניקיון, חתוך את סיכות הכותרת העודפות:
שלב 5:
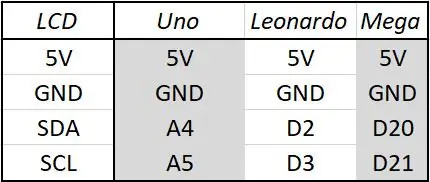
לאחר שסיימת לקצץ את סיכות הכותרת, קבל ארבעה חוטי מגשר בין זכר לנקבה וחבר את מודול ה- LCD ל- Arduino שלך כפי שמוצג בתמונה ובטבלה הבאה. לאחר מכן חבר את ה- Arduino שלך למחשב באמצעות USB
שלב 6: התקנת תוכנה ושימוש בה …
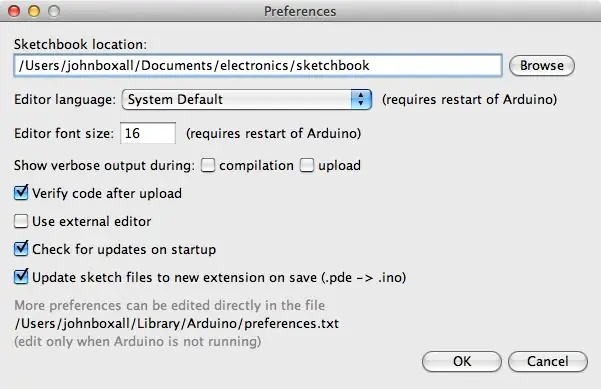
השלב הבא הוא הורדה והתקנה של ספריית LCD Arduino I2C לשימוש עם התרמיל. קודם כל, שנה את שם תיקיית הספרייה "LiquidCrystal" בתיקיית ספריות ה- Arduino שלך. אנו עושים זאת רק כדי לשמור זאת כגיבוי.
אם אינך בטוח היכן ניתן למצוא את תיקיית הספרייה שלך - בדרך כלל היא נמצאת בתיקיית ספר הסקיצות שלך, שבדרך כלל ניתן למצוא את מיקומה בתפריט העדפות Arduino IDE.
לאחר מכן, בקר בכתובת https://bitbucket.org/fmalpartida/new-liquidcrystal/downloads והורד את הקובץ העדכני ביותר, כרגע אנו משתמשים ב- v1.2.1. הרחבת קובץ ה- zip שהורדת תחשוף תיקייה חדשה "LiquidCrystal" - העתק אותה לתיקיית ספריות ה- Arduino שלך.
כעת הפעל מחדש את Arduino IDE אם הוא כבר פועל - או פתח אותו כעת. כדי לבדוק את המודול יש לנו סקיצה להדגמה, פשוט העתק והעלה את הסקיצה הבאה:
/ * שרטוט הדגמה לתרמיל LCD PCF8574T I2C LCD משתמש בספרייה מ- https://bitbucket.org/fmalpartida/new-liquidcryst… GNU General Public License, גרסה 3 (GPL-3.0) */#include "Wire.h"
#כלול "LCD.h"
#כלול "LiquidCrystal_I2C.h"
LiquidCrystal_I2C lcd (0x27, 2, 1, 0, 4, 5, 6, 7); // 0x27 היא כתובת האוטובוס I2C של תיק גב שלא השתנה
הגדרת חלל ()
{// להפעיל מודול LCD lcd.begin (16, 2); // עבור 16 x 2 מודול LCD lcd.setBacklightPin (3, חיובי); lcd.setBacklight (HIGH); }
לולאת חלל ()
{lcd.home (); // הגדר את הסמן ל 0, 0 lcd.print ("tronixlabs.com"); lcd.setCursor (0, 1); // עבור לתחילת השורה השנייה lcd.print (millis ()); עיכוב (1000); lcd.setBacklight (LOW); // עיכוב תאורה אחורית (250); lcd.setBacklight (HIGH); // תאורה אחורית על עיכוב (1000); }
לאחר מספר רגעים ה- LCD יאתחל ויתחיל להציג את כתובת האתר שלנו ואת הערך למילי, ואז להבהב ולהדליק את התאורה האחורית. אם הטקסט אינו ברור, או שאתה פשוט רואה בלוקים לבנים - נסה להתאים את הניגודיות באמצעות הפוטנציומטר בגב המודול.
שלב 7: כיצד לשלוט על התרמיל בסקיצה שלך …
בניגוד לשימוש במודול ה- LCD ללא התרמיל, יש להוסיף שורות קוד נוספות לסקיצות שלך. כדי לסקור אותם, פתח את הסקיצה לדוגמה שהוזכרה קודם לכן.
תזדקק לספריות כפי שמוצג בשורות 3, 4 ו -5 - ואתחל את המודול כפי שמוצג בשורה 7. שים לב שכתובת אוטובוס I2C ברירת המחדל היא 0x27 - והפרמטר הראשון בפונקציה LiquidCrystal_I2C.
לבסוף שלוש השורות המשמשות בהגדרת חלל () נדרשות גם לאתחול ה- LCD. אם אתה משתמש במודול LCD בגודל 20x4, שנה את הפרמטרים בפונקציה lcd.begin (). מנקודה זו תוכל להשתמש בכל הפונקציות הסטנדרטיות של LiquidCrystal כגון lcd.setCursor () כדי להזיז את הסמן ו- lcd.write () כדי להציג טקסט או משתנים כרגיל.
ניתן להדליק ולכבות את התאורה האחורית באמצעות lcd.setBacklight (HIGH) או lcd.setBacklight (LOW). אתה יכול לכבות את התאורה האחורית לצמיתות על ידי הסרת המגשר הפיזי בגב המודול.
שלב 8: שינוי כתובת האוטובוס I2C
אם אתה רוצה להשתמש ביותר ממודול אחד, או שיש לך מכשיר אחר באוטובוס I2C עם כתובת 0x27, יהיה עליך לשנות את הכתובת המשמשת את המודול. יש שמונה אפשרויות לבחירה, ואלו נבחרות על ידי הלחמה על אחד או יותר מהנקודות הבאות.
ישנם שמונה שילובים אפשריים, ואלה מתוארים בטבלה 4 בגיליון הנתונים PCF8574 הניתן להורדה מאתר TI. אם אינך בטוח לגבי כתובת האוטובוס המשמשת את המודול, פשוט חבר אותה ל- Arduino שלך כמתואר קודם והפעל את סקיצת סורק I2C ממגרש המשחקים של Arduino.
אחרת אנו מקווים שנהנתם לקרוא הדרכה זו ותוכלו להשתמש בה. אם יש לך שאלות לגבי התוכן בהדרכה זו, אנא שאל כאן או שלח דוא ל אל [email protected]. אנא בקר ב- PMD Way Limited.
מוּמלָץ:
שליטת זרוע רובוט עם TLV493D, ג'ויסטיק וארדואינו: 3 שלבים

שליטת זרוע רובוט עם TLV493D, ג'ויסטיק וארדואינו: בקר חלופי לרובוט שלך עם חיישן TLV493D, חיישן מגנטי בעל 3 דרגות חופש (x, y, z) בעזרת אלה תוכל לשלוט בפרויקטים החדשים שלך עם תקשורת I2C על שלך בקרי מיקרו ולוח אלקטרוני של Bast P
זמן וטמפרטורה עם LCD וארדואינו (קבוע): 4 שלבים

זמן וטמפרטורה עם LCD וארדואינו (תוקן): שלום לכולם! שמי סמואל, אני בן 14 ואני מגיע מסיציליה … אני ערך חדש בעולם של ארדואינו! יש לי כמה חוויות עם אלקטרוניקה ופרויקט DIY. , אבל התחלתי לכתוב כמה תוכניות על Arduino כדי לפשט את העבודות שלי. זוהי התוספת הראשונה שלי
הגדרת מסכי מסך כפול: 7 שלבים

הגדרת צגי מסך כפולים: מחקר רקע של הרכיבים כבל VGA הוא מתאם וידיאו גם כרטיס הרחבה או רכיב המספק את היכולת להמיר מידע תצוגה לאות שנשלח לצג. HDMI, ממשק מולטימדיה בחדות גבוהה
צור מסכי אוזניים בהתאמה אישית! (DIY IEM): 10 שלבים (עם תמונות)

צור מסכי אוזניים בהתאמה אישית! (DIY IEM): מסכי In-ear מותאמים אישית (CIEM), בשימוש נרחב על ידי נגנים ומבצעים. אוזניות אלה מותאמות אישית לאוזן של אנשים בודדים ונוחות. זה התחיל כשרציתי זוג CIEM, רק כדי להבין שהמחיר לאחד הוא טוב
שפר את מסכי האוזן שלך: 6 שלבים

שפר את מסכי האוזן שלך: האם אתה אוהב מוזיקה, DoomMeister כן. כאן DoomMeister יראה לך כיצד לשפר את הבידוד והצימוד הבין-שוויוני של אוזניות מסוג In Ear Monitor. אחד היתרונות של צג אוזניים מסוג אוזניות הוא שהם מציעים בידוד טוב יותר
