
תוכן עניינים:
- שלב 1: שלב 1: איסוף הרכיבים
- שלב 2: שלב 2: תרשימים
- שלב 3: שלב 3: הגדרת פטל פטל
- שלב 4: שלב 4: חיבור פטל פטל
- שלב 5: שלב 5: שנה הגדרות בעזרת Raspi-config
- שלב 6: שלב 6: שנה את ההגדרות ב- /boot/config.txt
- שלב 7: שלב 7: הוסף את המשתמש לקבוצות הנכונות
- שלב 8: שלב 8: מסד נתונים
- שלב 9: שלב 9: קוד פייתון
- שלב 10: שלב 10: הפעלה אוטומטית של קוד ה- Python
- שלב 11: שלב 11: קוד ארדואינו
- שלב 12: שלב 12: שרת אינטרנט
- שלב 13: שלב 13: בניית החוץ
- מְחַבֵּר John Day [email protected].
- Public 2024-01-30 09:15.
- שונה לאחרונה 2025-01-23 14:46.

שלום, שמי אלכסנדרה כריסטיאנס ואני לומד טכנולוגיית מדיה ותקשורת בהאווסט שבקורטרייק, בלגיה.
כמשימה בבית ספר, נדרשנו לייצר מכשיר IoT. עודדו אותנו לעשות משהו שיעשה שינוי בחיינו שלנו או בחייהם של אנשים שאנחנו מכירים. התקשיתי למצוא פרויקט וכאשר ניסיתי לחפש פרויקט הולם, חשבתי לעתים קרובות: "אני עייף מדי בשביל זה." אז בסופו של דבר הבנתי שזה יכול להיות הפרויקט שלי: אכין שעון מעורר חכם שגם יעזור לי לקום בבוקר וגם לעזור לי ללכת לישון בזמן בערב. מכיוון שהדרישות למשימה זו הכתיבו שעלינו להשתמש ב- Raspberry Pi כדי להריץ הכל, החלטתי לקרוא למכשיר שלי "Sleepi" כמשחק משחק.
אם אתה רוצה להכין מכשיר זה בעצמך ולקבל שגרת שינה הגונה כמוני, עיין במדריך שימושי זה שכתבתי להלן. אם אתה רוצה לדעת עוד עלי ועל פרויקטים אחרים שעשיתי או אעשה, בדוק את תיק העבודות שלי.
שלב 1: שלב 1: איסוף הרכיבים



אז קודם כל, בואו נוודא שיש לנו את כל מה שאנחנו צריכים לפני שנתחיל בבנייה. הכנתי רשימה של המרכיבים החשובים ביותר. מתחת תוכל למצוא קובץ pdf עם מידע מפורט יותר על הרכיבים.
- 1 x Raspberry Pi 3 דגם B
- 1 x (ריק) כרטיס microSD ומתאם (יש לי כרטיס 16GB, אבל 8GB מספיק)
- 1 x 5V אספקת חשמל עבור פטל פטל
- 1 x כבל אתרנט
- 2 x סוללות 9V
- 2 x קליפ סוללה 9V
- 1 x לוח הרחבה של GPIO 40 פינים וכבל קשת
- 2 x BB830 תוספת לחם
- 1 x ארדואינו אונו
- 1 x 0.56 אינץ '4*7 קטע תצוגה
- 1x חיישן טמפרטורה DS18B20
- 1 x חיישן זוהר TSL2561
- 1 x 1602A מסך LCD
- 1 x ממיר רמות
- 1 x SN74HC595N shiftregister
- 1 x מקודד סיבובי
- 1 x פוטנציומטר
- 1 x כוח RGB LED
- רמקול אחד
- 4 x 337B טרנזיסטורים
- 1 x דיודה
- כפתור 1 x
- 3 x xl4005 31 נהג LED
- 7 נגדים (2 x 10k אוהם, 4 x 1k אוהם, 1 x 470 אוהם)
- כבלי חוט מגשר שונים (זכר לזכר וזכר לנקבה)
אופציונאלי:
- 1 x לוח עץ מרובה (השתמשתי באחד עם המדידות הבאות שהיה יותר ממספיק: 860 מ"מ x 860 מ"מ x 5 מ"מ)
- כלים שונים לעיבוד עץ
- צבע אקרילי בצבע שאתה אוהב
שלב 2: שלב 2: תרשימים

לאחר שאספתי את כל הרכיבים, יכולתי להתחיל לחבר הכל. ראשית הכנתי סכמטי פריטינג כדי לוודא שלא אטגן רכיבים על ידי חיבורם לא נכון. לאחר כמה משוב מהמורים שלי, ביצעתי כמה תיקונים שהביאו לתרשים הסכימטי הבא ולתרשים החיווט:
רוב סיכות GPIO ניתנות להחלפה, כך שתוכל להחליף כמה מהן אם תרצה. אל תשכח לשנות את מספרי הסיכה בקוד בהתאם.
כמה אלמנטים חייבים להיות מחוברים לסיכות מסוימות. ודא שחיישן התאורה מחובר ל- GPIO 23 (SDA) ו- GPIO 24 (SCL) בהתאמה. אסביר מדוע זה חשוב בשלב 5.
שלב 3: שלב 3: הגדרת פטל פטל
עכשיו הגיע הזמן להגדיר את ה- Pi שלנו:
1. הכנס את כרטיס ה- microSD שלך בתוך המתאם וחבר אותו למחשב האישי שלך.
אם כרטיס ה- microSD שלך אינו ריק, עליך לעצב אותו תחילה בשיטה המועדפת עליך.
2. התקן את תוכנת מערכת ההפעלה Raspbian מאתר Raspberry pi.
הורד את קובץ ה- ZIP וחלץ אותו למיקום הרצוי.
3. הורד את מנהל הדיסקים Win32.
לחץ על סמל התיקיה כדי לבחור את התמונה בחר את ה- microSD שלך ב"התקן "לחץ על" כתוב"
כאשר התמונה כתובה בכרטיס ה- MicroSD שלך, תוכל לפתוח אותה בסייר Windows.
פתח את הקובץ "cmdline.txt" בסוף הקובץ, הוסף את שורת הטקסט הבאה: ip = 169.254.10.1 ודא שהכל נמצא באותה שורה. שמור את הקובץ.
כעת הוצא את כרטיס ה- MicroSD מהמחשב שלך. וודא שהכוח של ה- Pi שלך כבוי והכנס את הכרטיס ל- Raspberry Pi.
חבר כבל אתרנט ל- Pi ולמחשב שלך.
הפעל כוח ל- Pi שלך עם מתאם מתח של 5, 2V.
שלב 4: שלב 4: חיבור פטל פטל

להתחבר
את הפי עם המחשב שלנו, נשתמש במרק.
1. התקן את מרק ופתח אותו.
2. מלא את כתובת ה- IP והיציאה כפי שמוצג בתמונה ולחץ על 'פתח'.
3. התחבר עם ברירות המחדל הבאות:
א. שם משתמש: pi
ב. סיסמא: פטל
4. להגדרת ה- WiFi:
א. סודו ננו /etc/wpa_supllicant/wpa_supllicant.conf
ב. בתחתית הקובץ, הוסף את השורות הבאות:
אני. רשת = {
ii. ssid = "מלא את שם הרשת האלחוטית שלך"
iii. psk = "מלא את הסיסמה של הרשת האלחוטית שלך"
iv. }
ג. סגור את הקובץ ושמור אותו
5. הזן את הפקודה הבאה כדי להבין את כתובת ה- IP של ה- Pi שלך: ifconfig wlan0
6. כעת תוכל להשתמש בכתובת IP זו ב- Putty כדי ליצור חיבור אלחוטי (ראה לעיל).
שלב 5: שלב 5: שנה הגדרות בעזרת Raspi-config
כעת עלינו לוודא שה- Pi יכול לתקשר עם כל הרכיבים שלנו.
נשנה כמה הגדרות ב- raspi-config
פתח את raspi-config עם הפקודה:
sudo raspi-config
2. בחר 4 אפשרויות לוקליזציה.
3. בחר I2 Change Zone Time.
4. שנה את אזור הזמן לאזור הזמן המקומי שלך וסיים כדי לחזור ל- raspi-config.
5. בחר 5 אפשרויות ממשק.
6. בחר P5 I2C.
7. אפשר תקשורת I2C.
8. בחר 5 אפשרויות ממשק
9. בחר P6 Serial
10. השבת מעטפת כניסה.
11. אפשר תקשורת טורית
שלב 6: שלב 6: שנה את ההגדרות ב- /boot/config.txt
כעת עלינו להגדיר מחדש כמה דברים בקובץ /boot/config.txt
1. גש לקובץ:
sudo nano /boot/config.txt
2. בתחתית אתה אמור לראות:
enable_uart = 1
הסיבה לכך היא שהפעלנו את היציאה הטורית קודם לכן.
3. הוסף את שתי השורות הבאות:
dtoverlay = pi3-miniuart-bt
dtoverlay = i2c-gpio, אוטובוס = 3
ל- Raspberry Pi 3 יש 2 יציאות טוריות: יציאה טורית לחומרה ויציאה טורית לתוכנה. עם הפקודה הראשונה אנו מקצים את היציאה הטורית של התוכנה לפונקציית ה- Bluetooth ומקצים את היציאה הטורית של החומרה לסיכות Rx ו- Tx בהן נשתמש כדי לתקשר עם ה- Arduino.
הקו השני מפעיל אוטובוס I²C בתוכנת ה- Pi. הסיבה לכך היא שאוטובוס I²C החומרה לפעמים נותן שגיאות כאשר החיישן המחובר לאפיק I²C הזה משתמש במתיחת שעון. אפיק התוכנה I²C יהיה פעיל באופן אוטומטי ב- GPIO 23 (SDA) ו- GPIO 4 (SCL) ולכן היה כל כך חשוב לחבר נכון את חיישן התאורה שמשתמש ב- I²C לשליחת נתונים.
שלב 7: שלב 7: הוסף את המשתמש לקבוצות הנכונות
לבסוף הוסף את המשתמש לכמה קבוצות:
1. בדוק לאילו קבוצות משתייך המשתמש הנוכחי שלך:
מקבץ את שם המשתמש שלך
2. כדי שכל הפונקציות יעבדו, המשתמש צריך להשתייך לקבוצות הבאות:
חיוג admout sudo קלט netdev gpio i2c spi ·
במידת הצורך, הוסף את המשתמש לקבוצות המתאימות:
sudo adduser שם הקבוצה שלך שם משתמש שלך
שלב 8: שלב 8: מסד נתונים



כדי לאחסן את זמני האזעקה השונים שקבע המשתמש והערכים השונים של החיישנים, הייתי צריך ליצור מסד נתונים. אתה יכול לראות את סכמטי מסד הנתונים למעלה.
כדי להוסיף את מסד הנתונים ל- Raspberry Pi, בצע את השלבים הבאים:
1. צור חיבור באמצעות מרק
2. עדכן את MySQL
עדכון sudo apt-get
sudo apt-get install mysql-server --fix-missing -y
sudo אתחול מחדש
3. מאבטח את MariaDB
sudo mysql_secore_installation
4. התחברות ל- MariaDB
sudo mysql -u root
5. למסד הנתונים אין כיום משתמשים. אנו משתמשים בקוד זה ליצירת משתמש, אתה רק צריך למלא את המשתמש ואת הסיסמה:
להעניק את כל ההפרטים ב *. * ל- 'fill_in_y_ your_chosen_username'@'%'
מזוהה על ידי 'מילוי_בסיס_בחרת_ הסיסמה שלך' עם אופציית מענק;
זכויות הדירה; יציאה;
6. הורד את מסד הנתונים מ- Github.
7. התקן שולחן עבודה.
8. צור חיבור בספסל עבודה עם ה- pi שלך והפעל את הקובץ.
שלב 9: שלב 9: קוד פייתון
1. הורד ושמור את Pythonfiles מ- Github.
2. הורד ופתח את Pycharm.
3. צור פרשן ותצורת פריסה המתאימים ל- Raspberry Pi שלך.
4. ערוך את הקובץ mainCode1.py ב- Pycharm ושנה את הצמרות והגדרות מסדי הנתונים להגדרות האישיות שלך מהשלבים הקודמים.
שלב 10: שלב 10: הפעלה אוטומטית של קוד ה- Python

1. צור חיבור מרק עם ה- Pi שלך.
2. פתח את הקובץ /etc/rc.local:
sudo nano /etc/rc.local
3. לפני היציאה, הוסף את השורות הבאות:
לישון 60
python3 /path_from_root_to_y_pythonfile/name_of_your_pythonfile.py
שלב 11: שלב 11: קוד ארדואינו
1. הורד ושמור את קובץ ה-ino מ- Github.
2. חבר את ה- Arduino שלך למחשב הנייד באמצעות USB.
3. נתק את כבלי ה- Rx וה- Tx המחברים את הארדואינו עם ה- Raspberry Pi.
4. פתח את הקובץ והעלה אותו ל- Arduino.
5. נתק את ה- Arduino מהמחשב הנייד וחבר מחדש את כבלי ה- Rx וה- Tx כראוי.
6. תן כוח לארדואינו. תצוגת הקטע 4*7 אמורה להציג כעת 12:34
שלב 12: שלב 12: שרת אינטרנט

1. התקן אפאצ'י:
sudo apt להתקין apache2 -y
2. הפוך לבעלים מספריית/var/www/html:
sudo chown pi/var/www/html
3. עבור לספרייה:
cd/var/www/html
4. בדוק אם אתה הבעלים במקום השורש:
ls -al
5. הורד ופתח את Filezilla
6. צור חיבור עם ה- pi שלך כפי שמוצג בתמונה. (או השתמש ב- 169.254.10.1 ובכבל אתרנט או התחבר באמצעות Wi-Fi)
א. עבור לספרייה/var/www/html
ב. מחק את דף ברירת המחדל של index.html
ג. העבר את כל קבצי החזית לספרייה זו
שלב 13: שלב 13: בניית החוץ



אתה יכול להפוך את החלק החיצוני של השעון המעורר איך שאתה רוצה! הכנתי קופסה לשעון המעורר שלי עם לוח עץ מרובה עם רוחב של 5 מ מ. אני רוצה לעשות משהו דומה, אלה הם השלבים של התיבה האמורה:
1. צייר את הצורות הבאות בלוח המרבב:
צדדים: 2 x ריבוע (180 מ"מ x 180 מ"מ)
עליון ותחתון: 2 x מלבן (180 מ"מ על 300 מ"מ)
מלפנים ומאחור: 2 x מלבן (170 מ"מ על 300 מ"מ)
2. מנסרים ומשייפים כל צורה מרובעת ומלבנית
3. קנה קצת עץ חילוף וייצור קרשים קטנים בגובה 20 מ"מ ורוחב 20 מ"מ.
4. הברג את הקרשים הקטנים אל החלק הפנימי (מלמטה, מלפנים ומאחור) של המרבב כפי שניתן לראות בתמונות.
5. החליטו היכן ברצונכם ליצור את החורים המתאימים למסך LCD, תצוגת 4*7 פלחים, רמקול, חיישן תאורה, LED RGB, מקודד סיבוב ולחצן.
6. מדוד כל רכיב שברצונך להציג מבחוץ וצייר צורות בגודל מתאים על המרבב.
7. חותכים את החלקים הדרושים.
8. צרף כמה צירים בצד החיצוני של התיבה, חיבר את החלק העליון והאחורי.
9. צרף מגנט בחלק הפנימי של החלק הקדמי וצלחת מתכת קטנה בחלק הפנימי של החלק העליון.
10. הברג או הדבק הכל היכן שתרצה.
11. הרכיבו את הקופסה על ידי הברגת כל הצדדים החיצוניים יחד (למעט החלק העליון).
אתה יכול לדלג על 3 ו -4 אם אתה משתמש בברגים קטנים יותר (השתמשתי בברגים של 12 מ מ). השימוש בברגים קטנים יותר מפחית מעט את יציבות הקופסה.
מוּמלָץ:
שעון מעורר חכם באמצעות Magicbit (Arduino): 10 שלבים

שעון מעורר חכם באמצעות Magicbit (Arduino): הדרכה זו מראה כיצד ליצור שעון מעורר חכם באמצעות תצוגת OLED בלוח ה- Dev של Magicbit ללא שימוש במודול RTC כלשהו
שעון מעורר חכם - אינטל אדיסון - Iot RoadShow - סאו פאולו: 4 שלבים

שעון מעורר חכם - אינטל אדיסון - Iot RoadShow - סאו פאולו: אחת הסגולות הגדולות של כל מי שחי או עובד בעיר גדולה היא ניהול זמן. כיום הנסיעות קבועות, וכיוון שהתנועה היא אחד הגורמים העיקריים. במחשבה על זה, הכנתי יישום קטן שמשתמש באינטגרציה עם Google M
WakeupNow - שעון מעורר חכם: 8 שלבים

WakeupNow - שעון מעורר חכם: כפי שכולם יודעים, חיי התלמידים קשים מאוד, יש להם יום ארוך עם הרצאות, הרבה שיעורי בית ובכלל, יש להם חיים מטורפים. אין להם זמן לכלום, ואם אתה מציע להם להוסיף כמה שעות ליום הם ישמחו. מידע על
שעון מעורר חכם: שעון מעורר חכם המיוצר עם פטל פי: 10 שלבים (עם תמונות)

שעון מעורר חכם: שעון מעורר חכם המיוצר עם פטל פאי: האם אי פעם רצית שעון חכם? אם כן, זה הפתרון בשבילך! הכנתי שעון מעורר חכם, זהו שעון שתוכל לשנות את זמן ההתראה בהתאם לאתר. כאשר האזעקה תיגמר, ישמע צליל (זמזם) ושתי נורות יעיפו
הרכבת "שעון חכם 2" (שעון מעורר מבוסס ארדואינו עם הרבה תכונות נוספות): 6 שלבים
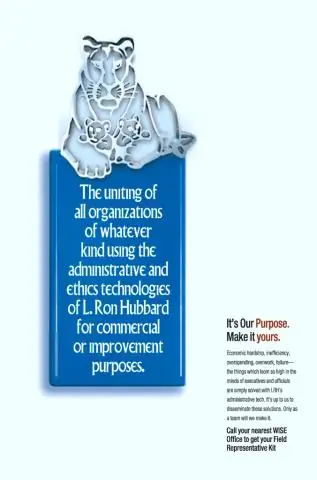
הרכבת "שעון חכם 2" (שעון מעורר מבוסס ארדואינו עם הרבה תכונות נוספות): הדרכה זו מציגה כיצד להרכיב את הערכה לפרויקט ווייז שעון 2, פרויקט קוד פתוח (חומרה ותוכנה). ניתן לרכוש ערכת Wise Clock 2 מלאה כאן. לסיכום, זה מה שעון ווייז 2 יכול לעשות (עם תוכנת הקוד הפתוח הנוכחי
