
תוכן עניינים:
2025 מְחַבֵּר: John Day | [email protected]. שונה לאחרונה: 2025-01-23 14:46


Raspberry Pi הוא כנראה מחשב הלוח היחיד הפופולרי ביותר בשוק. הוא משמש לעתים קרובות לאינטרנט של דברים ופרויקטים מוטבעים אחרים. למספר הפצות GNU/Linux יש תמיכה מצוינת ב- Raspberry Pi ויש אפילו Microsoft Windows ל- Raspberry Pi 2.
אם אתה רוצה ליצור Internet of Things (IoT) המבוסס על Raspberry Pi ואם אתה רוצה לעשות זאת בצורה מקצועית מומלץ לבנות הפצת לינוקס מוטבעת המתאימה לצרכים המדויקים של המכשיר שלך. כדי לאתחל הפצת לינוקס ב- Raspberry Pi אתה צריך מטען אתחול, ליבת לינוקס ויישומים שונים בחלל המשתמש.
אחת הדרכים הפופולריות ביותר לבניית הפצת לינוקס מוטבעת בהתאמה אישית היא שימוש בפרויקט יוקטו. Yocto הוא פרויקט שיתופי של קרן Linux המשתמשת במסגרת Openembedded ובמנוע לבנות bitbake. פוקי היא מערכת ההתייחסות של פרויקט יוקטו עם מחזור שחרור של שישה חודשים. הוא מספק נתוני מטה המחולקים לשכבות ומתכונים לבניית חבילות ותמונות שונות.
הדרכה זו מספקת את השלבים המדויקים לבניית תמונה עם הפצת GNU/Linux מינימלית עבור Raspberry Pi, הכוללת systemd וקונמן.
שלב 1: הכנה
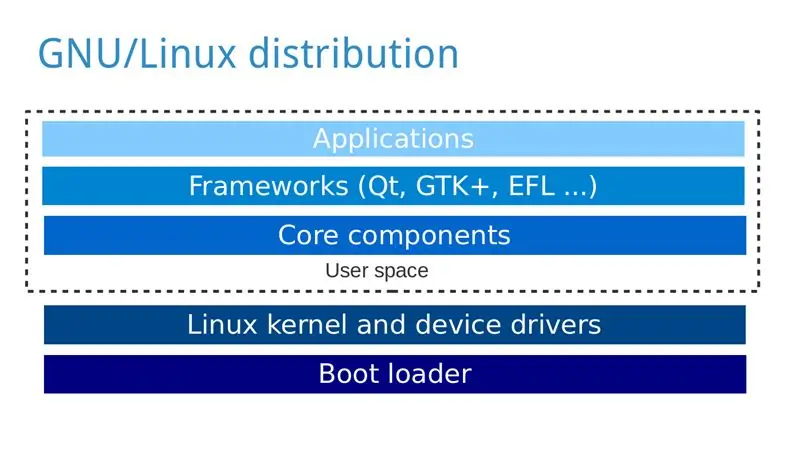
להדרכה זו תזדקק ל:
- מחשב אישי עם הפצת GNU/Linux, למשל אובונטו, שעליו תבנה את הפצת ה- GNU/Linux עבור Raspberry Pi.
- פאי פטל
- כרטיס microSD או SD בהתאם לגרסת ה- Raspberry Pi שלך
- כבל HDMI וצג
- מקלדת USB
- ספק כוח
התקן את החבילות הנדרשות במחשב האישי שלך בהתאם להפצת ה- GNU/Linux שלך: https://www.yoctoproject.org/docs/2.0/yocto-projec… הערות (מאת Yunus EmreI):
- אינך יכול לאפות תמונה אם ספריית הבית שלך מוצפנת מכיוון שהיא לא תאפשר שמות קבצים ארוכים
- הבנייה הראשונית אורכת זמן רב מאוד אם יש לך חיבור איטי
- בעת מהבהב התמונה לכרטיס SD הקפד לבחור את main /dev /sdX, לא את /dev /sdXp1 או וריאציה אחרת של החלק הפנימי
שלב 2: קבל את קוד המקור
בצע את הפעולות הבאות במחשב האישי שלך:
-
שיבוט פוקי באמצעות Git (במקרה זה אני מוריד את מהדורת Jethro (2.0) של פרויקט יוקטו):
git clone -b jethro git: //git.yoctoproject.org/poky
-
עבור לספרייה poky:
תקליטור poky
-
שיבוט מטה-פטל:
git clone -b jethro git: //git.yoctoproject.org/meta-raspberrypi
שלב 3: הגדר
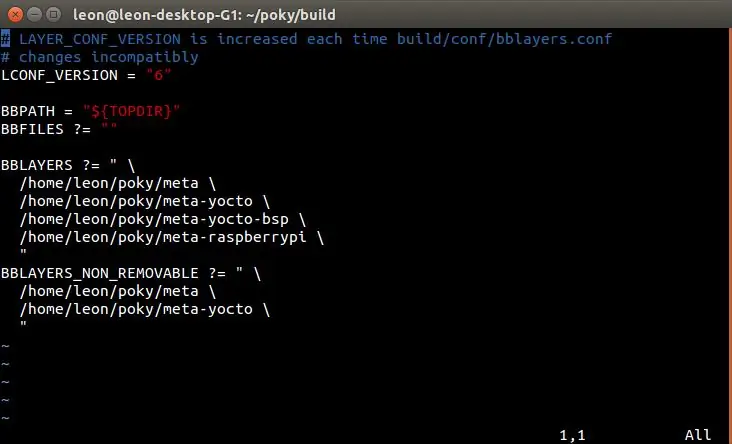
-
אתחל את סביבת הבנייה
מקור oe-init-build-env
-
הוסף meta-raspberrypi ל- BBLAYERS ב- conf/bblayers.conf, לאחר מכן הוא אמור להיות דומה (אך במקרה שלך עם נתיבים שונים) ל:
BBLAYERS? =
/home/leon/poky/meta \/home/leon/poky/meta-yocto \/home/leon/poky/meta-yocto-bsp \/home/leon/poky/meta-raspberrypi \"
-
פתח את conf/local.conf ושנה את MACHINE ל- raspberrypi, raspberrypi0, raspberrypi2 או raspberrypi3 בהתאם לדגם ה- Raspberry Pi שלך, לדוגמה:
מכונה ?? = "raspberrypi2"
-
הוסף את השורה הבאה ל- conf/local.conf כדי להגדיר זיכרון GPU במגה -בייט:
GPU_MEM = "16"
-
לחלופין, הוסף את השורה הבאה ל- conf/local.conf כדי להחליף את מערכת V ב- systemd:
DISTRO_FEATURES_append = "systemd"
VIRTUAL-RUNTIME_init_manager = "systemd" DISTRO_FEATURES_BACKFILL_CONSIDERED = "sysvinit" VIRTUAL-RUNTIME_initscripts = ""
-
לחלופין, הוסף את השורה הבאה ל- conf/local.conf כדי לכלול את מנהל שורת הפקודה Connman בתמונה:
IMAGE_INSTALL_append = "קונמן קונמן-לקוח"
שלב 4: בנה תמונה
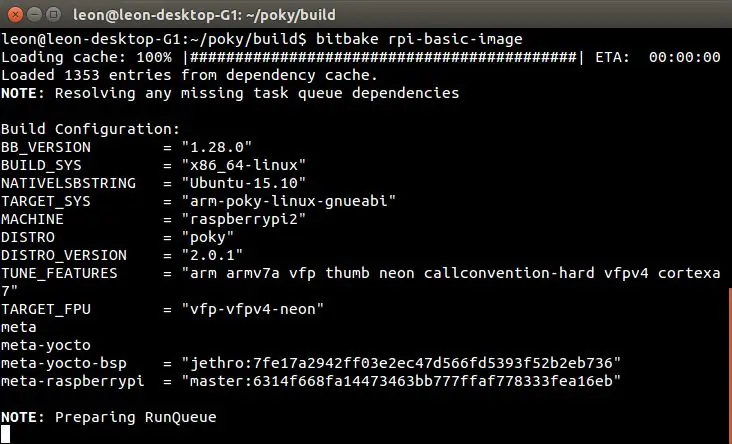
-
בצע את הפקודה הבאה כדי לבנות תמונה מינימלית של הפצת GNU/Linux עבור ה- Raspberry Pi שלך:
bitbake rpi-basic-image
שים לב שההרכבה עשויה להימשך עד מספר שעות בהתאם לחומרת המחשב האישי שלך ומהירות החיבור לאינטרנט.
שלב 5: כרטיס SD פלאש
עם השלמת הבנייה התמונה תמוקם בנתיב הבא בספריית הבנייה שלך: tmp/deploy/images/raspberrypi2/rpi-basic-image-raspberrypi2.rpi-sdimg.
חבר כרטיס microSD למחשב שלך, החלף את X בתעודת הזהות המתאימה שלו (שניתן למצוא באמצעות פקודות כמו lsblk או fdisk -l) ובצע את הפקודות הבאות כדי להבהב את התמונה עליו:
sudo umount /dev /sdX
sudo dd if = tmp/deploy/images/raspberrypi2/core-image-weston-raspberrypi2.rpi-sdimg של =/dev/sdX סנכרון sudo umount/dev/sdX
לחלופין, אם אתה מעדיף תוכל להשתמש ב- bmaptool במקום ב- dd.
היזהר מאוד בעת הברקת כרטיס ה- SD וודא שאתה משתמש באות הנכונה לנתיב למכשיר. עשה זאת על אחריותך בלבד וזכור כי טעות עלולה לפגוע בכונן במחשב האישי שלך!
שלב 6: אתחול ובדוק
אתחל את Raspberry Pi ובצע את השלבים הבאים כדי לוודא שהתמונה פועלת בהצלחה:
- התחבר כשורש ללא כל סיסמה
-
אם Connman מותקן, ודא ששירותי המערכת שלו נטענו:
סטטוס systemctl -l קונמן
מוּמלָץ:
דוד פטל פטל עבור מצלמה בשמיים: 7 שלבים

דוד פטל פטל למצלמת כל השמיים: [תראו את שלב 7 לשינוי הממסר בו נעשה שימוש] זהו שדרוג למצלמת כל השמיים שבניתי בעקבות המדריך המצוין של תומאס ז'קין (מצלמה אלחוטית לכל השמים) בעיה נפוצה ש מתרחש במצלמות שמיים (וגם טלסקופים) הוא שהטל יחבר
עיצוב של PDB בעל הספק גבוה (לוח הפצת כוח) עבור Pixhawk: 5 שלבים
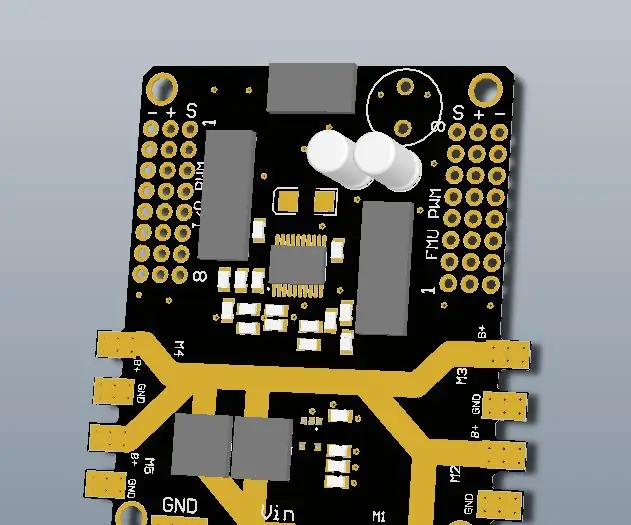
עיצוב של PDB בעל עוצמה גבוהה (לוח הפצת חשמל) עבור Pixhawk: לוח PCB שיניע את כולם! נכון לעכשיו רוב החומרים הדרושים לך לבניית מזל"ט זמינים באינטרנט בזול ולכן הרעיון להכין PCB שפותח בעצמו. לא שווה את זה בכלל למעט כמה מקרים שבהם אתה רוצה לעשות מוזר ו
מנהל שרת / לוח אירוח אתרים עבור פטל פטל (Ajenti): 5 שלבים
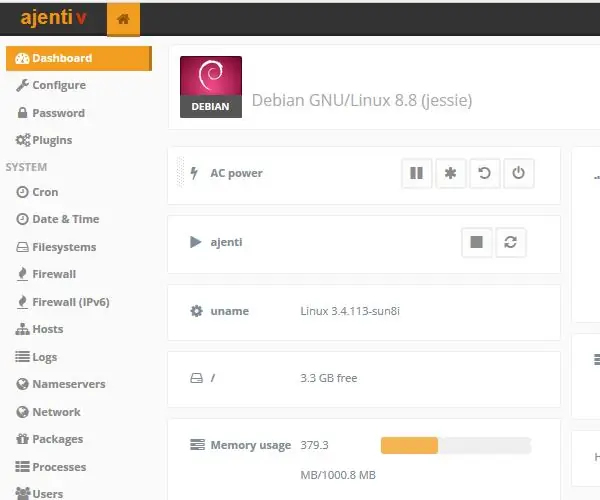
מנהל / שרת פאנל אירוח אתרים עבור פטל פטל (Ajenti): שלום וברוכים הבאים למדריך הראשון שלי. מדריך זה עוסק בהתקנת Ajenti על פטל פטל. אך ניתן להשתמש במדריך זה גם להתקנת ajenti בכל מערכת הפעלה מבוססת דביאן. מהי Ajenti? Ajenti הוא פאנל לניהול שרת פתוח ש
מבער מופעל באמצעות USB! פרויקט זה יכול להישרף מפלסטיק / עץ / נייר (פרויקט מהנה חייב להיות עץ דק מאוד): 3 שלבים

מבער מופעל באמצעות USB! פרויקט זה יכול להישרף מפלסטיק / עץ / נייר (פרויקט מהנה חייב להיות עץ דק מאוד): אל תעשה זאת באמצעות USB !!!! גיליתי שזה יכול להזיק למחשב שלך מכל התגובות. המחשב שלי בסדר גמור השתמש במטען טלפון של 600ma 5v. השתמשתי בזה וזה עובד מצוין ושום דבר לא יכול להינזק אם אתה משתמש בתקע בטיחות כדי לעצור את החשמל
כיצד להריץ הפצת לינוקס במחשב מתוך הערה של iPod Plz הראשון שפורסם: 5 שלבים

כיצד להריץ הפצת לינוקס במחשב מהתגובה מ- iPod Plz הראשון פורסם: שמתי הפצה פופולרית. של לינוקס באייפוד הישן שלי והפעלתי אותו במחשב די מגניב אזהרה !!!!!!!!!: זה יהרוס את כל הנתונים ב- iPod שלך אבל זכור שניתן לאפס את האייפוד באמצעות i tunesi עשה סרטון שלא הספקתי קח את כל התמונה
