
תוכן עניינים:
- מְחַבֵּר John Day [email protected].
- Public 2024-01-30 09:15.
- שונה לאחרונה 2025-01-23 14:46.


היי, מה קורה חבר'ה! אקרש כאן מ- CETech.
אז מצאתי את תצוגת מסך המגע הזה באתר DFRobot אשר תוכנן במקור עבור ה- Raspberry Pi אך מוצא את היישום שלו במקומות רבים.
לתצוגה יש מחבר HDMI בגודל מלא לתצוגה ומחבר מיקרו USB למגע.
נתחיל בכיף עכשיו. אני ממליץ לך לצפות בסרטון ההסברים שהכנתי.
שלב 1: חלקים


אז כאן אנחנו צריכים את צג מסך המגע מ- DFRobot: LINK
התצוגה מגיעה עם סטנדים, ברגים ומחבר HDMI וכן להתחבר ל- Raspberry Pi עם הצג בקלות.
אני ממליץ גם לייצר את ה- PCB שלך. אתה יכול להזמין את ה- PCB שלך מ- PCBWAY מכיוון שהם מציעים 10 PCB ב -5 $ בלבד. בדוק את פונקציית הצפייה המקוונת של Gerber. עם נקודות תגמול, אתה יכול לקבל דברים בחינם מחנות המתנות שלהם.
שלב 2: בדוק את המסך בעזרת פטל פטל


אז ישנם 4 חורי הרכבה ל- Raspberry Pi בגב התצוגה.
כל שעליך לעשות הוא למקם את הפי על החורים האלה באמצעות ברגים וסטנדים המצורפים לתצוגה.
לאחר שתקנת את ה- Pi בצורה מאובטחת לתצוגה, כעת באמצעות מחבר ה- HDMI המסופק בצג, חבר את יציאת ה- HDMI של הצג ל- Raspberry Pi.
זה אמור להספיק לשימוש רק בתצוגה. כדי להשתמש במגע, עליך לחבר כבל USB מה- Pi ליציאת המיקרו USB בתצוגה.
שלב 3: הבנת התצוגה

יציאת HDMI: התצוגה אינה זקוקה לקלט חשמל נפרד כדי לפעול. החשמל מסופק מיציאת ה- HDMI עצמה. אז פשוט חבר את כבל HDMI ובום, תראה את התצוגה פועלת.
יציאת מיקרו USB: יציאה זו אינה מיועדת לחשמל. הוא מיועד לממשק מגע. עליך לחבר זאת ליציאת ה- USB של התקן שברצונך לשלוט בו באמצעות מגע.
בקרת בהירות: יש חוגה פיזית בפינה השמאלית העליונה באמצעותה אתה יכול לשלוט על בהירות התצוגה, אותה שליטה באמצעות תוכנה אינה אפשרית.
שלב 4: הגדרת הצג למחשב נייד של Windows



השתמשתי ברצועות מתכתיות כדי ליצור מעמד לתצוגה.
השתמשתי ב -4 החורים בפינות כדי לתקן את הרצועות לתצוגה, ואז כיפפתי את הרצועות כדי ליצור מעמד מאוזן לתצוגה, אתה יכול להיות יצירתי בשלב זה ולהרכיב את המסך בהתאם ליישום שלך.
כעת חבר את הצג למחשב הנייד שלך באמצעות כבל HDMI וכבל מיקרו USB.
לאחר שתעשה זאת, Windows אמור לזהות באופן אוטומטי את שני המכשירים ולהתקין את מנהלי ההתקנים עבור אותו הדבר.
אם יש בעיות בתצוגה, תוכל לחפש "הגדרות תצוגה" ולפתוח את ההגדרות כדלקמן ולהגדיר את התצוגה, ולאחר מכן היא אמורה לפעול בסדר גמור.
שלב 5: ההתקנה שלי


אני צופה בסרטוני YouTube במסך המגע תוך קידוד במסך הראשי של המחשב הנייד.
מוּמלָץ:
התקנה עבור ספק Bluetooth GPS חיצוני למכשירי אנדרואיד: 8 שלבים

התקנה עבור ספק GPS חיצוני של Bluetooth למכשירי אנדרואיד: מדריך זה יסביר כיצד ליצור GPS חיצוני משלך המותאם לטלפון, להדליק כל דבר בסביבות $ 10 בלבד. שטר חומרים: מודול Bluetooth NEO 6M U-blox GPSHC-05 ידע על ממשק מודולי אנרגיה נמוכה Blutooth Ardui
ילד משחק משחק רטרו חיצוני חיצוני: 3 שלבים
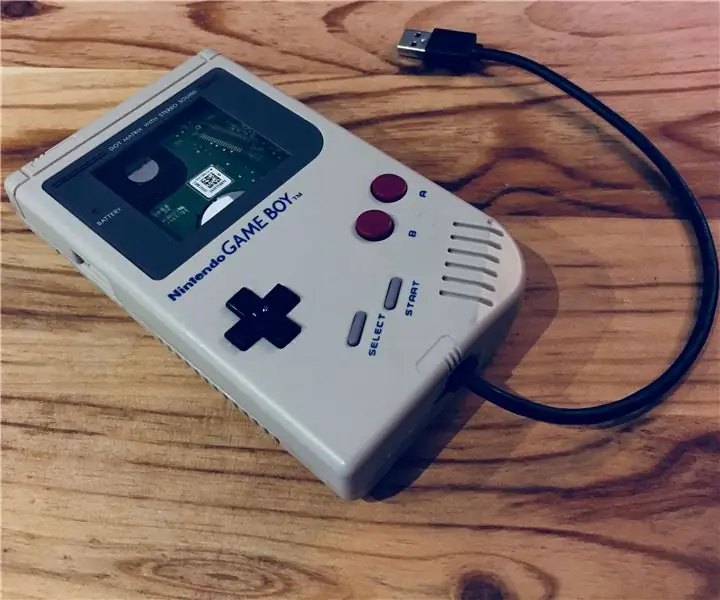
רטרו חיצוני משחק כונן משחקים: מאמר זה יכול להציג את עצמך במועדון חיצוני או ייחודי (du moins à ma connaissance). תחילת כריכה עם ממשק USB-SATA דה מונ דיסקה במהלך חיצוניים. לאחר שעות מסוימות מעבר לתפקיד
מתקן חיצוני, עמיד בפני מזג אוויר עבור Lifx או גוון: 5 שלבים (עם תמונות)

מתקן חיצוני, עמיד בפני מזג אוויר עבור Lifx או גוון: רציתי להאיר את הגינה שלי עם נורות Lifx Color 1000 שלי, להנאת ערב כמו גם להשתולל בחצר האחורית מדי פעם. בהתחשב בפגיעות הנורות ללחות וחום, לא הצלחתי למצוא מתקן בשוק שיגן כראוי על
צור כונן קשיח חיצוני מתקליטור/RW חיצוני ישן: 5 שלבים

צור דיסק קשיח חיצוני מתקליטור/RW חיצוני ישן: המרה די קלה של תקליטור/rw חיצוני ישן לכונן קשיח חיצוני שימושי יותר. חומרים מתכלים תקליטור/rw חיצוני 1 (רצוי מהסוג הקופסי יותר) כונן קשיח אחד (חייב להתאים למחבר הפנימי של מארז הכונן, צריך להיות מעוצב/מסורק) 1-sm
מסך מגע EEE עבור < 50 $! ללא הלחמה !: 7 שלבים

מסך מגע EEE עבור < 50 $! בלי הלחמה !: רוצה מסך מגע, בלוטות ', דברים אקראיים אחרים ב- eeepc שלך אבל לא יודע איך להלחם ויש לי תקציב לדבוק בו ??? לא יראה לך איך:) עלות: ~ 46.24 $ (אולי יש לך חלק מהחלקים בהישג יד) קושי: (לא נורא)
