
תוכן עניינים:
- שלב 1: Configurando El Puerto Serial En Vixen (הגדרת נמל סדרתי של Vixen)
- שלב 2: תצורת # De Canales (הגדר את מספר הערוצים)
- שלב 3: הגדרת פורטו סדרתי (הגדרת יציאה טורית)
- שלב 4: Configuración De Encabezados (הגדרת כותרת)
- שלב 5: Configurar Un Elemento Para Pixeles (הגדר רכיב לפיקסלים)
- שלב 6: Crear El Grupo De Pixeles (צור קבוצת פיקסלים)
- שלב 7: Agregar Control RGB ו- Los Pixeles (הוסף בקרת RGB לפיקסלים)
- שלב 8: פיקסלים וינקולריים עם קנאלס דל קונטרקטור (פיקסלים תיקונים - ארדואינו)
- שלב 9: Validar La Vinculación (אימות תיקון
- שלב 10: Diagrama De Conexión De Arduino UNO (תרשים UNO Arduino)
- שלב 11: Diagrama De Conexión De Arduino NANO (תרשימי NANO Arduino)
- שלב 12: Crear Mi Primera Secuencia (צור את הרצף הראשון שלי)
- שלב 13: אודיו Agregar (הוסף אודיו)
- שלב 14: אודיו Verificar (אמת אודיו)
- שלב 15: Detectar Beats Del Audio (זיהוי פעימות אודיו/בר)
- שלב 16: Crear Un Efecto (צור אפקט)
- שלב 17: Configuración De Efectos (תצורת אפקט)
- שלב 18: Corre Tu Secuencia (רצף פאליי …)
- מְחַבֵּר John Day [email protected].
- Public 2024-01-30 09:15.
- שונה לאחרונה 2025-01-23 14:46.

אספנול
אורות Que es Vixen?
Vixen Lights הוא תוכנה של DIY (תכונות שונות) של אפשרויות לוסות. הגירסה האולטימטיבית 3.x ניתן להשלים את כל סוגי ה RGB אינטלגנטים.
ניתן להוריד את המאמר בכתובת https://www.vixenlights.com/downloads/ Este tutorial está basado en la versión 3.4u2 64 Bit.
האם יש פיקסל?
Un pixel es un cluster of 3 leds que consiste en 3 colores primarios (rojo, verde y azul). La intensidad de estos colores puede varias para crear otros colores. כל סוגי הפיקסלים WS2812B יכולים להשתמש בנתוני הנתונים השבבים שלנו ובפורטו, ובהם נתוני המידע והפיקסלים. Para este eemplo se trata de una tira de pixeles de 4mts, con 60 pixel x metro. ניתן לזהות את מספר הפיקסלים מול ה- RGB, את הפיקסלים באמצעות 3 כבלים, +5v, Tierra y Data, אתרי ה- RGB והשימוש 4.
Arduino כמו Controlador
La Mayoría de las tarjetas de Arduino יכול לקבל שימוש בשירותי שליטה בקירוב של ממשק הכניסה למחשבים.
Solo que varias tarjetas están limitadas por la velocidad del processador, tamaño de memoria y tamaño de almacenamiento, pero la Mayor limitante es la velocidad de puerto serial. La Mayoría de los arduinos no pueden ir más rápido de 115, 200 baudios, el topo de pixeles es de 300 para que se puedan refreshcar cada 50ms.
אם תרצה להגדיל את מספר הפיקסלים, אנו יכולים להגדיל את הנתונים בפועל ב -100 ms.
הורד את IDE de arduino de la siguiente liga:
Este turorial esta basado en David Hunt - blog.huntgang.com
הורד את librería de https://fastled.io/ y colócala dentro de la librería Arduino de tus documentos.
אנגלית
מה זה Vixen Lights? Vixen Lights היא תוכנה לתצוגות אוטומציה של תאורה עשה זאת בעצמך. הגרסה האחרונה 3.x הייתה עיצוב מחדש מלא לתמיכה בנורות "פיקסל" שניתן להתייחס אליהן.
אתה יכול להוריד אותו בכתובת https://www.vixenlights.com/downloads/ הדרכה זו מבוססת על גרסה 3.4u2 64 ביט.
מהו פיקסל? פיקסל הוא מקבץ של 3 דיודות פולטות אור (נוריות) המורכבות משלושת צבעי היסוד (אדום, ירוק וכחול). ניתן לשנות את עוצמת שלושת הצבעים (נוריות אלה) כדי ליצור צבעים אחרים. הפיקסלים WS2812B בהם אני משתמש בדוגמה שלי כוללים שבב Integrate Circuit (IC) המקבל נתונים ביציאה אחת, מציג את המידע שהופנה אליו ומעביר נתונים לפיקסל הבא. לתצוגה שלי רכשתי מחרוזות של 5 מטר עם 30 פיקסלים לכל מטר או 150 פיקסלים ל -5 מטר. בדרך כלל ניתן לזהות רצועות "פיקסל" מסוג RGB שניתן להתייחס אליהן מכיוון שיש להן 3 חוטים. אחד עבור כוח, אחד עבור הקרקע ואחד עבור נתונים. לעומת זאת, ניתן לזהות רצועות "מטומטמות" של RGB על ידי כך שיש להן 4 חוטים. בדרך כלל אחד עבור כוח ואחד עבור כל צבע אדום, ירוק וכחול
בקר ארדואינו
רבים מלוחות הזרם המרכזי של Arduino יכולים לשמש כבקר כדי להפוך לאיש האמצעי בין המחשב שמריץ Vixen Lights ו- RGB Pixel Strips בפועל.
ללוחות שונים יש מגבלת חומרה שונה כגון מהירות המעבד, גודל הזיכרון (RAM) וגודל האחסון. אולם בבדיקות, הגורם המגביל הגדול ביותר שמצאנו הוא מהירות הנמל הסידורי. רוב Arduinos לא יכול ללכת מהר יותר מ 115, 200 bps. כאשר אנו דוחפים את קודי הצבעים עבור כל אחד משלושת הצבעים עבור 150 פיקסלים (aka 450 צבעים) לאורך היציאה הסדרתית ב -115, 200 bps, אנו יכולים לחשב כי יידרשו 45 מילי -שניות להשלמת השידור. המשמעות היא שנוכל לרענן בבטחה כל פיקסל כל 50 אלפיות השנייה (או 20 פעמים בשנייה).
הורד טופס Arduino IDE:
הדרכה זו מבוססת על דיוויד האנט - blog.huntgang.com
תוכל להוריד את הספרייה מ- https://fastled.io ולמקם את הקבצים בתוך תיקיית ספריות Arduino שלך
שלב 1: Configurando El Puerto Serial En Vixen (הגדרת נמל סדרתי של Vixen)

אספנול
עבור פודר משתמש ב- Arduino como controlador, tienes que primero configurar dentro de Vixen 3.x el signuiente proceso.
אנגלית
תפריט בקר סדרתי כללי
על מנת להשתמש בבקר Arduino, עליך להגדיר את זה בתוך Vixen 3.x התהליך הבא תועד באמצעות
הוסף בקר סידורי כללי לתפריט הימני העליון.
שלב 2: תצורת # De Canales (הגדר את מספר הערוצים)


אספנול
Ahora definiremos el # de salidas de nuestro controlador, si en mi caso use 30 pixeles debo multiplicarlo x 3, es decir cada pixel tiene 3 leds en su interior, lo que da igual a 90 salidas.
אנגלית
הגדר את מספר היציאות לבקר. מספר זה צריך להיות פי 3 ממספר הפיקסלים. בדוגמה שלי אני מגדיר 30 פיקסלים מה שאומר שאגדיר את ספירת הפלט ל- 90.
שלב 3: הגדרת פורטו סדרתי (הגדרת יציאה טורית)



אספנול
En la parte inferior derecha dar clic en el engrane, ahora a configurar el puerto COM. Para hacer esto daremos clic en el puerto y seleccionamos el puerto que tiene asignado el Arduino, también configuraremos el velocidad de los baudios a 115200, el resto se queda como esta.
אנגלית
בפינה הימנית התחתונה לחץ על סמל Gera, כעת נתקין את יציאת ה- COM. לשם כך נבחר את יציאת ה- COM עבור ה- Arduino. הדוגמה שלי היא COM13 אבל כנראה שלך תהיה שונה. אנו רוצים גם להגדיר את קצב השידור ל- 115200. את שאר ההגדרות ניתן להשאיר לבד.
שלב 4: Configuración De Encabezados (הגדרת כותרת)


אספנול
תצורת אל טקסטו של Encabezado, en mi caso es >> 030 <<, esto le indica al código instalado en arduino el número de pixeles que estará recibiendo, siempre el número se dbe ingresar and value of 3 dígitos por eso es importante colocar ceros al תחילה, שגיאת טעות ופיקסלים.
אנגלית
כאן נוסיף את מספר הפיקסלים לכותרת כך שהארדואינו יידע כמה פיקסלים הוא אמור לקבל. מספר הפיקסלים חייב להיות 300 או פחות ויש להזין אותו כערך בן שלוש ספרות. שוב הדוגמה שלי משתמשת ב 030 פיקסלים ולכן אני אקדים אותה בשני אפסים. בשלב זה אתה אמור לראות חבורה מהבהבת מהבהבת בארדואינו שלך מכיוון שהיא מקבלת כעת את הנתונים הטוריים.
שלב 5: Configurar Un Elemento Para Pixeles (הגדר רכיב לפיקסלים)

אספנול
En la esquina superior izquierda dentro del cuadro de selección, seleccionamos פריט יחיד, clos en el botón verde con un signo de +, nómbralo como Pixel Strip.
אנגלית
בפינה השמאלית העליונה תראה תיבת טיפה, בחר פריט בודד, לחץ על הלחצן הוסף ירוק ושם אותו פיקסל סטריפ.
שלב 6: Crear El Grupo De Pixeles (צור קבוצת פיקסלים)


אספנול
כל הפריטים של רצועת הפיקסלים יכולים ללחוץ על מספר הוספות ולבחור הוספה מרובה. עבור כל הפיקסלים, הבחירה וההגדרה של מספר פיקסלים, הגדרנו ללא שם, (אתם משתמשים בפיקסל סטריפ) ואפשר לכם לבחור את מספר הפיקסלים בתוכם אני יכול לבוא עם 30. הצג את כל התמונות.
אנגלית
לאחר מכן נלחץ לחיצה ימנית על רצועת הפיקסלים שיצרנו זה עתה ונבחר הוסף מספר. כדי להוסיף את כל הפיקסלים, נבחר פריטים ממוספרים, נגדיר שם (השתמשתי ב- Pixel Strip) ולאחר מכן בחר את מספר הפיקסלים לייצור (30 בדוגמה שלי). אתה אמור לראות את כל השמות ברשימה לפני לחיצה על אישור.
שלב 7: Agregar Control RGB ו- Los Pixeles (הוסף בקרת RGB לפיקסלים)


אספנול
בחירת פיקסל רצועות ותצורות של צבעי התנהלות, מה שהופך אותנו למאפיינים נחותים יותר לקוביות הגדר:, ולחץ על בחירת צבעים. Seleccionaremos "הם יכולים להיות בכל צבע: הם מלאים ב- RGB ומערבבים כל צבע".
אנגלית
כעת נבליט את רצועת הפיקסלים ונקבע את התכונה 'טיפול בצבע'. נבחר "הם יכולים להיות בכל צבע: הם מלאים ב- RGB ומתערבבים כדי ליצור כל צבע."
שלב 8: פיקסלים וינקולריים עם קנאלס דל קונטרקטור (פיקסלים תיקונים - ארדואינו)

אספנול
Este es el paso final donde asignamos los elementos al controlador, para hacer este paso selecciona del lado izquierdo y el controlador genérico del lado derecho bajo el nombre que le hayas puesto. El número de puntos sin conectar debe ser el mismo. Lo único que queda es darle clic en el botón Patch Elements y ya está listo.
אנגלית
השלב האחרון לפני שנוכל לקרוא לזה יום הוא תיקון האלמנט לבקר. לשם כך הדגש את ה- Pixel Strip משמאל ואת הבקר הסידורי הגנרי מימין. מספר נקודות התיקון הלא מחוברות צריך להתאים. הדבר היחיד שנותר לעשות הוא ללחוץ על תיקוני רכיבים לבקרים ואז אתה מוכן לאור חג המולד.
שלב 9: Validar La Vinculación (אימות תיקון

אספנול
עבור השערה זו יכולה להיות נכונה עבורנו.
אנגלית
אם הצלחת התצוגה הגרפית שלך אמורה להיראות בערך כך.
שלב 10: Diagrama De Conexión De Arduino UNO (תרשים UNO Arduino)

אספנול
התנגדות משתמש של 470 אוהם
אנגלית
השתמש בנגד של 470 אוהם
שלב 11: Diagrama De Conexión De Arduino NANO (תרשימי NANO Arduino)

אספנול
התנגדות משתמש של 470 אוהם
אנגלית
השתמש בנגד של 470 אוהם
שלב 12: Crear Mi Primera Secuencia (צור את הרצף הראשון שלי)

אספנול
Abrir Vixen Sotware, לחץ על רצף חדש…
אנגלית
פתח את Vixen ולחץ על רצף חדש …
שלב 13: אודיו Agregar (הוסף אודיו)

אספנול
Importar nuestro אודיו התפריט של כלים, עדיף להשתמש בפורמטים של mp3
אנגלית
ייבא אודיו מתפריט הכלים, אני משתמש ב- mp3.
שלב 14: אודיו Verificar (אמת אודיו)

אספנול
Así debe de verse nuestra pantalla, pued notar que la onda de música está cargada en la parte superior, en la barra superior pueden encuentran dos lupas una de + y otra -, que sirven para alejar o aumentar la línea de tiempo que es el área donde estaremos trabajando.
אנגלית
אם הצלחת המסך שלך נראה כמו ths, אתה יכול להתקרב או להתקרב באמצעות כלי הזום זה יעזור בציר הזמן.
שלב 15: Detectar Beats Del Audio (זיהוי פעימות אודיו/בר)


אספנול
אתה יכול לתקן את זה עבור Beats de la música.
אנגלית
כעת אנו חוזרים לכלי, אודיו ובוחרים גלאי פעימות/בר, תהליך זה יעזור לשלוף באופן מושלם את האפקטים עם השמע. אתה תראה הרבה קווים לבנים.
שלב 16: Crear Un Efecto (צור אפקט)


אספנול
האפשרויות להנאת האפקטים, תאורה בסיסית, תאורת פיקסל, תפריטים שימושיים בפיקסלים, צפייה וצפייה בצ'ייס
הערה: ניתן להעריך את כל סוגי התצוגה של 30 פיקסלים
אנגלית
מהתפריט השמאלי אפקטים של שיחות התפריט, ישנם 2 תפריטי משנה, תאורה בסיסית, פיקסל תאורה, שני התפריטים ניתנים לשימוש עם פיקסלים, בואו נלחץ על מרדף, גרור ושחרר את קו רצועת הפיקסלים שלכם, השתמשו בעכבר כדי לשנות את גודל האפקט.
הערה: בדוגמה זו אנו הולכים לראות כיצד 30 הפיקסלים מאירים במצב צ'ייס.
שלב 17: Configuración De Efectos (תצורת אפקט)

אספנול
Seleccionamos el efecto en la línea de tiempo, del lado derecho se activará un menú de configuración del efecto, donde podremos modificar, intensidad, dirección, color, etc.
אנגלית
בחר את האפקט מציר הזמן, בתפריט ridh תראה אפשרות נוספת לשנות כיוון, צבע, דופק, עומק וכו ', לשחק עם האפקט, גם תוכל להפעיל את תצוגת האפקט.
שלב 18: Corre Tu Secuencia (רצף פאליי …)
אספנול
Da clic en PLAY, diviértete, hay mucho הדרכות ב- YouTube.
הערה: Una vez que conectes tu Arduino y abras Vixen Light deben empezar a parpadear los leds Rx - Tx, esto indica que Arduino está esperando recibir información por el puerto Serial.
לחץ כאן כדי לראות את הסרטון
אנגלית
לחץ על הפעל בפינה השמאלית העליונה, תהנה, ליוטיוב יש דוגמאות רבות.
הערה: אלה שהארדואינו שלך מחובר למחשב ופתח את תוכנת Vixen תראה את ה- RX - TX על הארדואינו מהבהב, זה אומר שארדואינו מחפש הוראות מ- Vixen.
לחץ על הקישור לצפייה בווידאו
מוּמלָץ:
Navidad Con Arduino: 6 שלבים

Navidad Con Arduino: Un arbolito de navidad hecho con leds el cual contiene 3 canciones navideñas. Decidí hacerlo ya que en esta navidad no pondremos arbol entonces pondré un arbolito algo diferente a lo convencional. המשך של הסבר מהאתר
Luces RGB Con RFID Y Arduino: 3 שלבים
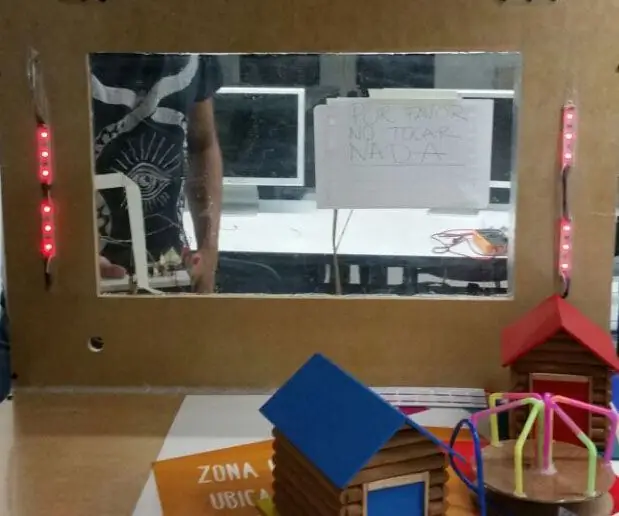
Luces RGB Con RFID Y Arduino: Controlador de luces empleado para el proyecto en conjunto denominado " Escenario de historias interactivas " del curso Video y televisi ó n digital de la Universidad Aut ó noma de Occidente. השליטה במערכת הביטחון היא המשך
Luces De Navidad Con Relevadores (אורות חג המולד עם ממסר): 17 שלבים

Luces De Navidad Con Relevadores (אורות חג המולד עם ממסר): תצורת רלוונטיות לשימוש באורות Vixen y ArduinoQue es Vixen Lights? La ultimo versi ó n 3.x se redise ñ o completeamente para soportar p í xel
ממשק שלב MIDI (גרסה En Español): 12 שלבים

ממשק MIDI Step (גרסה En Español): גרסה של כל אחד ואחת מהמשתמשים. מופעי אמבוס עם פשטידות! קדימה
Reconocimiento De Voz Desconectado Y Síntesis En Español Para Arduino: 11 שלבים

Reconocimiento De Voz Desconectado Y Síntesis En Español Para Arduino: הוראה זו זמינה גם באנגלית. MOVI משמעות 'ממשק הקול שלי' (Mi propia interfaz de voz) y es un escudo para el Arduino. Con MOVI construir sus propios di á logos de voz fora controlar dispositivos dentro del IDE de Ar
