
תוכן עניינים:
2025 מְחַבֵּר: John Day | [email protected]. שונה לאחרונה: 2025-01-23 14:46

במדריך זה ניצור סרטים ללא מצלמות על ידי חריטה על מלאי סרטים לא חשוף. השתמשתי בסרט 16 מ מ, יצרתי אנימציה ב- Adobe Illustrator וחרטתי על הסרט בעזרת חותך לייזר.
הוראה זו מניחה שיש לך גישה ואתה יודע כיצד להשתמש בבטחה:
חותך לייזר
רצועת סרטים של Adobe Illustrator CC (או מקבילה אחרת) Adobe Photoshop CC (או מקבילה אחרת)
פיסת גרוטאות של דיקט בגודל 1/8 אינץ '
קלטת
Flashdrive
פילוס הסרט (אופציונלי: להכין סרט לצפייה)
מקרן סרטים (גם אופציונלי: לצפייה בסרט)
שלב 1: סיעור מוחות
הכל מתחיל בראש שלך - סיעור מוחות לרעיונות לאנימציה, תוך שתזכור שהעיצוב צריך לזוז או להשתנות מספיק כדי שיהיה מורגש מכמה מטרים כשהוא מוקרן. האנימציה יכולה להיות מציאותית או מופשטת, באמצעות תמונות או רק קווים וצורות. כמה רעיונות לשינויים צומחים, מתכווצים, משתנים, מסתובבים ומתרבים.
שלב 2: צור סקיצות


תכנון וארגון הם תמיד חשובים, אך במיוחד לאנימציה. השינויים חייבים להיות הדרגתיים, או שהרצף ייראה פרוע.
השתמש בסקיצות לתכנון האנימציה. אחת הדרכים לעשות זאת היא רישום מסגרת ההתחלה, המסגרת האמצעית ומסגרת הסיום. כל מדיום יעבוד - על נייר, אילוסטרייטור או פוטושופ - כל עוד ניתן לייבא אותו לאילוסטרייטור כציור בשחור לבן.
אם האנימציה היא מקובץ-g.webp
דרך נוספת לגשת לתהליך זה היא להתעלם לחלוטין מהמסגרות ולראות את כל הרצועה כתמונה אחת.
שלב 3: צור אנימציה מסגרת לפי מסגרת




פתח מסמך Photoshop והגדר את הממדים כדי להגדיר את ממדי המסגרות לרוחב: 9.253 מ"מ וגובה: 7.039 מ"מ. אלה הממדים של כל מסגרת, כך שזה יחסוך זמן כאשר נהיה מוכנים ליישר אותם לחריטה. בחר סרט ווידאו בחלון המסמך החדש ובחר בהגדרת הסרט מראש. לאחר הגדרת המסמך, עבור לסרגל הכלים של חלון, העבר את העכבר מעל סביבת העבודה ובחר תנועה. זה יאפשר לך ליצור את האנימציה. לאחר מכן, עבור ללוח התחתון של המסמך שכנראה כתוב עליו "צור ציר זמן וידאו" ושנה את זה ל"צור אנימציה למסגרת ". צור שכבה חדשה לעבודה. אפשר עורות בצל - זה מראה צל של המסגרת הקודמת, כך שתוכל לראות את ההתאמות. אם שמרת תמונה, הנח אותה במסגרת הראשונה. אם אתה הולך מופשט ורוצה להשתמש בכלי Photoshop או במברשות, צור את המסגרת הראשונה. ברגע שאתה אוהב איך נראית המסגרת הראשונה, לחץ על סמל שלושת השורות מימין למסך ובחר מסגרת חדשה. התאם מעט את התמונה במסגרת הבאה, ולאחר מכן המשך לעשות זאת לאורך האנימציה שלך.
שלב 4: המר לציר זמן של וידאו



כעת הגיע הזמן להמיר את האנימציה השלמה לפי מסגרת לציר זמן של וידאו ולייצא אותה ל- Adobe Illustrator. השלב הראשון הוא לעבור אל סמל שלושת השורות ובחר "המר לציר זמן וידאו". ברגע שזה נעשה, חזור אל סמל שלושת השורות והגדר את קצב הפריימים ל -24 פריימים בשנייה.
שלב 5: עיבוד וידאו

לאחר מכן, חזור שוב לאותו סמל של שלושה שורות ובחר "עיבוד וידאו". תן לשם הקובץ משהו שניתן לזהות ובחר "צור תיקיית משנה". זה יוודא שכל מסגרות התמונה האישיות שלך נשמרות במקום אחד למשך הזמן שנוסיף אותן ל- Illustrator.
שלב 6: סדר מסגרות באילוסטרייטור


פתח את התבנית בתחתית שלב זה ב- Illustrator. הוא כבר מוגדר עם קווי מתאר של רצועת סרט בגודל 16 מ מ, כולל גלגלי השיניים ורצועת הצלילים. כבה את השכבות המכילות את פס הקול ואת גלגלי השיניים, כך שתוכל לראות את המסגרות בצורה ברורה יותר. לאחר מכן היכנס לתיקייה שבה כל המסגרות המהוות את השלב האחרון נמצאות והעבר את המסגרת הראשונה ל- Illustrator. סובב אותו במידת הצורך, ויישר אותו בתוך המסגרת הראשונה. אני ממליץ לחזור על המסגרת הראשונה שלך לפחות פעם אחת, מכיוון שהיא עלולה ללכת לאיבוד או להיפגע בעת שחבור הסרט יחד. הוסף את המסגרת השנייה והתאם אותה לפי הצורך, ולאחר מכן יישר אותה בתוך המסגרת השנייה. חזור על הפעולה עד שכל מסגרת מיושרת בתוך התבנית.
שלב 7: הכינו קובץ לחריטת לייזר



כמעט שם! בחר את המסגרות, רצועת הצליל והגלגלי השיניים. שנה את הצבע למשהו שחותך הלייזר יכול לדלג עליו - אם אתה משתמש בשחור לתמונות, תוכל להשתמש ב- RBG Red ולהגדיר את ההספק ל- 0%. אתה יכול פשוט להפוך אותם לבלתי נראים לאותו אפקט. בחרתי להפוך את המסגרות ואת פס הצליל לבלתי נראה, אבל השארתי את גלגלי השיניים כדי ליישר את התמונה להדפסה. שמור את הקובץ בכונן USB והתכונן להדפסה.
שלב 8: הדפס



כאן נכנסת פיסת הלבן של דיקט. צרף את רצועת הסרט שלך לדיקט בעזרת סרט, עם תחליב כלפי מעלה. צד האמולסיה מבריק פחות מצד הבסיס - או שאתה יכול לבדוק אותו עם הלשון שלך. אם היא נדבקת ללשון שלך מעט, זה הצד המתחלב.
הפעל את האגזוז כך שהאדים יוסרו בבטחה. מניחים את הדיקט והסרט בפינה השמאלית העליונה של מיטת חותך הלייזר. וודא שהסרט מיושר כראוי כך שהחריטה יורדת ישירות במרכז רצועת הסרט.
פתח את הקובץ על חותך הלייזר והזז אותו כך שהוא מיושר לסרט. עבור למאגר החומרים ובחר Mylar Film --- זה אמור להגדיר את הכוח והמהירות לכ- 60-70% מהירות ו- 20-30% הספק.
לאחר שהכל מוגדר, בחר הדפסה. חותך הלייזר יחרט את התמונה שלך על הסרט. לאחר סיום, הסר אותו ממיטת חותך הלייזר והתפעל מהיצירות שלך!
שלב 9: צפה ביצירות שלך (אופציונלי)



לאחר שנחרטת הרצועה האחרונה של הסרט, חברו אותה למסגרות שברצונכם להציג והשמיעו אותה במקרן בגודל 16 מ מ.
אם אתה רוצה להוסיף צבע לסרט שלך, שקול להשתמש בחדות - הצבע יופיע כאשר הוא מוקרן. צבע אקרילי אטום מכדי לעבוד, הוא יופיע כשחור.
אני מקווה שזה היה מועיל ונהניתם ליצור סרט ניסיוני משלכם!
מוּמלָץ:
אנימציה לסרט 16 מ"מ בלייזר חרוט: 4 שלבים

אנימציה לסרט 16 מ"מ בלייזר חרוט: היום נשתמש בחותך לייזר כדי לחרוט רצועה של סרט 16 מ"מ ליצירת אנימציה קצרה. האנימציה שיצרתי היא של דג ששוחה באצות מסוימות, אולם תוכל ליצור עיצוב משלך אם תרצה. חומרים: מחשב עם
המרת 120 סרט גלילה ל- 620 סרט גלילה: 6 שלבים

המרת 120 רול פילם ל -620 סרט גלילה: אז מצאת מצלמה ישנה בפורמט בינוני, ולמרות שזה נראה עובד, סרט הגליל בגודל 120 רול בינוני זמין כעת כי הסליל מעט שמן מדי ושיני ההנעה מדי קטן להתאים לסליל 120, הוא כנראה צריך 620 f
פעימות לב❤ סרט סרט: 7 שלבים
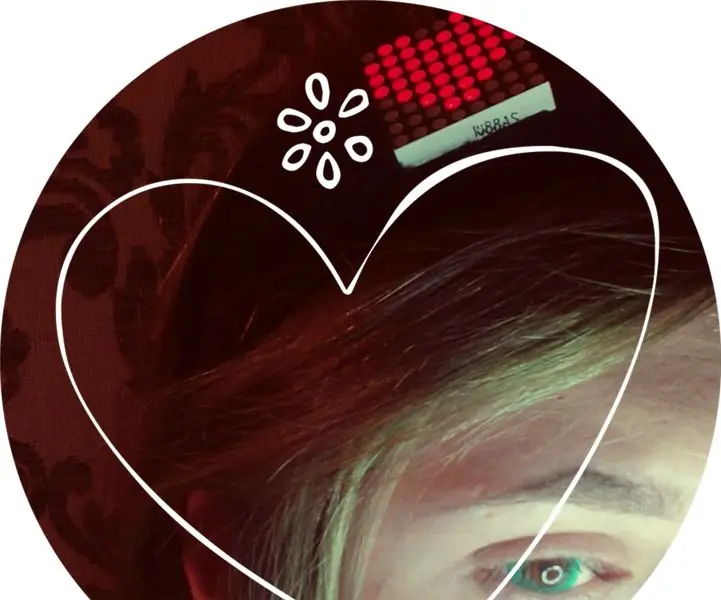
פעימות לב❤ סרט: מצאתי את הרעיון לפרויקט ב- Makezine: https://makezine.com/projects/make-29/beating-hear… זהו מכשיר לביש עם לב LED המהבהב לפעימות ליבך ❤
אפקט לייזר לייזר עם לייזר בעבודת יד: 4 שלבים

אפקט Moire LASER עם לייזר בעבודת יד: להלן צילום של אפקט זה, לעיתים האפקט זורם על הקיר 90 מעלות מהמסך. זה מאוד מרשים !. זה לא יכול ולא יכול לחזור עלי בזמן הצפייה, זה בטוח לעשות זאת למרות שהייתי ממליץ על זה
סרט "תקווה חדשה" של מלחמת הכוכבים ב- Windows XP: 4 שלבים

סרט מלחמת הכוכבים "תקווה חדשה" ב- Windows XP: אתה יכול להפעיל את סרט מלחמת הכוכבים המגניב הזה ב- Windows XP
