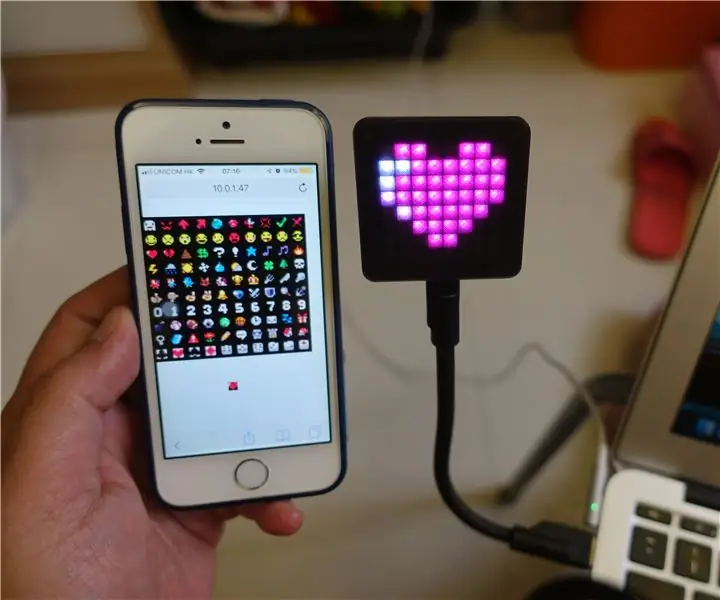
תוכן עניינים:
2025 מְחַבֵּר: John Day | [email protected]. שונה לאחרונה: 2025-01-23 14:46
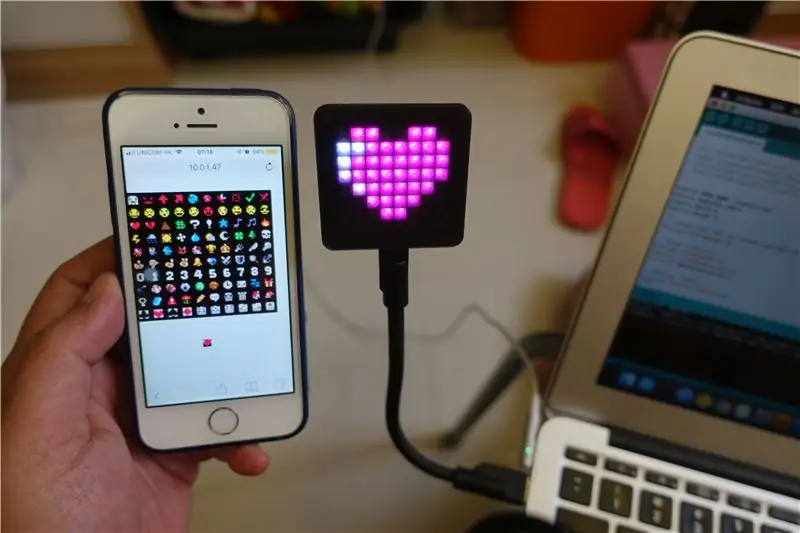
מדריכים אלה מראים כיצד להשתמש ב- ESP8266 וכמה NeoPixels ליצירת שלט Emoji IoT.
שלב 1: הכנה




לוח dev ESP8266
כל לוח ESP8266 אמור להיות תקין. הפעם אני משתמש ב- WeMos D1 Mini Pro, זהו לוח ה- dev הקטן והדק ביותר שאני יכול למצוא. אם אתה רוצה את זה נייד, בחר לוח עם תמיכה Lipo.
NeoPixels
פרויקט זה משתמש בספריית Arduino Adafruit_NeoPixel, כל שבב LED תואם הוא בסדר, כגון WS2812, WS2812B, SK6812, SK6812mini … וכו '.
הפעם אני משתמש ב -64 שבבי LED של SK6812mini ליצירת לוח מטריקס זעיר בגודל 8x8. אבל עבודת ההלחמה היא לא העבודה העיקרית של הפרויקט הזה, אתה יכול להשתמש בפס LED כדי לפשט את העבודה או אפילו לקנות ישירות מטריקס LED 8x8 NeoPixel;>
מעמד שלטים
הפעם אני משתמש בכבל צינור גמיש מתכת מיקרו USB כמעמד שלט.
שלב 2: אופציונלי: הדפסה תלת מימדית והרכבה
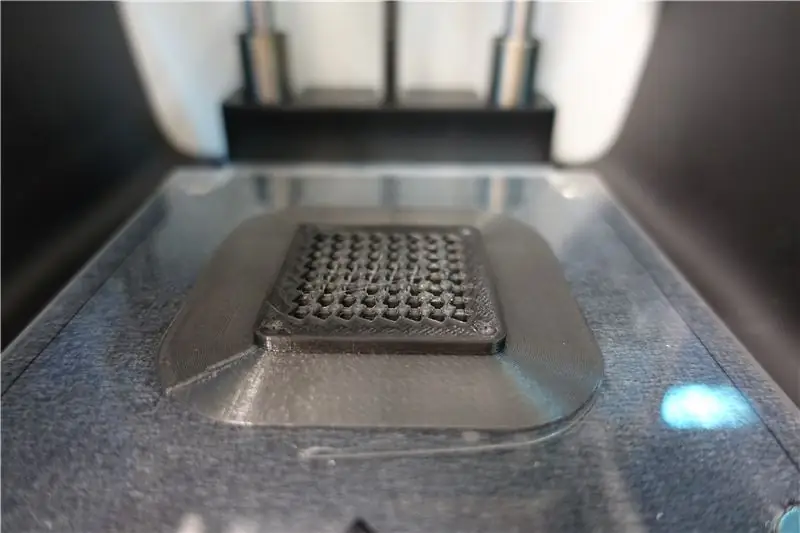


אם אתה פשוט קונה מטריצת LED NeoPixel 8x8, תוכל לדלג על שלבים אלה.
- הדפס את המארז בתלת מימד:
- שימו שבב SK6812mini בכיוון זיגזג
- עבודת הלחמה
- השתמש בדבק חם ואטום את המעגל
- חבר את סיכות החשמל וסיכת האות (SK6812 Din ל- ESP8266 pin 4 / D2) ללוח ה- dev ESP8266
- לְפַשֵׁל
- חבר את כבל ה- USB
שלב 3: הכנת תוכנה
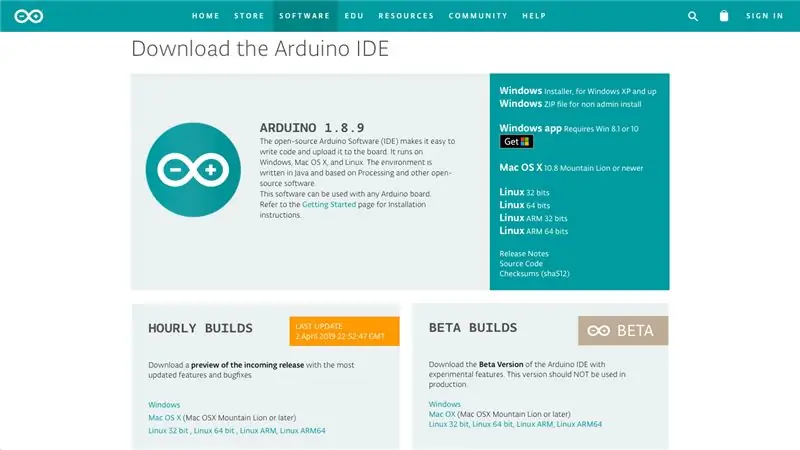
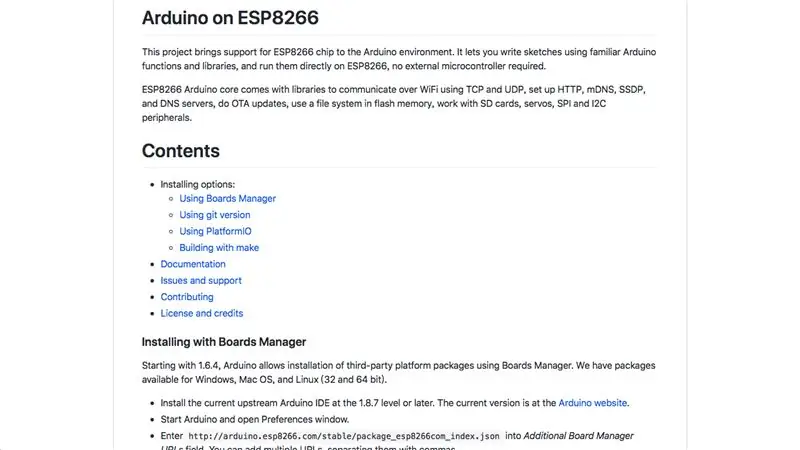
Arduino IDE
אם עדיין אינך מתקין את Arduino IDE, אנא הורד והתקן אותו מהאתר הרשמי:
www.arduino.cc/en/main/software
תמיכה ב- ESP8266
אם עדיין אינך מתקין תמיכה ב- Arduino ESP8266, בצע את השלבים בסעיף "Arduino ב- ESP8266":
github.com/esp8266/Arduino
ספריות ארדואינו
השתמש בספריית Arduino והתקן 3 ספריות תלויות:
- WiFiManager
- ArduinoWebSockets
- Adafruit_NeoPixel
שלב 4: הורדת קוד המקור
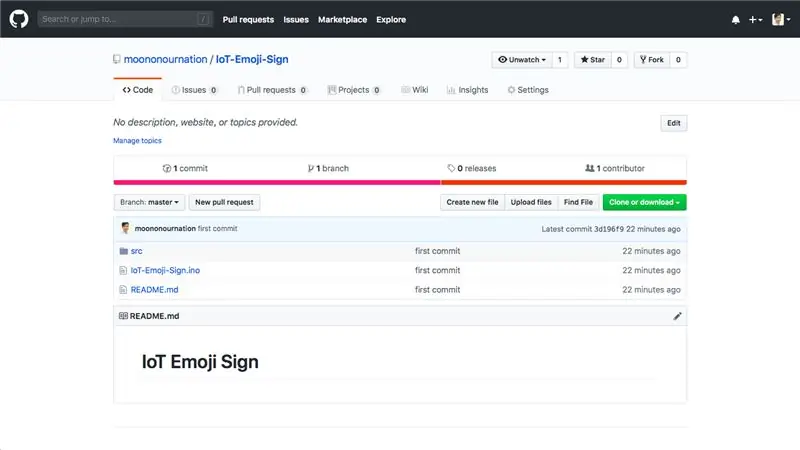
אנא הורד את קוד המקור שלי כאן:
github.com/moononournation/IoT-Emoji-Sign
שלב 5: אמוג'י 8x8
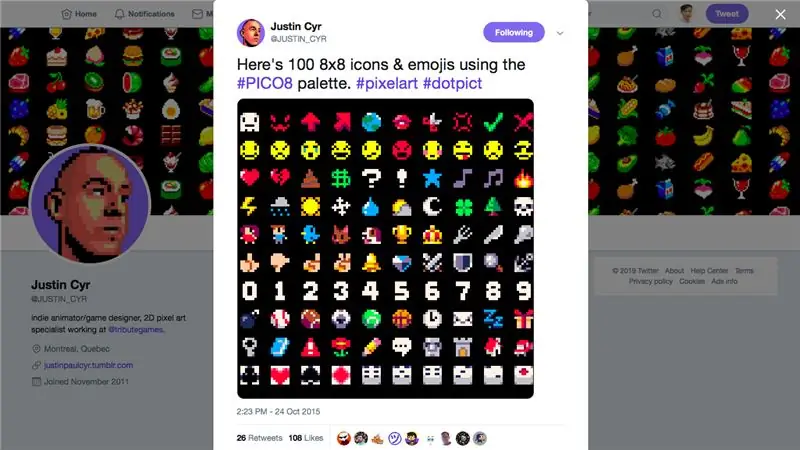
פרויקט זה דורש אמוג'י של 8x8 פיקסלים, אני גוגל ומקבל סט פשוט מציוץ של ג'סטין סייר:
twitter.com/JUSTIN_CYR/status/658031097805…
לאחר מכן שיניתי את גודל התמונה והשתמש ב- base64decode.org להמיר למחרוזת מקודדת base64 כדי להטמיע אותה ב- HTML.
אתה עשוי למצוא את התמונה בגודל: בכתובת: src/emojis.png
שלב 6: ממשק HTML פשוט
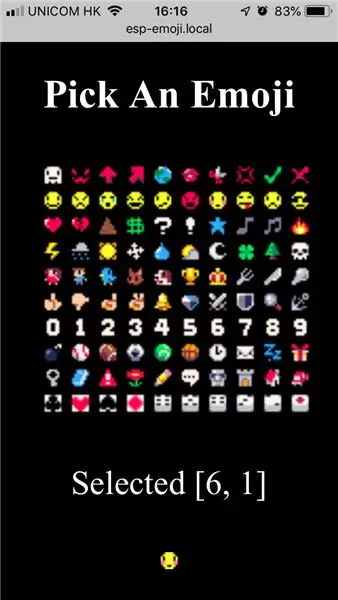
כתבתי HTML פשוט מאוד לבחירת האמוג'י ולאחר מכן העברתי את הפיקסלים ל- ESP8266 באמצעות פרוטוקול Web Socket בפורמט בינארי.
ואז אני משתמש ב- HTML-minifier להמיר למחרוזת שורה אחת ארוכה כדי להטמיע אותו בקוד Arduino.
אתה עשוי למצוא את קובץ ה- HTML בכתובת: src/index.html
שלב 7: תוכנית Arduino
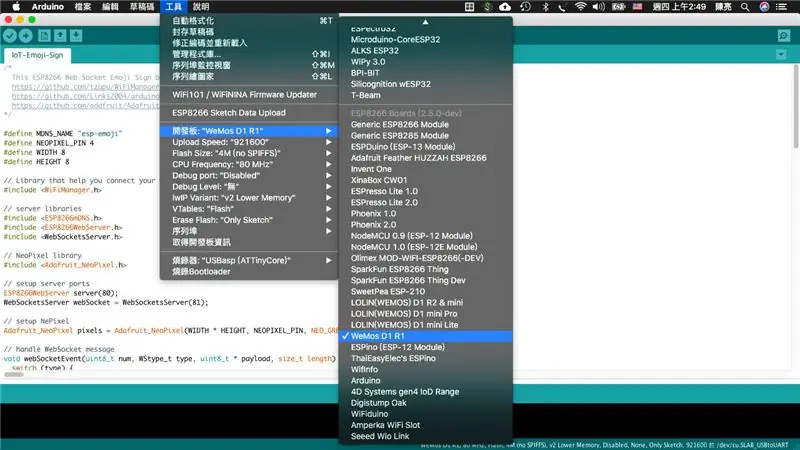
- חבר את לוח ה- dev ESP8266 למחשב
- פתח את Arduino IDE
- בחר לוח נכון בתפריט כלים
- לחץ על כפתור העלאה
שלב 8: התקנה ושחק
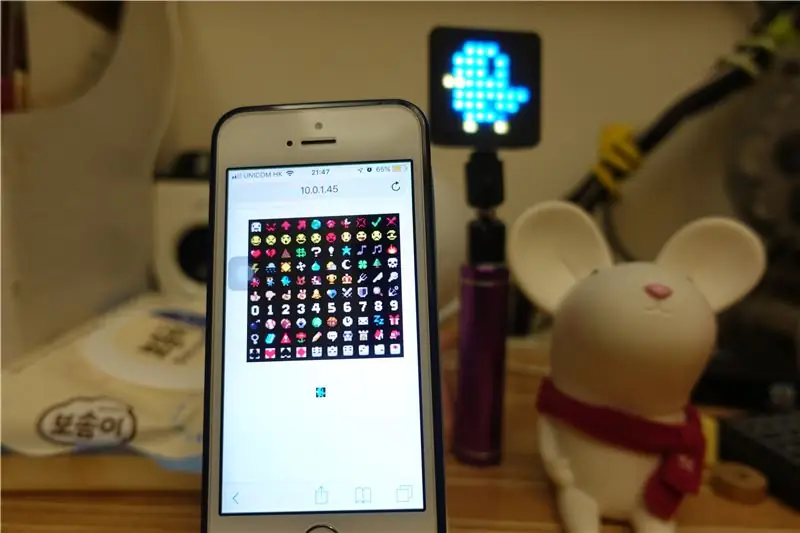

עיין בהדגמת הווידאו לפרטי ההתקנה וההפעלה.
להלן הסיכום:
- חבר את שלט האמוג'י של IoT
-
הגדרת WiFi (פעם ראשונה בלבד)
- השתמש בחיפוש הנייד שלך והתחבר ל- AP "esp-emoji"
- מופע פורטל שבוי WiFiManager
- לחץ על כפתור "הגדר WiFi"
- בחר את ה- AP שלך
- מלא את סיסמת AP
- לחץ על כפתור "שמור"
- הפעלה מחדש אוטומטית של ESP8266
- חיבור אוטומטי ל- ESP8266 ל- AP שלך
- השתמש בגלישה בנייד כדי "esp-emoji.local"
- בחר אמוג'י ושחק!
עיין:
שלב 9: חתימה טובה
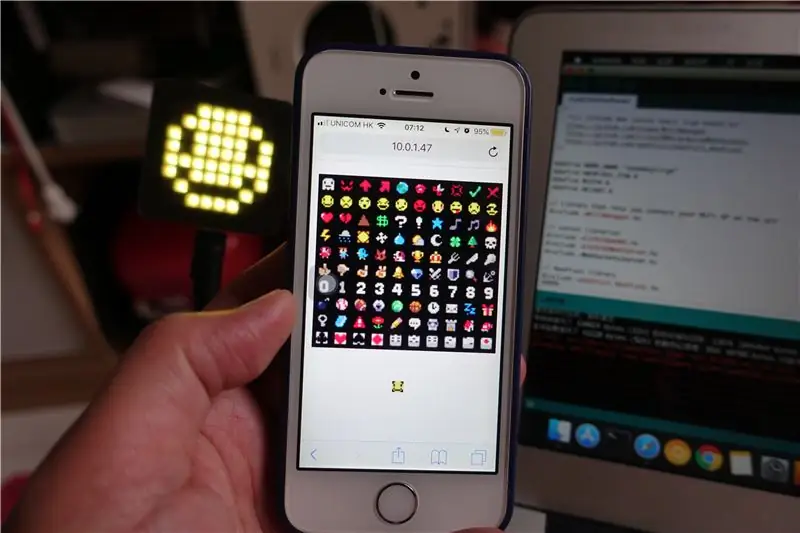
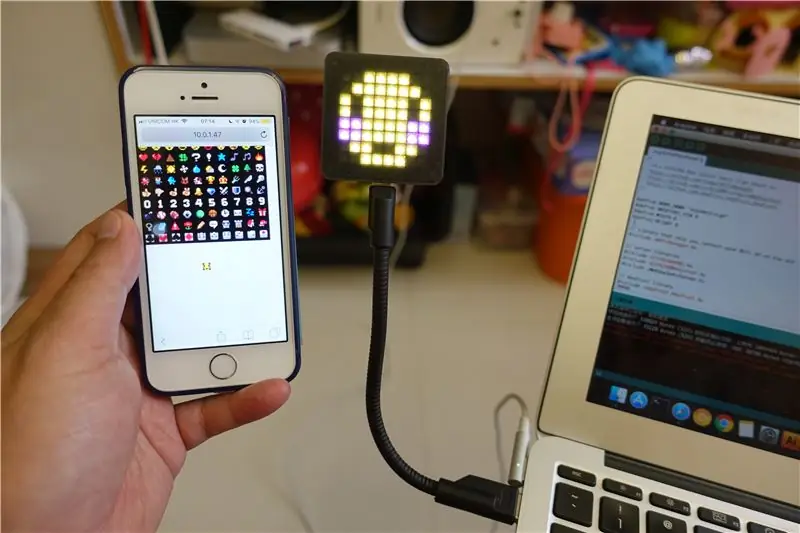
סט האמוג'י מציוץ של ג'סטין סייר הוא רק דוגמה פשוטה, אתה יכול להכין סט אמוג'י משלך 8x8 ולהראות את החתימה שלך!


סגנית התחרות בארדואינו 2019
מוּמלָץ:
צג אמוג'י/ספרייט LED 24 ביט RGB: 4 שלבים

תצוגת אמוג'י/ספרייט LED 24 ביט RGB: כמורה שחוזרת לכיתה בתוך COVID והדרישה ללבוש PPE, הבנתי שהתלמידים שלי לא יוכלו לראות את הבעות הפנים שלי (אני מלמד בתיכון, אבל יש לי ילדים ש חוזרים לאלמנטרי ולשני
IRduino: שלט רחוק Arduino - חיקוי שלט אבוד: 6 שלבים

IRduino: שלט רחוק Arduino - חיקוי שלט רחוק: אם איבדת את השלט הרחוק לטלוויזיה או לנגן ה- DVD שלך, אתה יודע כמה זה מתסכל להיות צריך ללכת, למצוא ולהשתמש בכפתורים במכשיר עצמו. לפעמים הכפתורים האלה אפילו לא מציעים את אותה פונקציונליות כמו השלט. קבל
מקלדת אמוג'י: 5 שלבים (עם תמונות)

מקלדת אמוג'י: לפעמים מילים לא מספיקות בעת כתיבת התכתבות במחשב שלך ואתה צריך משהו קצת יותר צבעוני כדי להעביר את המסר שלך, הזן את האימוג'י! אמוג'ים הם אייקונים גרפיים קטנים המשדרים תחושה או רעיון, ויש מאות
רמקול אמוג'י DIY: 6 שלבים
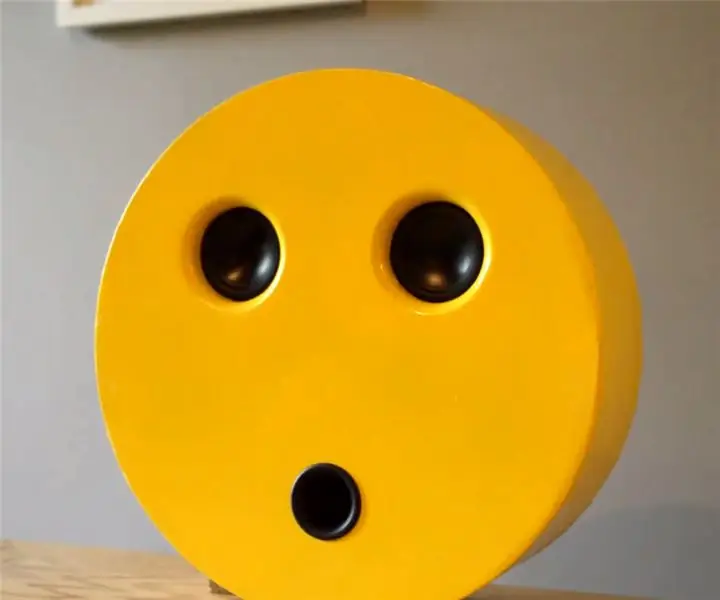
רמקול אמוג'י DIY: Build מסופק על ידי 123ToidYoutube: https://www.youtube.com/channel/UCvusxEHa4KxVCusGe…Website: http://www.123toid.com/2018/01/i-haveused-nd65-4-i
אמוג'י LED: 14 שלבים (עם תמונות)

אמוג'י LED: שלום עם המדריך הזה אכין אמוג'י זוהר עם רצועת LED ומארז מודפס בתלת מימד. הרעיון פשוט ראלי יש לך רצועת LED שמשתלבת בכל פעם שהוא נוקש באימוג'י. הוא מושלם לקישוט בחדר השינה לילדים או רק להוספת קצת
