
תוכן עניינים:
- מְחַבֵּר John Day [email protected].
- Public 2024-01-30 09:15.
- שונה לאחרונה 2025-01-23 14:46.

מִפרָט:
- תואם לשילוב מערכת טעינה nodemcu 18650
- ניתן להשתמש בנורית המחוון (ירוק פירושו אדום מלא טעינה) בזמן הטעינה
- מתג אספקת החשמל
- ניתן להשתמש במחבר SMT למצב שינה · לתכנת LED נוספת אחת (gpio16)
- זרם טעינה 0.5A
- פלט 1A
- הגנה מפני טעינת יתר
- הגנה על פריקה יתר
- 10 סיכות דיגיטליות לקריאה/כתיבה/הפרעה/PWM/I2C/קו תמיכה (למעט D0)
- אם הסוללה בכיוון הלא נכון, שבב הטעינה ייהרס.
מאפיינים:
- כניסות AD אחת.
- כניסות מיקרו USB.
- LED אחד לתכנות (D0).
- מעגל התוכנית AUTO. ESP8266 (ESP-WROOM-02 עם TELEC) שווה ערך ל- NodeMCU.
- קלט אנלוגי (AD): נגד חלוקה מובנה (AD = 220K-ADC-100K = GND).
- יש מסוף SOLDER ל- SLEEP MODE.
- תואם ל- Arduino ו- NodeMCU.
- הפעלה וטעינה אפשריים במקביל.
- מעגל טעינה 18650 כולל מעגל הגברת 5V עם TP5410.
- הגנה מפני טעינת יתר, הגנת פריקה יתר מובנית.
- LED: אדום = טעינה, ירוק = טעינה מלאה.
- 3000 mA 18650 אפשר לפעול יותר מ -17 שעות על סוללה.
- מערכת טעינה ופריקה של סוללות 18650.
- מתג אחד קובע אם סוללת 18650 מופעלת או לא.
- SDA ו- SCL של OLED מחוברים לסיכה D1 ולפין D2 בהתאמה.
- חמשת הכפתורים נשלטים על ידי FLASH, RESET, D5, D6 ו- D7 בהתאמה.
- 5 הפינים הדיגיטליים יכולים להגדיר את הכתיבה/קריאה/הפרעה/PWM/I2C/חוט אחד הנתמך בנפרד.
- תפעול ו- NodeMCU עקבי, הוספת LED לתכנות, תוכל להשתמש ב- GPIO16 לשליטה, הצגת מצב פועל 8266 ופונקציות אחרות.
- OLED משולב וחמישה כפתורים, נוחים יותר לפיתוח.
- קונספט העיצוב מקורו בפרויקט קוד פתוח NodeMCU, ולוח הפיתוח משלב 18650 מערכות טעינה ופריקה עם הגנת טעינה ופריקה.
- במקביל, OLED וחמישה כפתורי כיוון משולבים כדי להקל על הפיתוח.
שלב 1: הכנת חומרים
במדריך זה אנו צריכים:
- Wemos ESP-Wroom-02 D1 מיני מודול Wifi ESP8266 + 18650 כיסוי סוללה
- כבל מיקרו USB
במדריך זה נשתמש ביישום מהסמארטפון "Blynk" לשליטה ב- Arduino Wemos D1 (ESP8266) עם מודול רמזור LED.
לפני שנתחיל, הכינו את כל הפריט הדרוש:
- לוח לחם
- Wemos ESP-Wroom-02 D1 מיני מודול Wifi ESP8266 + 18650 כיסוי סוללה
- חוטי מגשר זכר לנקבה
- מודול רמזור LED (ניתן להשתמש גם בנורות LED בסיסיות)
- מיקרו USB
- סמארטפון (עליך להוריד את "Blynk" מחנות Play/iStore)
- סוללת ליתיום 3.7V 1100mAh Ultrafire (במידת הצורך)
שלב 2: חיבור פינים
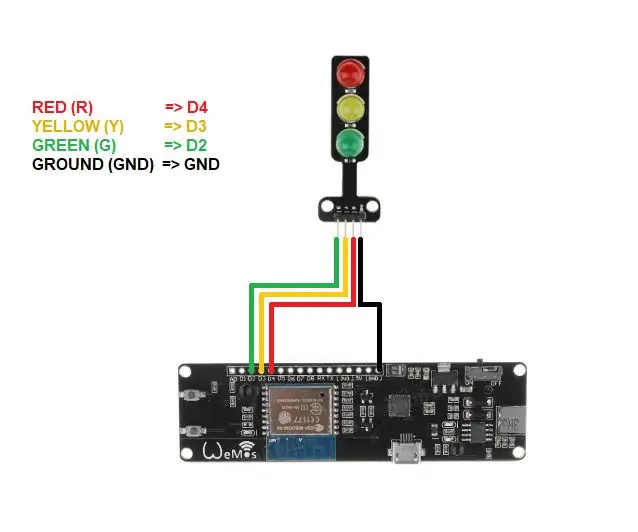
עקוב אחר החיבור כפי שמוצג למעלה.
שלב 3: התקנת לוח
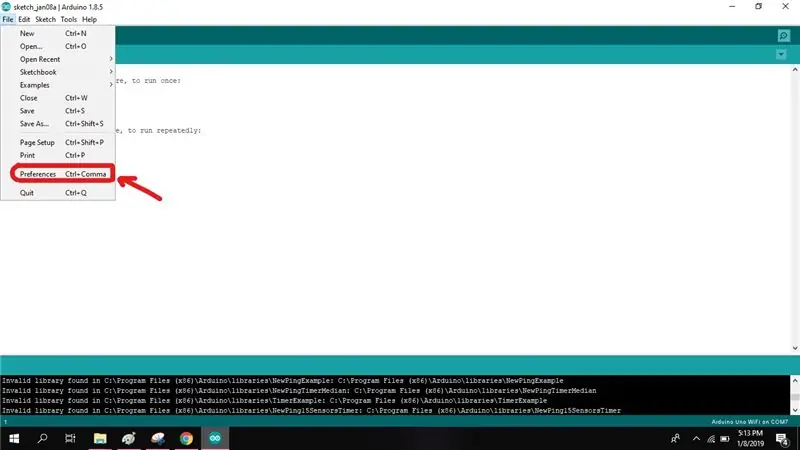
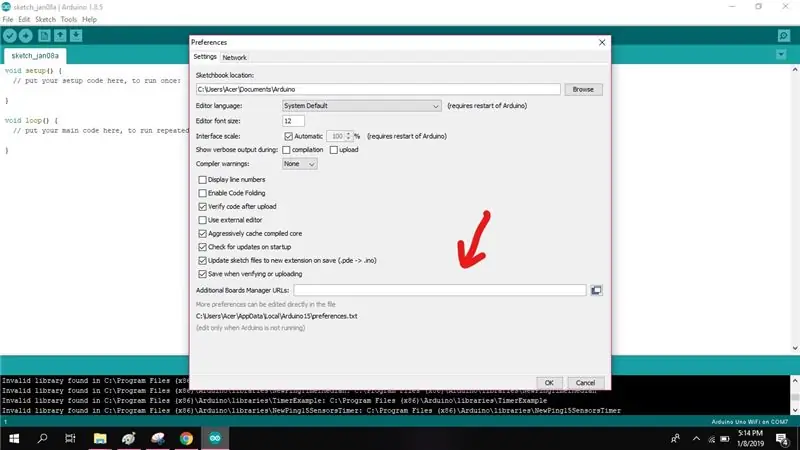
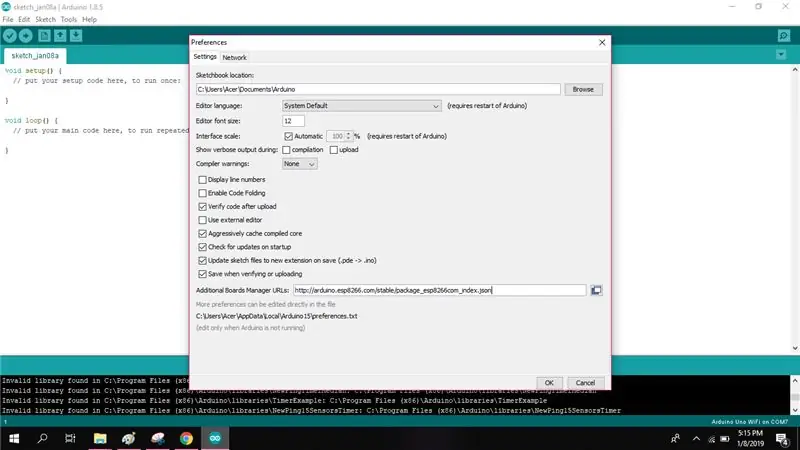
לאחר מכן, פתח את Arduino IDE ועבור אל [קובץ => העדפות]. מופיעה תיבת דו -שיח. בתיבה זו, קיימת תיבת טקסט נוספת של מנהל לוח.
- העתק והדבק את כתובת האתר הבאה בתיבה ולחץ על אישור כדי להוריד את החבילות.
- https://arduino.esp8266.com/stable/package_esp8266com_index.json
שלב 4: גלה במנהל הדירקטוריון
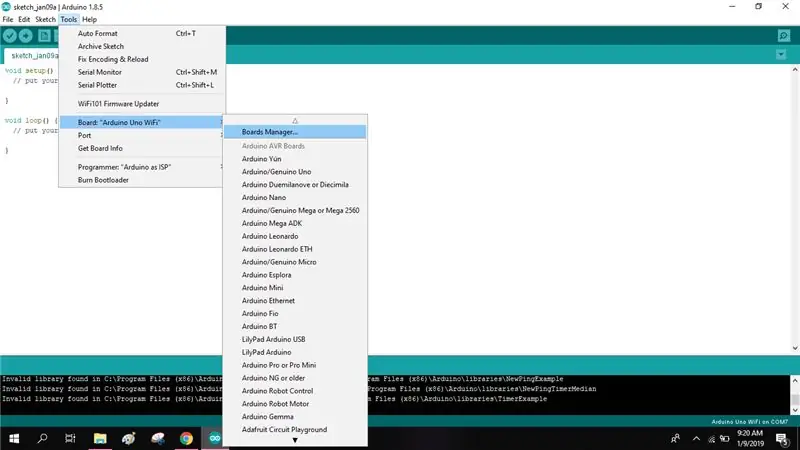
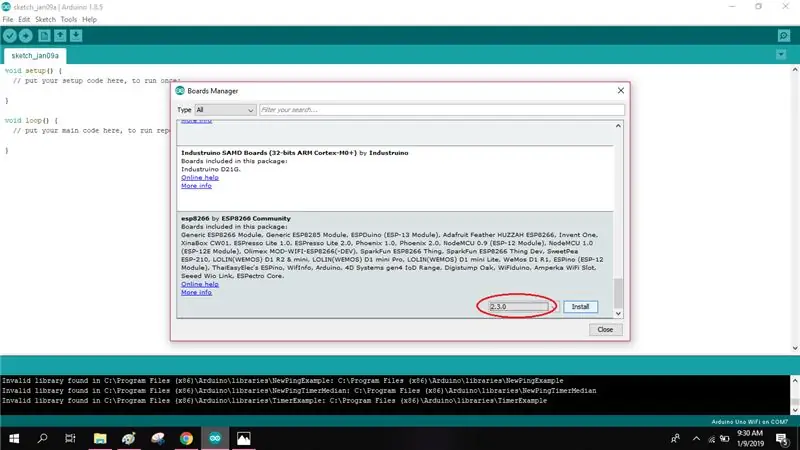
לאחר מכן, עבור אל [כלים => לוח => מנהל לוח] ב- Arduino IDE שלך. חלון מנהל הלוחות מופיע להלן. גלול מטה את הלוחות במנהל הלוח כדי לבחור ESP8266 מרשימת הלוחות הזמינים. לחץ על התקנה כדי להתחיל בהתקנה.
שלב 5: בחר לוח
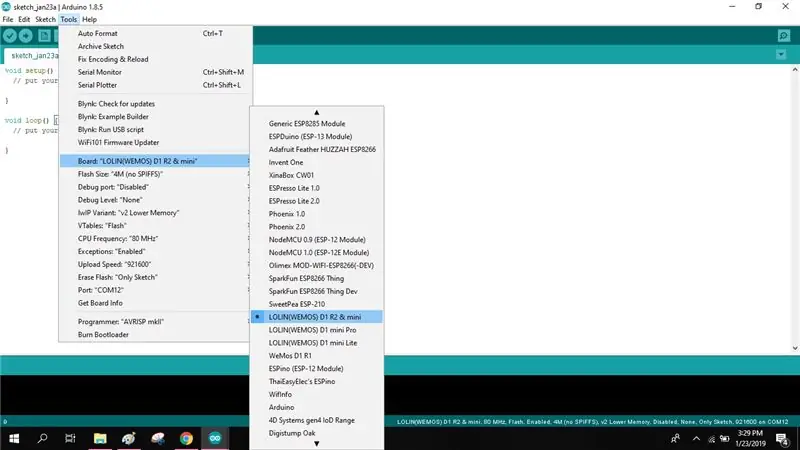
לאחר מכן, העלאת התוכנית הראשונה שלך בחר את סוג לוח "LOLIN (WEMOS) D1 R2 & mini" מהקטע [Tools => לוחות] ב- Arduino IDE שלך.
שלב 6: קוד דוגמה
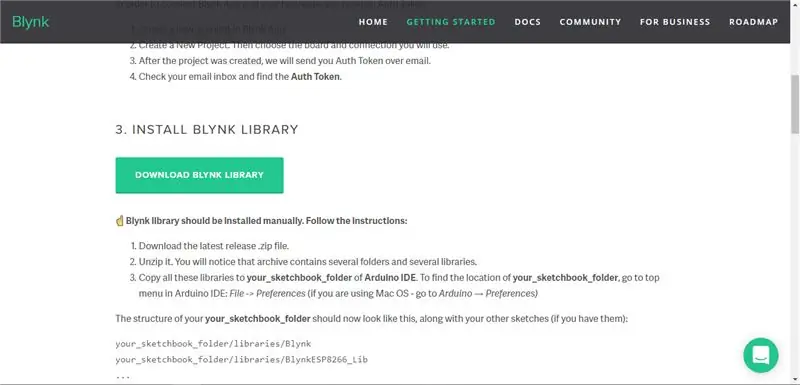
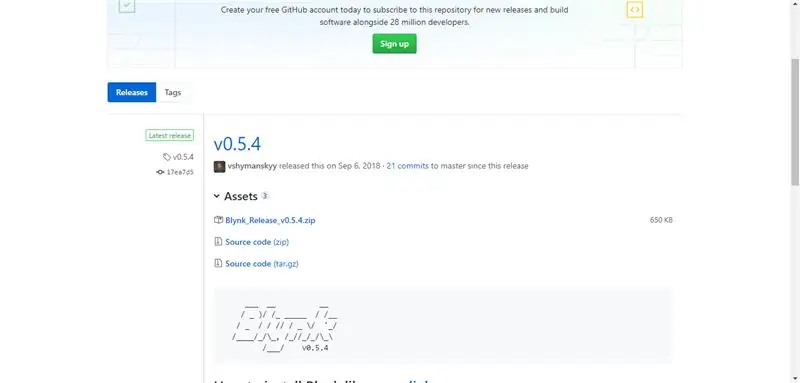
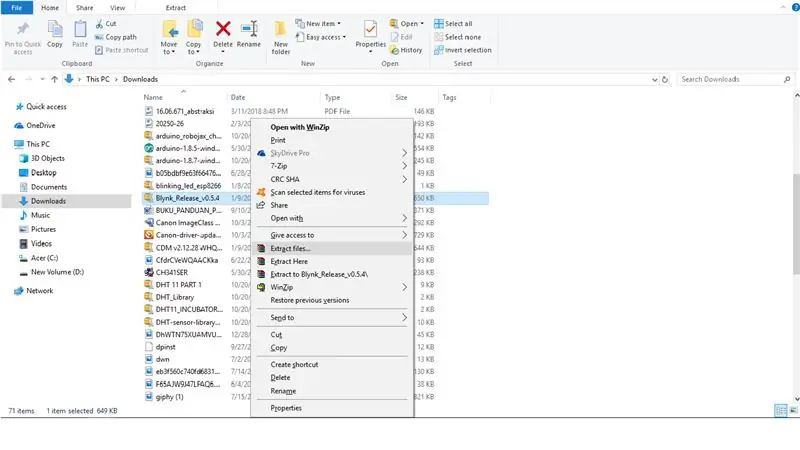
כדי לקבל את הקוד לדוגמה מה- Blynk עליך להוריד את הספרייה מאתר Blynk.
www.blynk.cc/getting-started/
בצע את השלבים הבאים:
- בחר "הורד ספריית Blynk".
- בחר "Blynk_Release_v0.5.4.zip".
- חלץ את הקבצים והעתק את שני הקבצים (ספריות, כלים).
- פתח את Arduino IDE עבור אל [קבצים => העדפות] מצא את הקבצים שמופיעים ב"מיקום ספרי סקיצות ".
- פתח את קובץ ה- Arduino והדבק את שני הקבצים שהעתקת.
- לאחר מכן, פתח את IDE Arduino שלך, עבור אל [Files => דוגמאות => Blynk => Boards Wifi => Standalone] עבור הקוד לדוגמה.
שלב 7: הגדרת בלינק
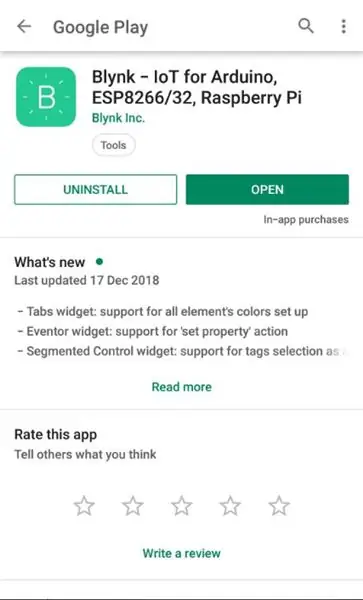
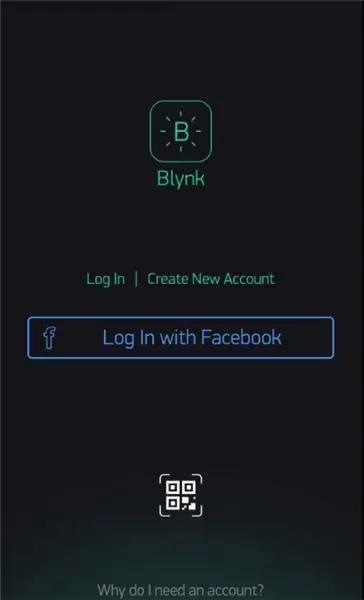
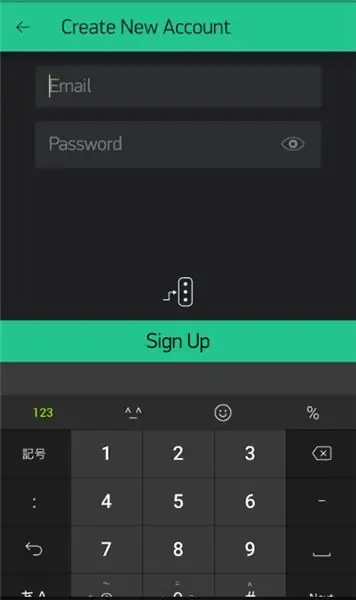
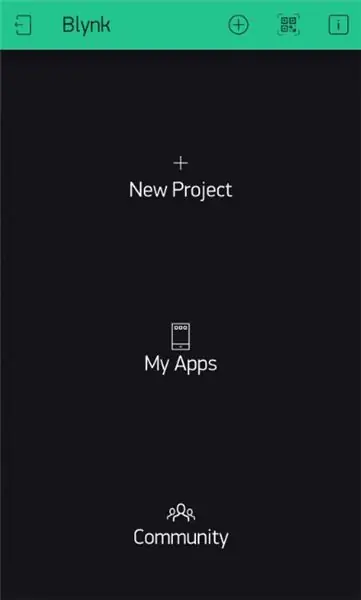
לאחר מכן, עליך להגדיר את ה- "Blynk" שלך מהסמארטפון שלך.
בצע את השלבים הבאים:
- הורד את "Blynk" מחנות Play/iStore.
- הירשם באמצעות הדוא"ל שלך.
- עבור אל "פרויקט חדש" הזן את שם הפרויקט שלך (במידת הצורך).
- בחר במכשיר "WeMos D1 mini".
- סוג חיבור "Wifi" ואז "צור". (לאחר היצירה תקבל אסימון אימות מהדוא"ל שלך).
- החלק שמאלה כדי לפתוח את "תיבת ווידג'ט".
- בחר "כפתור" כדי להוסיף לחצן.
- גע בלחצן "הגדרות לחצנים".
- בחר [פלט => דיגיטלי => D2, D3, D4] כדי לבחור חיבור פינים.
- מצב הופך ל- "Switch".
שלב 8: העלאה
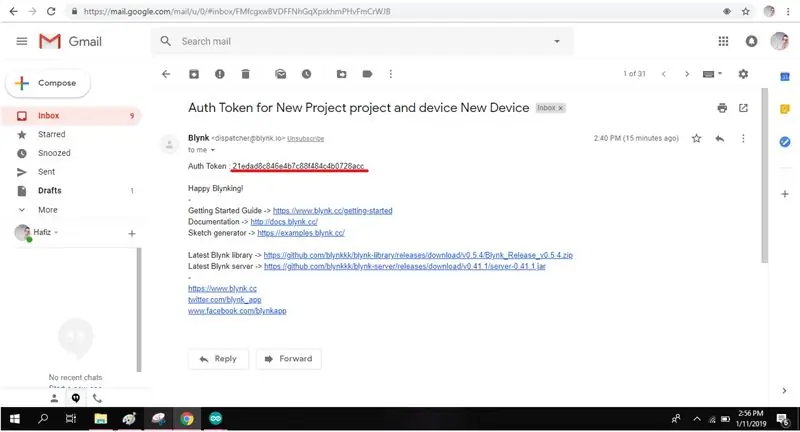
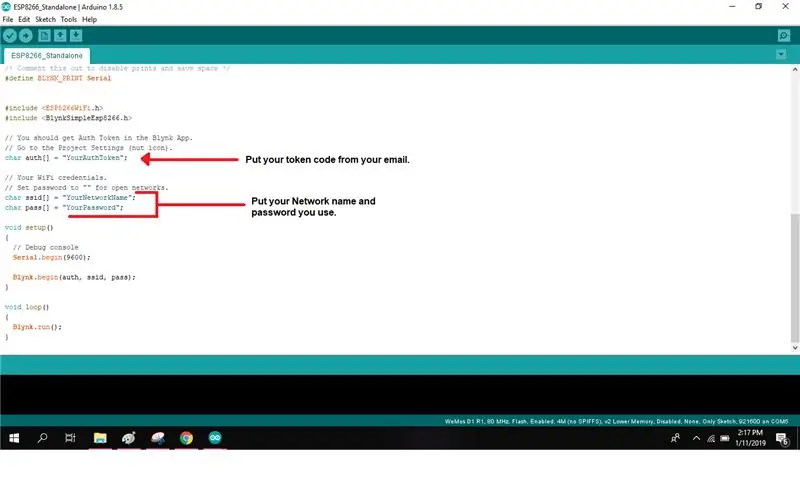
כעת עליך לבדוק את תיבת הדואר הנכנס שלך ולהעתיק את קוד האסימון Auth.
הכנס את אסימון האימות, שם הרשת והסיסמה לתכנות שלך. כעת העלה את הקוד ל- WeMos D1 mini שלך באמצעות מיקרו USB. הקפד להשתמש ביציאה הנכונה על ידי בחירה ב [כלים => יציאה].
שלב 9: נסה את Blynk Button
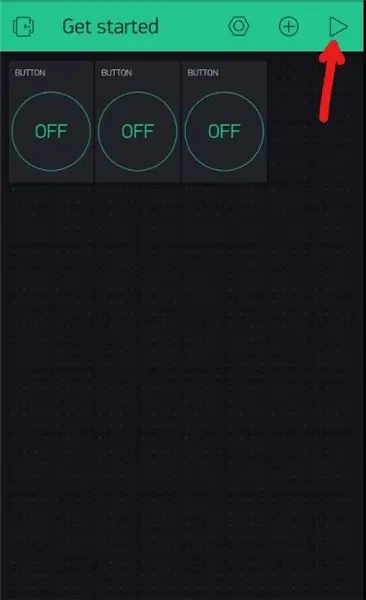
בחר את כפתור ההפעלה מצד ימין למעלה והפעל את כפתור הסיכה.
שלב 10: בוצע
מוּמלָץ:
מטען מופעל באמצעות סולארית לתאי 18650 ליתיום יון: 4 שלבים

מטען מופעל באמצעות סולארית עבור 18650 תאי ליתיום יון: טעינת סוללות ליתיום יון היא עניין מסובך וגם עם אנרגיה סולארית מכיוון שסוללות ליתיום-יון מסוכנות ודורשות סביבות טעינה מבוקרות. אחרת, זה עלול להוביל גם להתפוצצות. הנה, אני עומד לבנות 18650 ליתיום
HowTo - Esp -12F Mini WiFi Modul ESP8266 18650 Nodemcu Battery 0.96”OLED DEMO Via Arduino GUI: 4 שלבים

HowTo - Esp -12F Mini WiFi Modul ESP8266 18650 Nodemcu Battery 0.96”OLED DEMO Via Arduino GUI: Hallo, hier m ö chte ich Euch zeigen wie Ihr das mit auf der Hauptplatine verbaute OLED Display benutzen/ansteuern k ö nnt. אום אני יכול פשוט להלטן, לנצל את זה ARDUINO GUI zum schreiben des CODEs und zum hochladen der Firmwa
בנק כוח DIY באמצעות מחשב נייד 18650: 4 שלבים (עם תמונות)

בנק כוח DIY באמצעות מחשב נייד 18650: בנק חשמל עשה זאת בעצמך באמצעות סוללות מחשב נייד 18650, עם מהפך 150 ואט ויציאות USB. טעינה באמצעות AC או סולארית
כיצד להכין סוללת 9v באמצעות 18650: 7 שלבים

כיצד להכין סוללת 9v באמצעות 18650: כיצד לייצר סוללת 9v באמצעות תאי 18650 ליתיום-יונים הניתנים לשימוש נפוץ וקל לשימוש חוזר במארז חשמל, המחובר בסדרה או במקביל ליצירת האריזה הנטענת הרצויה לך
טלפון חירום/הישרדות המופעל באמצעות סוללה 18650: 4 שלבים (עם תמונות)

18650 טלפון חירום/הישרדות המופעל באמצעות סוללות: במקרה יש לי טלפון שלא יטעין את הסוללה הפנימית. כאן קיבלתי את הרעיון להפעיל אותו באמצעות סוללה חיצונית. כדי להציל אותו מפח האשפה ולשימוש מחדש באופן כלשהו, תן חיים שניים. תמיד רצית טלפון שתוכל להוציא
