
תוכן עניינים:
- מְחַבֵּר John Day [email protected].
- Public 2024-01-30 09:15.
- שונה לאחרונה 2025-01-23 14:46.

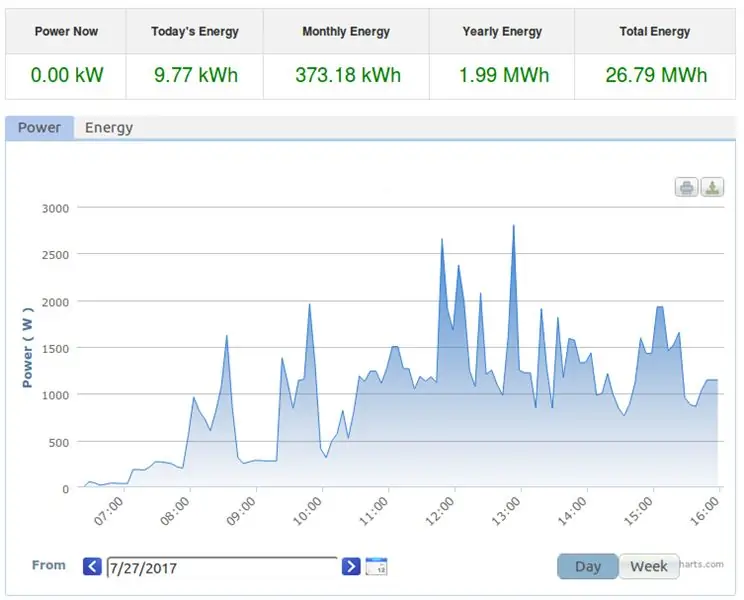
יש לי התקנה של אנרגיה סולארית באמצעות מהפך מחרוזת אומניק. אומניק היא יצרנית של ממירים PV בסין והם מייצרים מכשירים יעילים במיוחד. לחלופין, תוכל להתקין מודול WiFi כדי להפוך אותו "מחובר". אני מאוד מרוצה מהמכשיר, עם שני יוצאים מן הכלל הבולטים.
- הוא "מתקשר הביתה" לשירות ענן בסין וכל עוד המכשיר מחובר לאינטרנט, לא ניתן לכבות את זה. אני לא אוהב את זה.
- לממיר אין API מתועד הגון (וגם שירות ענן לא). מכיוון שאוטומציה ביתית והתקני IoT נמשכים להודעות MQTT, רציתי שישלח הודעות MQTT.
לפרויקט זה, הפותר את שתי הבעיות, אנו פונים לכיוון חברנו הבררן אך האמין, ה- ESP8266. השתמשתי ב- Wemos D1, אך ניתן להשתמש בכל גלגול שאתה אוהב. התוכנית היא:
- אל תיתן למודול ה- WiFi של המהפך אישורים לרשת ה- WiFi הביתית. זה פותר בעיה 1.
- תן ל- Wemos מדי פעם להתחבר לנקודת הגישה של המהפך כדי לרכוש את הנתונים שאנחנו רוצים. אנו יכולים להשתמש בפרוטוקול הלא-מהונדס הפוך לשם כך. השתמשתי בקוד הזה כנקודת התחלה.
- לאחר מכן נתק, התחבר לרשת הביתית ופרסם נתונים כאמור כהודעת MQTT.
כתב החומר שלנו פשוט ביותר:
- Wemos D1 אחד, לרכישה דרך אתר Wemos או אתר המכירות הפומביות האהוב עליך;
- ספק כוח USB אחד עם כבל USB-mini.
אין צורך בחיווט כלל. העלות היא מתחת ל 10 אירו.
אני מניח שכבר יש לך
- מהפך אומניק עם מודול WiFi מותקן;
- תשתית MQTT (מתווך, לוח מחוונים);
- גרסה עדכנית של Arduino IDE עם תמיכה במעבד ESP8266 המותקן.
- היכרות מסוימת עם האמור לעיל.
יש לא מעט הוראות לגבי MQTT ושימוש ב- Arduino IDE למעבד ESP8266, אך אל תהסס לבקש משם בפרק ההערות.
שלב 1: נתק את האומניק מהאינטרנט לצמיתות
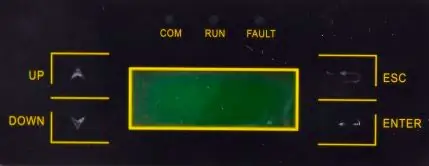
אם חיברתם, כמוני, את המהפך לרשת ה- WiFi שלכם, קשה להפתיע אותו לנתק אותו. כל שינוי שאתה מבצע בהגדרות ה- WiFi נבדק לפני החלתו. במקום לקפוץ בחישוקים כגון שינוי סיסמת ההצפנה של הנתב ומהפך, ואז להחזיר את הנתב, החלטתי לנקוט בגישה נקייה יותר ולהתחיל מאפס.
עבור אל המהפך ובצע את הפעולות הבאות:
- לחץ על הלחצן למטה עד שהמצב מהבהב ולאחר מכן הקש Enter
- לחץ על הלחצן למטה עד שה- WiFi מהבהב ולאחר מכן הקש Enter
- לחץ על הלחצן למעלה כך ש- Yes מהבהב ולאחר מכן הקש Enter
חבר לממיר
פתח את המחשב שלך ומצא רשת WiFi בשם AP_xxxxxxxx, הספרות המציגות של ה- x. התחבר אליו. בהתאם למערכת ההפעלה ייתכן שתצטרך קודם כל לגרום לה "לשכוח" את הרשת הזו אם התחברת אליה בעבר, מכיוון שכעת נעלמה סיסמת WiFi המאוחסנת.
אבטח את נקודת הגישה של המהפך
לאחר החיבור, פתח את הדפדפן, הזן 10.10.100.254 והקש Enter. יופיע קופץ התחברות. הזן מנהל בשני השדות כדי להיכנס. אין לעקוב אחר האשף ולהגדיר את נקודת הגישה. לחץ על מתקדם בתפריט הימני, ולאחר מכן על תפריט המשנה נקודה אלחוטית.
בצע את השינויים הבאים:
- שיטת הצפנה ל- WPA2PSK
- סוג ההצפנה ל- TKIP
- הזן סיסמת WiFi. רשום את הסיסמה, תזדקק לה כדי להתחבר לממיר במהרה.
לחץ על שמור ומודול ה- WiFi יופעל מחדש. אתה תנתק את החיבור מכיוון שהוא דורש כעת את הסיסמה. חבר מחדש והזן את סיסמת ה- WiFi. שוב, ייתכן שיהיה עליך לגרום למחשב שלך "לשכוח" את רשת AP_xxxxxxxx תחילה. כעת עליך להיות מחובר לממיר שוב באמצעות קישור WiFi מאובטח.
אבטח את דפי התצורה של המהפך
פתח את הדפדפן שלך, הזן 10.10.100.254 ולחץ שוב על Enter. יופיע קופץ התחברות. הזן שוב מנהל בשני השדות כדי להיכנס. לחץ על חשבון בתפריט השמאלי. שנה את שם המשתמש והסיסמה לשתי מחרוזות ייחודיות ולא טריוויאליות. יהיה עליך להזין את שניהם פעמיים. רשמו אותם. לחץ על שמור ומודול ה- WiFi יופעל מחדש. המתן מספר שניות וטען מחדש את הדף. ודא שעכשיו אתה צריך את שם המשתמש והסיסמה החדשים כדי לפתוח את דפי התצורה. לממיר שלך יש כעת שכבת אבטחה נוספת מפני שינויים שבוצעו על ידי גורמים חיצוניים.
זה מסיים את כל העבודה שיש לבצע על המהפך. כעת הוא מנותק מהאינטרנט, מאובטח באופן סביר, אך הוא עדיין משמש כנקודת גישה ל- WiFi בה אנו יכולים להשתמש כדי לבדוק אותו.
שלב 2: הורד והתקן את התוכנה עבור Wemos D1

הורד את התוכנה עבור Wemos. תוכל למצוא את הקוד כאן. עליך לבצע מספר שינויים כדי להגדיר אותו עבור הרשת הביתית והממיר שלך
- homeSsid: שם רשת ה- WiFi הביתית שלך
- homePassword: הסיסמה של רשת ה- WiFi הביתית שלך
- omnikSsid: שם רשת ה- WiFi של Omnik. זה צריך להיראות כמו AP_xxxxxxxxx
- omnikPassword: הסיסמה של רשת ה- WiFi של Omnik שהקצאת בשלב הקודם
- omnikIP: כתובת ה- IP של המהפך. זה תמיד {10, 10, 100, 254}
- omnikCommand: מחרוזת הבייט הנדרשת לשאילתת המהפך שלך, ראה להלן.
- mqtt_server: שם המארח של מתווך MQTT שלך
- mqtt_port: מספר יציאת TCP, בדרך כלל 1883 לא מאובטח או 8883 לחיבורים מאובטחים (SSL)
- mqtt_username ו- mqtt_password: האישורים של מתווך MQTT שלך
- mqtt_clientID: הזן כמה ספרות אקראיות כאן
- mqtt_outTopic: הנושא של הודעות MQTT.
מערך הבייט omnikCommand ספציפי לממיר האינדיבידואלי שלך. פרסמתי כלי קטן כגיליון אלקטרוני של Google לחישוב המחרוזת. עליך להזין את המספר הסידורי (בסביבות 10 ספרות עשרוניות) בתא B1 ולהשתמש במחרוזת המחושבת בתא B4 בסקיצה שלך.
כדי לאסוף את הקוד בהצלחה אתה צריך גם את ספריית PubSubClient.h. וודא כי הלוח המתאים (Wemos D1) והיציאה נבחרו ולאחר מכן העלה את הסקיצה ללוח. אתה יכול להכניס את לוח ה- Wemos הקטן למיכל פלסטיק קטן להגנה ולחבר אותו לספק הכוח USB. שים אותו במקום לא רחוק מהמהפך ומנתב ה- WiFi שלך ואתה מסודר!
הלולאה הראשית בתוכנה מתחברת לאינטרנט המהפך, ואז יוצרת אליו חיבור TCP, קוראת את הנתונים, מתנתקת, מתחברת לרשת ה- WiFi הביתית ולאחר מכן לברוקר MQTT ומפרסמת שם את הנתונים המחודשים. זה לוקח פחות מ -15 שניות לבצע את כל החיבור והניתוק הזה. לאחר מכן, יש עיכוב של 20 שניות, ולכן יש לפרסם את הנתונים בערך כל 35 שניות.
שלב 3: כמה מילים על ההודעות, הברוקר והבדיקות
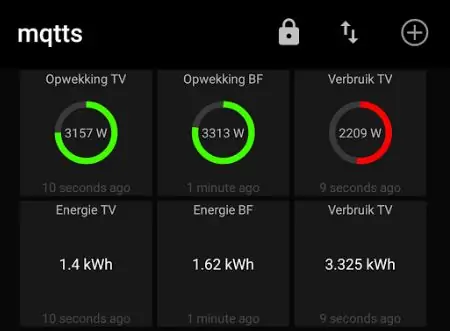
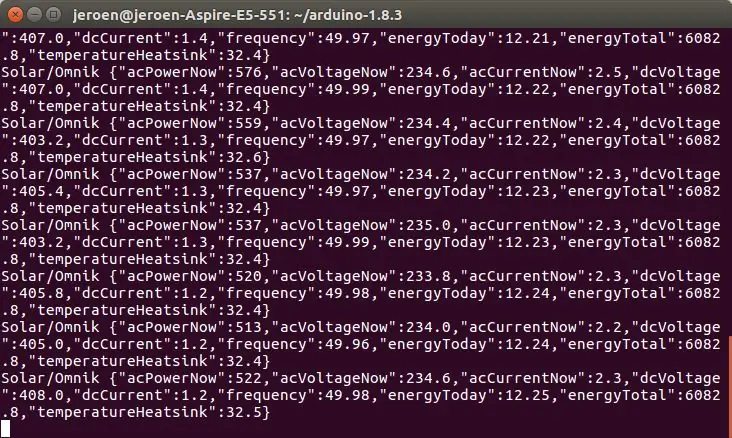
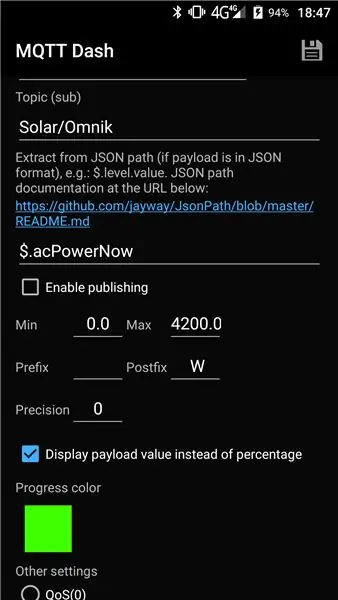
הקוד מוציא מעט נתוני באגים, כך שאם משהו לא עובד, פשוט חבר את ה- WeMos למחשב האישי שלך, הפעל את Arduino IDE ולחץ על CTRL+SHFT+M כדי להפעיל קונסולה טורית. וודא שהמהירות מוגדרת ל- 115200.
אתה יכול להשתמש בברוקר שלך, או להשתמש בשירות מבוסס ענן. אני מפעיל את Mosquitto משלי המותקן ב- NAS של Synology שלי. אם אתה בסדר עם שירות ענן, אתה יכול להשתמש ב- Adafruit או ב- Amazon AWS או בכל שירות אחר.
ההודעות הן מחרוזות JSON המעוצבות כך:
בעת האתחול מתפרסמת ההודעה הבאה:
זה יכול לשמש כדי לזהות אתחול לא צפוי.
הודעות רגילות נראות כך:
הספק בוואט, מתח ב וולט, זרמים באמפר, תדר בהרץ, אנרגיה בקילו וואטים וטמפרטורה במעלות צלזיוס.
אני משתמש ב- mosquitto_sub כדי לבדוק את ההודעות.
mosquitto_sub -h שם מארח -t "Solar/Omnik" -u משתמש -P סיסמה -p 1883 -v
עיין בתפוס המסך לתוצאות. כל ההודעות מתפרסמות כאשר דגל השמירה מוגדר כ- true.
בטלפון שלי אני משתמש באפליקציה בשם MQTT Dash וכללתי הדפסת מסך ומה יש להזין כדי להציג את חוגת החשמל הירוקה.
מוּמלָץ:
ELEGOO Kit Lab או איך להפוך את החיים שלי כמפתחים לקלים יותר: 5 שלבים (עם תמונות)

ELEGOO Kit Lab או איך להפוך את החיים שלי כמפתחים לקלים יותר: מטרות הפרויקט לרבים מאיתנו יש בעיות עם הדוגמאות סביב בקרי UNO. לעתים קרובות חיווט הרכיבים הופך להיות קשה עם רכיבים רבים. מצד שני, תכנות תחת Arduino יכול להיות מורכב ויכול לדרוש הרבה
צידנית פלטייר שלי! - הוסר: 9 שלבים (עם תמונות)

צידנית פלטייר שלי! - הוצא: תמיד רציתי אמצעי לשמור על מצרכים מספיק קרירים במכונית שלי מבלי להזדרז הביתה למקרר שלי. החלטתי להשתמש במחליף חום פלטייר ישן שהכנתי לפני כמה שנים. דחפתי את הפלטייה בין שני כיורי קירור מאלומיניום. הגדול
DIMP (Desulfator בכיס שלי): 22 שלבים (עם תמונות)

DIMP (Desulfator in My Pocket): מייקי סקלר יצר את DA PIMP (" Power In My Pocket ") גירסאות 1 ו -2 המבוססות על נייר " מטען סוללות קיבולי של ג'ורג 'ויסמן " והוציא אותו בנדיבות לקהילת החומרה הפתוחה.זה מסוגל להטעין ולבטל
החימום החשמלי שלי עם שלי: 13 שלבים

החימום החשמלי שלי עם שלי: רציתי לחלוק את החוויה שלי באוטומציה ביתית של חימום הרצפה החשמלי שלי עם המודולים של Shelly1pm, והתוסף לתרמוסטט של Jeedom. התקנה זו נועדה להפחית את צריכת החשמל שלי, על ידי הגבלת החימום אם אנו רחוקים מהבית
המקלדת שלי הידיים שלי: 8 שלבים (עם תמונות)

המקלדת שלי הידיים שלי: השתמשתי בחותך הלייזר החדש של Epilog ש- Instructables קיבל לאחרונה כדי לחרוט תמונה של הידיים שלי על המקלדת של המחשב הנייד שלי … לצמיתות. עכשיו זה מבטל את האחריות שלך בסגנון עשה זאת בעצמך! חרטתי בלייזר יותר מחשבים ניידים מרוב מאז שאני עוזר
