
תוכן עניינים:
- מְחַבֵּר John Day [email protected].
- Public 2024-01-30 09:15.
- שונה לאחרונה 2025-01-23 14:46.
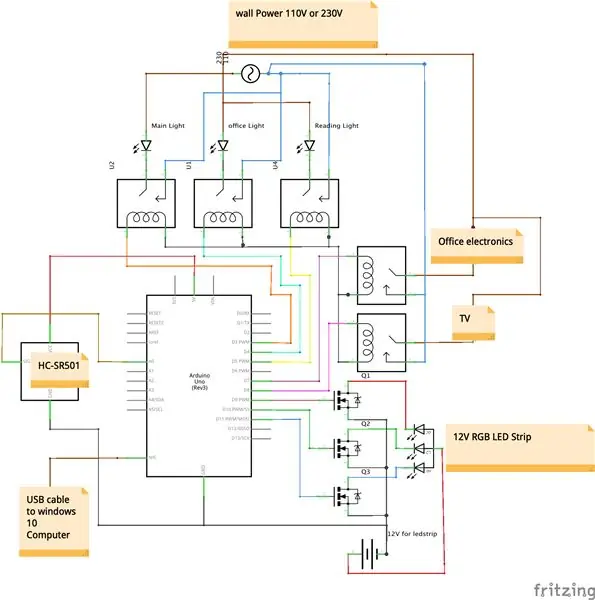

כמו הרעיון לשלוט בדברים באמצעות הקול שלך? או שאתה לא אוהב לקום מהמיטה כדי לכבות את האורות? אבל כל הפתרונות הקיימים כמו Google home יקרים מדי? עכשיו אתה יכול להכין את זה בעצמך תחת 10 $. ואפילו יותר טוב זה מאוד קל להכין!
הכל אפשרי הודות ליישום CoRoom Windows 10 החופשי שפורסם בחינם הזמין בחנות Windows, ועל ידי ביצוע שלושת השלבים הפשוטים להלן תוכל להכין אותו בעצמך.
בדוק ראה CortanaRoom בפעולה בדוק את הסרטון למעלה או למטה:
www.youtube.com/watch?v=38VDIR3he6g&feature=youtu.be
כמה דברים ש- CortanaRoom יכול לעשות:
- שליטה באורות עם הקול שלך
- שלוט בדברים כמו טלוויזיה באמצעות הקול שלך
- שלוט ברצועת Led RGB באמצעות הקול שלך
- השתמש באפליקציית CortanaRoom כדי להגדיר אזעקה שתעיר אותך על ידי הגדלה איטית של בהירות רצועת ה- RGB LED בצבעי השמש.
- השתמש בשלושה אפקטים מובנים של רצועת לד כמו מהבהב או דהייה
- אינטגרציה עם Cortana לשילוב חלק עם Windows 10.
- ועוד הרבה!
כדי להפוך את CortanaRoom אתה צריך כמה חלקים בסיסיים:
ממסר 5V
www.ebay.com/itm/5PCS-SRD-05VDC-SL-C-PCB-5PINS-5V-DC-Coil-Power-Relay/292258586190?hash=item440bf81e4e:g:8RcAAOSwYHxWM6gD:rk:12: pf: 0
Arduino אונו או ננו
www.ebay.com/itm/UNO-R3-ATmega328P-Development-Board-With-Boot-Loader-For-Arduino-UNO-CW4/264107006108?hash=item3d7e01189c:m:m9gMjVajKJY:k8r: pf: 0
אפליקציית CoRoom בחינם
www.microsoft.com/nl-nl/p/coroom/9phh4hfrrm8d?activetab=pivot:overviewtab
ומחשב ווינדוס 10 עם מיקרופון
הרבה חוטים
אם אתה רוצה את רצועת ה- LED RGB האופציונלית אתה צריך גם:
3 MOSFET של ערוץ N כמו IRFZ44N
www.ebay.com/itm/10Pcs-IRFZ44N-IRFZ44-N-Channel-49A-55V-Transistor-MOSFET/381375026221?hash=item58cbb9142d:g:TdMAAOxyfCBSCC18:rk:1:pf:0
רצועת LED רגילה לאנודה RGB
www.ebay.com/itm/DC12V-5M-SMD-5050-RGB-LED-Strip-Waterproof-300LED-RGBW-RGBWW-LED-Light-Strips
ספק כוח לרצועת ה- LED שלך עם המתח הנכון. למשל 12V 3A זה מספיק טוב
www.ebay.com/itm/220-110V-DC-3A-4A-6A-Charger-Lighting-LED-Driver-Switch-Power-Supply-Adapter-12v
לאחר שאספת את כל החלקים עבור לשלב 1 כדי להתחיל.
שלב 1: הכנת האלקטרוניקה
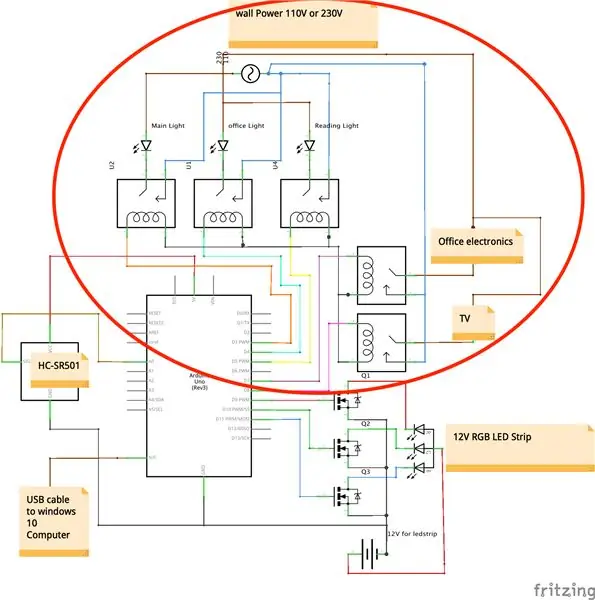
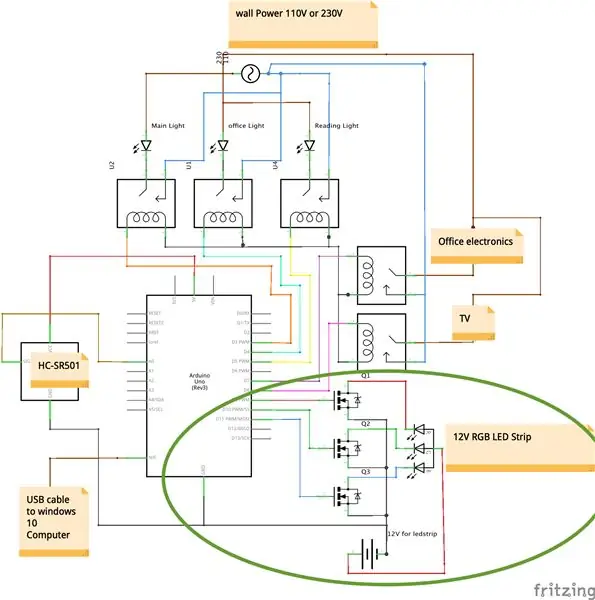
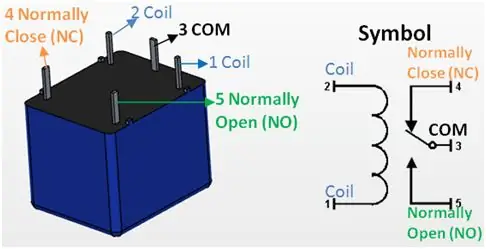
קודם כל אנחנו צריכים לייצר את האלקטרוניקה. CortanaRoom למעשה קיים מתוך 3 מודולים. יש את חלק הליבה שחובה לייצר ואז ישנם 2 מודולים נפרדים שהם רצועת LED RGB וחיישן IR. בגלל זה הפרדתי את החלק האלקטרוניקה לשלושה חלקים קטנים יותר.
החלק המרכזי
החלק המרכזי קיים מתוך המוח של הפרויקט שהוא ארדואינו, והמפעילים שהם הממסר. להפוך את זה למעשה קל מאוד. הדבר היחיד שתצטרך לעשות הוא לעקוב אחר הסכימה לעיל. סכמטי זה עשוי להיראות קשה אך עבור חלק הליבה אתה רק צריך להפוך את החלק האדום בעיגול בתמונה השנייה למעלה.
לאחר שחיברנו את כל הממסרים ל- Arduino עלינו לחבר את האורות ו / או מכשירים אחרים לממסר. לשם כך קבל את כבל החשמל של האור שלך, ואז חתך את השרוול מכבל החשמל כך שתוכל לראות את החוטים שבתוך הכבל. רוב הזמן תראה חוט כחול, חום ולפעמים צהוב ירוק. כעת חותכים את החוט הכחול ומפשיטים את הקצוות. לאחר הלחמה אחת מהקצוות הללו על הסיכה המשותפת של הממסר והקצה השני על סיכת ה- NC (בדרך כלל סגורה) של הממסר. עיין בתמונה למעלה כדי לראות באילו סיכות עליך להשתמש.
כעת תוכל להמשיך לעשות זאת עבור כל האורות שלך. אותם שלבים חלים גם על הטלוויזיה. אבל בתיאוריה אתה יכול לחבר כל מה שאתה רוצה. לדוגמה מכונת קפה או מסך מחשב אמורים להיות אפשריים על ידי ביצוע השלבים הבאים.
אם יש לך שאלות בנוגע לחלק זה הגיב בתגובות למטה ואני אענה עליו תוך יום
אם אינך רוצה את רצועת ה- RGB LED או את חיישן ה- IR, תוכל לדלג על השאר ולעבור לשלב 2
רצועת ה- LED RGB
ל- CortanaRoom יש גם תמיכה בפס LED RGB. הוספת זה נותנת לך את האפשרות להשתמש בפונקציית Wake Up Light החדשה. Wake Up Light הוא מעין אזעקה שבמקום להשתמש בצליל מעצבן יעיר אותך על ידי הדמיה של שמש עולה. זה יגרום להתעוררות נעימה יותר ואף עשוי לתקן את מצב הרוח של הבוקר. מלבד ה- Wake Up Light, תוכל גם לשלוט בצבע רצועת ה- LED בעזרת הקול שלך ולהשתמש באחד משלושת האפקטים המובנים.
כדי לעשות את זה אתה צריך קודם כל להכין את החלק המרכזי. לאחר מכן הוסף את התרשים עם העיגול הירוק סביבו לפרויקט שלך.
- הקפד להשתמש ברצועת LED RGB של האנודה הנפוצה ובמסגרות N-channel!
- הקפד להשתמש באספק כוח מספיק חזק, לפחות 1A עבור רצועת לד RGB בגודל 1 מ '.
- אל תשכח גם לחבר את הקרקע של הארדואינו לקרקע של ספק הכוח Led strip.
אם אינך רוצה את חיישן ה- IR, דלג על השאר ועבור לשלב 2
חיישן ה- IR
החלק האחרון הוא חיישן ה- IR. כאשר חיישן זה מחובר, נורית ה- RGB תידלק אוטומטית לאחר שנכנסת לחדר. תכונה זו אכן עובדת אך היא עדיין מכוערת. ואם תחליט להודיע שאולי זה לא עובד במאה אחוז נכון.
בוצע?
לאחר שתעקוב אחר השלבים למעלה אתה מוכן לעבור לשלב הבא! בדוק את התמונה האחרונה למעלה כדי לראות כיצד היא אמורה להיראות כעת.
שלב 2: התוכנה
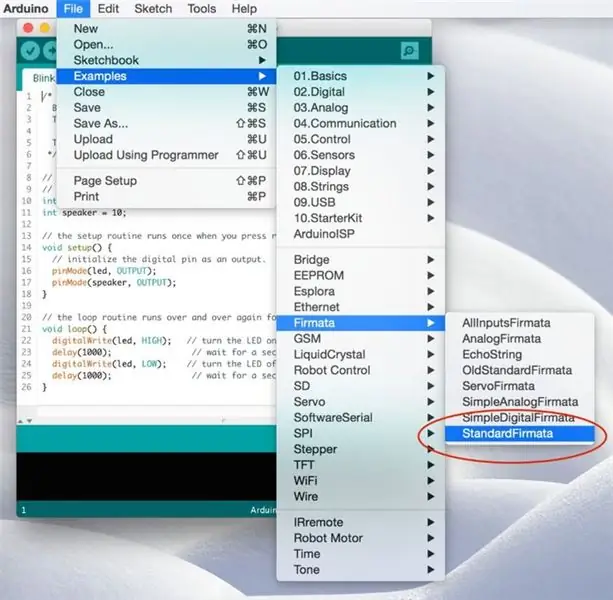
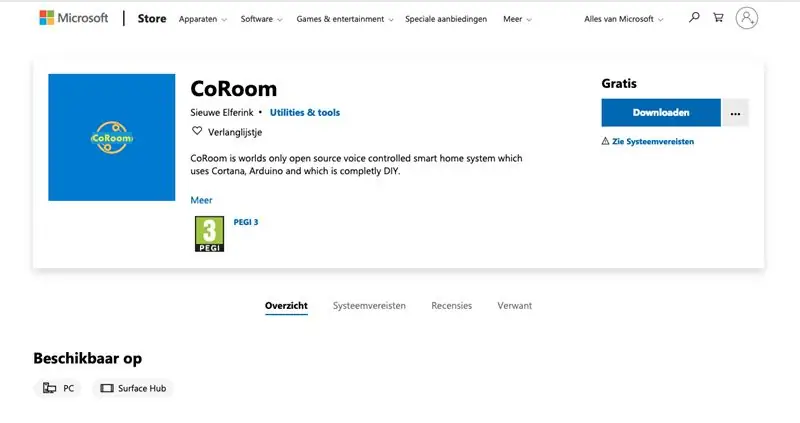
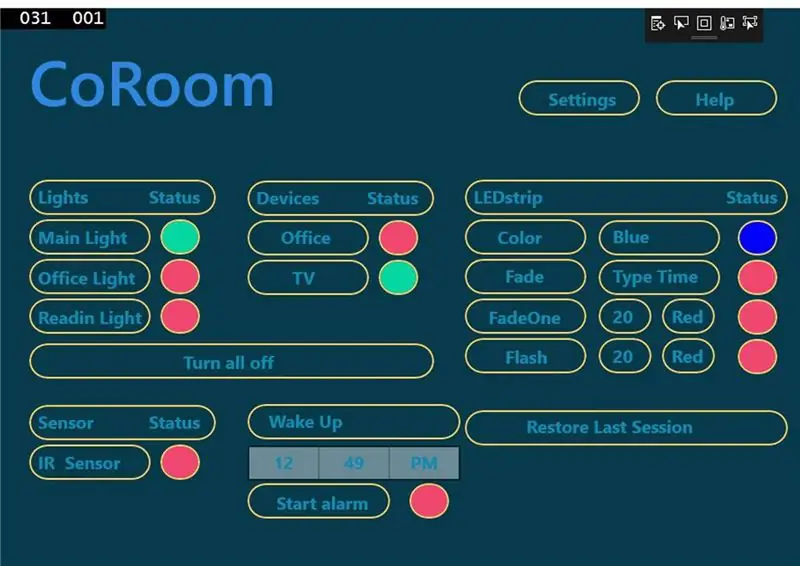
כעת נוכל להתחיל לעבוד על התוכנה. למרבה המזל זה גם מאוד פשוט. הדבר הראשון שעלינו לעשות הוא להעלות קוד לארדואינו.
קוד העלאה
לשם כך בצע את השלבים הקלים להלן:
- חבר את הארדואינו שלך
- פתח את ה- IDE של Arduino
- עבור לדוגמאות - Firmata ולחץ על Firmata רגיל (כמו בתמונה למעלה)
- עכשיו לחץ על כפתור ההעלאה וסיימת!
להדרכה מפורטת יותר:
www.instructables.com/id/Arduino-Installing-Standard-Firmata/
התחברות לאפליקציית CoRoom
כעת ל- Arduino יש את הקוד הנכון עליו נוכל לחבר אותו לאפליקציית CoRoom. אתה יכול להוריד את אפליקציית CoRoom מחנות Windows ממש כאן:
www.microsoft.com/nl-nl/p/coroom/9phh4hfrrm8d?activetab=pivot:overviewtab
לאחר מכן חבר את Arduino למחשב האישי שלך. עכשיו פתח את האפליקציה ואתה אמור לראות כמה LED מהבהב על הארדואינו שלך. אם זה לא המקרה אל תדאג. זה יכול להיות בגלל שיש לך לוח Arduino אחר. כדי לתקן זאת עבור לדף ההגדרות בתוך אפליקציית CoRoom ושנה את ערך 'PID_7523' ל- 'PID_0043' ושנה את ערך 'VID_1A86' ל- 'VID_2341'. כעת לחץ על העיגול האדום מימין לתיבת החיבור והוא אמור להתחבר.
לאחר החיבור סיימת! כעת תוכל לשלוט בדברים באמצעות הקול שלך. אם משהו לא עובד אתה יכול לבדוק את השלבים לפתרון בעיות להלן או שאתה כמובן יכול להגיב למטה עם שאלתך.
פתרון תקלות
כמובן שתמיד יכולה להיות בעיה בעת יצירת פרויקט. כאן למטה אנסה לכסות את הבעיות הנפוצות ביותר שיכולות להיות לך.
הפעלה וכיבוי הפוך?
האם האור שלך נדלק כשאתה מנסה לכבות אותו והאם הוא כבה כשצריך להדליק אותו? לאחר מכן החלפת את הסיכה הפתוחה בדרך כלל עם הסיכה הסגורה בדרך כלל בממסר. נסה להחליף את הסיכה בממסר וזה אמור לתקן את זה.
קורטנה לא מגיבה ל"היי קורטנה"
אם Cortana אינה מגיבה ל- "Hey Cortana" בדוק אם אפשרות זו מופעלת בתפריט הגדרות Cortana. כדי לראות זאת עבור לתפריט ההגדרות על ידי הקלדת הגדרות בשורת החיפוש של חלונות. לאחר הקלד בסרגל החיפוש בתפריט ההגדרות Cortana ולחץ על הקטע הגדרות Cortana. בקטע הגדרות Cortana חפש את התגובה לאפשרות "היי Cortana" והפעל אותה.
Cortana אינו מותקן או זמין?
אם נראה ש- Cortana אינה זמינה או מותקנת מכיוון שלמשל אינך יכול לראות אותה בסרגל החיפוש של חלונות או בכל מקום אחר יכול להיות שהאזור שלך אינו מוגדר כהלכה. מכיוון ש Cortana זמינה רק באזורים מסוימים ייתכן שיהיה עליך לשנות את האזור שלך ואולי גם את שפת המערכת שלך. עקוב אחר הדרכה זו כדי להפעיל את Cortana במדינה שלך:
techjourney.net/enable-windows-10-cortana-to-work-in-unsupported-region-language/
קורטנה לא שומעת אותי?
אם Cortana לא שומע אותך בדוק תחילה אם המיקרופון שלך הוגדר כראוי. אתה יכול לכייל מחדש את המיקרופון שלך באמצעות פותר הבעיות שאתה יכול למצוא בהגדרות Cortana ב- Windows 10.
צבע אחד או יותר ברצועת ה- RGB LED עובדים כעת?
קודם כל בדוק את החיבורים שלך. האם כל החוטים מחוברים כראוי? לאחר מכן בדוק אם קרקע אספקת החשמל מחוברת גם ל- Arduino? לאחר מכן בדוק אם יש לך את השער, הניקוז והמקור מחוברים כראוי. המקור צריך ללכת לרצועת ה- RGB Led, ניקוז לקרקע ושער לארדואינו. אם הוא עדיין עובד כעת יכול להיות ש- MOSFET שלך שבור. נסה להחליף אותו וזה אמור לעבוד עכשיו.
Arduino אינו מתחבר גם לאחר שינוי ערכי PID ו- VID
אם ה- Arduino שלך עדיין לא מתחבר גם לאחר שינוי ערכי PID ו- VID בתפריט ההגדרות יכול להיות שה- PID וה- VID שלך שונים. כדי למצוא את ה- PID וה- VID שלך בצע את השלבים הבאים.
1. מקש Windows + x ובחר מנהל התקנים
2. ללכת ליציאות
3. לחץ לחיצה ימנית על המכשיר שלך (כנראה משהו כמו "Arduino" או "CH340g" ובחר מאפיינים
4. עבור ללשונית הפרטים
5. באזור בחירת הנכסים לחץ על חומרה lds
6. כעת תראה את VID ו- PID שלך
שלב 3: סיימת


מזל טוב סיימת
אמנם זה לא היה כל כך קשה לעשות נכון? עכשיו אתה יכול להגמיש את החברים שלך או את החברה שלך עם הפרויקט החדש שלך. אם אהבת את הפרויקט הזה בדוק גם את הפרויקט השני שלי כמו דלת פתיחה וסגירה אוטומטית זו אתה יכול לעשות בעצמך מאוד זול:
www.instructables.com/id/Make-a-Automatic-Self-Sensing-Opening-and-Closing-/
שלט רחוק
דבר אחד שאתה יכול לנסות עכשיו הכל עובד הוא להשתמש בתכונה שלט רחוק. זו למעשה רק סוג של עבודה שמאפשרת לשלוט באורות שלכם מכל מקום בעולם. כדי להשתמש בו, הורד את teamviewer במחשב Windows 10 שלך ובמכשיר שברצונך לשלוט עליו בחדר:
www.teamviewer.com/nl/download/windows/
עכשיו פשוט התחבר למחשב Windows 10 שלך ופתח את אפליקציית CoRoom. כעת לחץ על העיגולים כדי להדליק ולכבות את האורות.
יוטיוב
אם אתה אוהב עוד פרויקטים כאלה בדוק בערוץ היוטיוב שלי לתכנים נוספים:
www.youtube.com/channel/UC5WWg2B9fS-JXo-9NTveePA?view_as=subscriber
שינוי הקוד
אם אתה רוצה לחשוב עם הקוד בעצמך הכל זמין ב- GitHub שלי כאן:
github.com/sieuwe1/CortanaRoom
מוּמלָץ:
בקרת NODE MCU-LED (אוטומציה ביתית פשוטה): 5 שלבים

בקרת NODE MCU-LED (אוטומציה ביתית פשוטה): היי חבר'ה, במדריך זה תן לנו לראות כיצד לשלוט בנורת LED באמצעות הטלפון החכם שלך. נשתמש ב- Node-MCU לפרויקט זה. עיין בקישור שלהלן להתקנת Node MCU. ספריות (ספריות ESP) ב- Arduino IDE.NODE MCU-BASICS שלך {עקוב אחר שלב
אוטומציה ביתית נשלטת על ידי קול COVID-19: חמישה שלבים

אוטומציה ביתית נשלטת על ידי קול COVID-19: בארבע השנים האחרונות בערך ניסיתי 3 או 4 וריאציות שונות של פקדים ביתיים מבוססי Arduino. לנוחיות כולם הנה ההיסטוריה הכרונולוגית של כמה מהתפתחויות שלי. ניתן ללמד 1 - באוקטובר 2015 שימשו תקשורת IR ו- RF
אוטומציה ביתית באמצעות קול ו- Snips של פטל פי (חלק 2): 8 שלבים

אוטומציה ביתית באמצעות קול ו- Snips של Raspberry Pi (חלק 2): עדכון אוטומציה ביתית באמצעות Voice ו- Snips של Raspberry Pi. ב- PWM זה משמש לשליטה בלדים חיצוניים ובמנוע סרוו כל הפרטים המופיעים בחלק 1 https://www.instructables.com/id/Controlling-Light
אורות הרמדאן - אוטומציה ביתית IOT: 6 שלבים

אורות הרמדאן | אוטומציה ביתית IOT: כשהרמדאן דופק על הדלת, ערים ברחבי העולם מאירות ומתכוננות לחודש הצום. אורות תלויים בכיכרות ציבוריות וברחובות העיר וכן על קירות חיצוניים של בתים המוארים במהלך הלילות עד שהשמש זורחת בבוקר
אוטומציה ביתית של Raspberry Pi נשלטת על ידי קול: 5 שלבים

אוטומציה ביתית של מערכת Raspberry Pi נשלטת: מטרת ההוראה היא לספק הדרכה שלב אחר שלב כיצד להתקין פאי פטל שיכול להפוך אוטומטית נורות / נוריות באמצעות פקודות קוליות שלך
