
תוכן עניינים:
- שלב 1: מהבהב דיסק קשיח של RaspberriPi / התקן תוכנות נדרשות (באמצעות אובונטו לינוקס)
- שלב 2: שיבוט פרויקט / התקן מנהלי התקנים
- שלב 3: דרושים חומרים מתכלים
- שלב 4: חבר את המכשיר
- שלב 5: בנה את המכשיר
- שלב 6: בנה את המכשיר (המשך …)
- שלב 7: הגדר את היישום להפעלה נכונה בקובץ הגדרות Configuration.py
- שלב 8: הגדרת סקריפטים מתוזמנים
- שלב 9: אופציונלי: יצירת תמונות מזג אוויר משלך לעיבוד במסך
- מְחַבֵּר John Day [email protected].
- Public 2024-01-30 09:15.
- שונה לאחרונה 2025-01-23 14:46.

מד טמפרטורה בעל סובלנות גבוהה וכורת אקלים לעליית הגג שלכם או למבנים חיצוניים אחרים
שלב 1: מהבהב דיסק קשיח של RaspberriPi / התקן תוכנות נדרשות (באמצעות אובונטו לינוקס)
הורד את "RESSPBIAN JESSIE LITE"
צור את הדיסק הקשיח החדש שלך עבור DashboardPI
הכנס את ה- microSD למחשב שלך באמצעות מתאם USB וצור את תמונת הדיסק באמצעות הפקודה dd
אתר את כרטיס ה- microSD שהוכנס באמצעות הפקודה df -h, הסר אותו וצור את תמונת הדיסק באמצעות הפקודה העתק דיסק.
$ df -h/dev/sdb1 7.4G 32K 7.4G 1%/media/XXX/1234-5678
$ umount /dev /sdb1
זהירות: ודא שהפקודה מדויקת לחלוטין, אתה יכול לפגוע בדיסקים אחרים באמצעות פקודה זו
if = מיקום קובץ התמונה של RASPBIAN JESSIE LITE של = מיקום כרטיס ה- microSD שלך
$ sudo dd bs = 4M אם =/path/to/raspbian-jessie-lite.img של =/dev/sdb (הערה: במקרה זה, זה/dev/sdb,/dev/sdb1 היה מחיצת מפעל קיימת ב- microSD)
הגדרת ה- RaspberriPi שלך
הכנס את כרטיס ה- microSD החדש שלך ל- raspberrypi והפעל אותו עם צג המחובר ליציאת HDMI
התחברות
משתמש: pi pass: פטל
שנה את סיסמת החשבון שלך לאבטחה
sudo passwd pi
הפעל אפשרויות מתקדמות של RaspberriPi
sudo raspi-config
בחר: 1 הרחב את מערכת הקבצים
9 אפשרויות מתקדמות
שם מארח A2 שנה אותו ל- "AtticTemp"
A4 SSH אפשר שרת SSH
A7 I2C אפשר ממשק i2c
הפעל את המקלדת האנגלית/אמריקאית
sudo nano/etc/default/keyboard
שנה את השורה הבאה: XKBLAYOUT = "אנחנו"
אתחל את ה- PI לשינויי פריסת המקלדת / שינוי גודל הקבצים כדי להיכנס לתוקף
כיבוי $ sudo -r עכשיו
התחבר אוטומטית ל- WiFi שלך
sudo nano /etc/wpa_supplicant/wpa_supplicant.conf
הוסף את השורות הבאות כדי שהפטל שלך יתחבר אוטומטית ל- WiFi הביתי שלך (אם הרשת האלחוטית שלך נקראת "linksys" למשל, בדוגמה הבאה)
network = {ssid = "linksys" psk = "WIRELESS PASSWORD HERE"} הפעל מחדש את ה- PI כדי להתחבר לרשת WiFi
כיבוי $ sudo -r עכשיו
כעת, כאשר ה- PI שלך סוף סוף נמצא ברשת המקומית, תוכל להתחבר אליו מרחוק באמצעות SSH. אך ראשית עליך לקבל את כתובת ה- IP שיש לה כרגע.
$ ifconfig חפש "inet addr: 192.168. XXX. XXX" בפלט הפקודה הבאה עבור כתובת ה- IP של ה- PI שלך
עבור למכונה אחרת והתחבר ל- raspberrypi שלך באמצעות ssh
$ ssh [email protected]. XXX. XXX
התחל להתקין חבילות נדרשות
עדכון $ sudo apt-get
שדרוג $ sudo apt-get
$ sudo apt-get להתקין vim git python-בקשות python-smbus i2c-tools python-imaging python-smbus build-essential python-dev rpi.gpio python3 python3-pip libi2c-dev
עדכן את הגדרות אזור הזמן המקומי
$ sudo dpkg-configure tzdata
בחר את אזור הזמן שלך באמצעות הממשק
הגדר את הפקודה הפשוטה של ספריית l [אופציונלי]
$ vi ~/.bashrc
הוסף את השורה הבאה:
כינוי $ l = 'ls -lh'
$ מקור ~/.bashrc
תקן סימון תחביר ברירת המחדל של VIM [אופציונלי]
$ sudo vi/etc/vim/vimrc
אל תגיב על השורה הבאה:
תחביר מופעל
שלב 2: שיבוט פרויקט / התקן מנהלי התקנים
מאגר פרויקט שיבוט
$ cd ~
שיבוט $ git
התקנת DHT22
$ cd ~
שיבוט $ git
$ cd Adafruit_Python_DHT/
התקנת $ sudo python setup.py
$ sudo python ez_setup.py
$ cd דוגמאות/
$ vi simplestest.py
שנה את השורה הבאה:
חיישן = Adafruit_DHT. DHT22
הגיבו על השורה
pin = 'P8_11'
בטל את התגובה של השורה ושנה את מספר הסיכה ל -16
סיכה = 18
הפעל את הבדיקה
python simplestest.py
אתה אמור לראות קריאה מטרית של טמפ 'ולחות המוצגת בשורת הפקודה.
התקנת SSD1306
חלץ מנהלי התקנים/SSD1306.zip לתיקיית הפרויקט
התקן את מנהל ההתקן
התקנת $ cd ssd1306/ $ sudo python setup.py
אשר את רישום המכשיר שלך, בדרך כלל הוא / 0x3c באוטובוס i2c
$ sudo i2cdetect -y 1
0 1 2 3 4 5 6 7 8 9 abcdef 00: - - - - - - - - - - - - - - 10: - - - - - - - - - - - - - - - - - 20: - - - - - - - - - - - - - - - - - - 30: - - - - - - - - - - - - - 3c - - - 40: - - - - ------------50:------------- ----60:-----------------70:--- ----- הפעל את ההדגמה כדי לוודא שהתצוגה שלך תקינה
דוגמאות $ cd/ $ python demo.py
שלב 3: דרושים חומרים מתכלים




RaspberriPi Zero
חיישן DHT22 לחות
0.96 I2C IIC SPI טורי 12864 OLED LCD מודול תצוגה לבן
2.4 אינץ '400x240 16: 9 סדרתי: תצוגת מסך מגע UART/I2C/SPI
שלב 4: חבר את המכשיר


תצוגת SSD1306
GND -> GND
DATA -> SDA
CLK -> SCL
VCC -> 3V
תצוגת Digole
GND -> GND
DATA -> SDA
CLK -> SCL
VCC -> 3V
DHT22 Humidistat
VCC -> 5V
GND -> GND
נתונים -> GPIO 18 / PIN 12
שלב 5: בנה את המכשיר


חותכים פרספקס כך שיתאים לחזית המכשיר מתחת למסגרת המודפסת בתלת מימד
הרכיבו את הזכוכית בעזרת ברגים דרך המסגרת המודפסת בתלת -ממד
שלב 6: בנה את המכשיר (המשך …)



רכיבי הדבקה חמה כנגד הלוח הקדמי
יחידת חוט בפנים
הרכיבו את הגב וזה אמור להיות מוכן לדרך
שלב 7: הגדר את היישום להפעלה נכונה בקובץ הגדרות Configuration.py
מצא את קובץ settings.py והתאם את ההגדרות הנוכחיות שלך
מפתח API # forecast.io למידע על מזג אוויר מקומי
weatherAPIURL = 'https://api.forecast.io/forecast/'
weatherAPIKey = 'מפתח ה- API שלך FORECAST. IO'
# אופציונלי להפעלת רישום טמפ '/לחות מרחוק
deviceLoggerAPI = 'mydevicelogger.com'
# חפש בגוגל כדי לקבל את קו הרוחב/אורך המיקום שלך
קו הרוחב = 41.4552578
אורך = -72.1665444
שלב 8: הגדרת סקריפטים מתוזמנים
$ crontab -e
הוסף את השורות הבאות: */7 * * * * python /home/pi/AtticTemp/displays.py
אופציונלי: Logger Temp to script API כל 10 דקות
$ crontab -e
הוסף את השורות הבאות: */10 * * * * python /home/pi/EnvironmentClock/temp-check.py
שלב 9: אופציונלי: יצירת תמונות מזג אוויר משלך לעיבוד במסך
העלה קובץ 128x128 משלך לכתובת האתר הבאה:
www.digole.com/tools/PicturetoC_Hex_converter.php
בחר את קובץ התמונה שלך להעלאה, הוסף מה הגודל שאתה רוצה שיהיה על המסך (רוחב/גובה)
בחר "256 צבע לצבע OLED/LCD (1 בתים/פיקסל)" בתפריט הנפתח "משמש עבור"
השג את פלט הקס
הוסף את פלט ה- hex לקובץ display/ build/ header (.h), השתמש באחרים כמדריכים לתחביר.
כלול את הקובץ החדש בקובץ digole.c #כלול myimage.h
כלול ווי שורת פקודה חדשה לקובץ התמונה שלך ב-. הערה: הפקודה שלהלן אומרת לצייר את התמונה במיקום 10 פיקסלים מעל 10 פיקסלים כלפי מטה. אתה יכול לשנות את זה לקואורדינטות X, Y שונות, אתה יכול גם לשנות את הערכים 128, 128 לכל גודל התמונה החדשה שלך בפועל.
} else if (strcmp (digoleCommand, "myimage") == 0) {drawBitmap256 (10, 10, 128, 128, & myimageVariableHere, 0); // myimageVariableHere מוגדר בקובץ (.h)}
כעת בנה מחדש (התעלם מהשגיאות) להלן כדי שהתמונה החדשה שלך תעובד עם הפקודה הבאה.
דמיון $./digole
בניית מחדש [כלול] מנהלי התצוגה של Digole לתצוגות אופציונליות שלך
תצוגה/build של $ cd
$ gcc digole.c
$ mv אאוט../../digole
$ chmod +x../../digole
מוּמלָץ:
תיבת אקלים פטריות: 7 שלבים (עם תמונות)
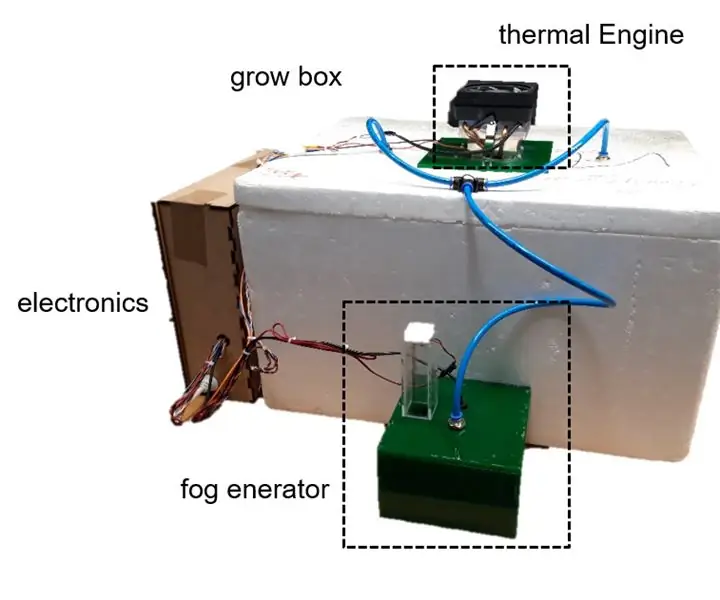
תיבת אקלים פטריות: שלום לכם! בניתי קופסת אקלים לגידול פטריות. זה יכול לווסת גם טמפרטורה ולחות. החימום או הקירור עובדים עם אלמנט פלטרי. לחות האוויר מוגברת באמצעות נבולייזר קולי. בניתי הכל מודולרי
הכנת מד כוח/לוגר משלך: 5 שלבים (עם תמונות)

הכנת מד/לוגר חשמל משלך: בפרויקט זה אראה לך כיצד שילבתי Arduino, IC צג כוח INA219, LCD OLED ו- PCB כרטיס מיקרו SD בכדי ליצור מד כוח/לוגר שיש לו יותר פונקציות מ מד הכוח הפופולרי USB. בואו נתחיל
כיצד להכין לוגר נתונים לטמפרטורה, PH וחמצן מומס: 11 שלבים (עם תמונות)

כיצד להכין לוגר נתונים לטמפרטורה, PH וחמצן מומס: מטרות: צור לוגר נתונים עבור ≤ 500 $. הוא מאחסן נתונים עבור טמפרטורה, pH ו- DO עם חותמת זמן ושימוש בתקשורת I2C. מדוע I2C (מעגל אינטגרטיבי)? אפשר לערום כמה שיותר חיישנים באותו קו בהתחשב בכך שלכל אחד מהם יש
לוגר טמפרטורות WiFi (עם ESP8266): 11 שלבים (עם תמונות)

לוג טמפרטורות WiFi (עם ESP8266): שלום, שמח לראותך כאן. אני מקווה שבמדריך זה תוכלו למצוא מידע שימושי. אל תהסס לשלוח לי הצעות, שאלות, … להלן כמה נתונים בסיסיים וסקירה מהירה של הפרויקט. למשתמשי מובייל: וידאו. הודע לי על
צג אקלים Arduino: 5 שלבים (עם תמונות)
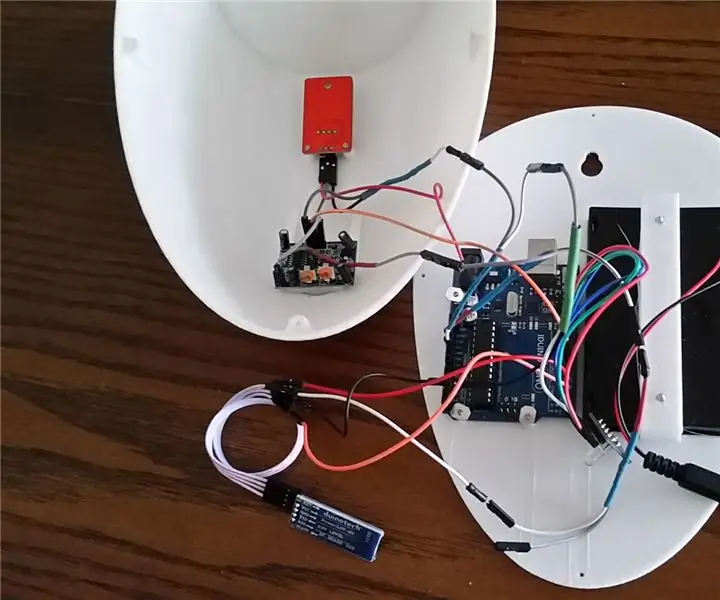
צג האקלים של ארדואינו: אז גרים בעיר עם חשבונות חשמל גבוהים רציתי לצמצם כמה אני מוציא כל שנה אבל אני לא באמת רוצה לחיות בחדר חם או קר שלא נעים. הייתה לי גם תשוקה אמיתית לעיצוב אקלים פסיבי לבתים ועשיתי דו
