
תוכן עניינים:
- מְחַבֵּר John Day [email protected].
- Public 2024-01-30 09:15.
- שונה לאחרונה 2025-01-23 14:46.

במדריך זה, אני הולך ללמד אתכם באדיבות כל איך ליצור קוד משלכם בשפת C#! כל מה שאתה צריך הוא מחשב/מחשב נייד וקצת סבלנות. פרט לזמן ההורדה, ייקח לך כ -10 דקות בלבד להשלים! מוּכָן? פשוט בצע את 7 השלבים הקלים האלה.
שלב 1: הורד את IDE של Visual Studio

השלב הראשון שאתה רוצה לעשות הוא להוריד את התוכנה שתקודד עליה! התוכנה בה אנו הולכים להשתמש במדריך זה היא Visual Studio. הקפד להוריד את מהדורת הקהילה 2017 כך שלא תחויב בכסף. אשים קישור לאתר רק כדי להקל על העניינים.
שלב 2: התקנה

כעת ה- Visual Studio IDE הוא כבר קובץ מאסיבי והוא תופס הרבה זיכרון בכוחות עצמו. אם תבחר להתקין את כל התכונות שהוא מציע, סכום זה מתרבה מאוד. אל תתקין הכל. מכיוון שנתכנת קוד פשוט ב- C#, התקן אך ורק את 3 התכונות המופיעות תחת החלונית "Windows". תהליך זה ייקח די הרבה זמן, אז מצא משהו שאתה צריך להתעסק בו זמן מה.
שלב 3: יצירת הפרויקט הראשון שלך

עכשיו הדבר הראשון שאתה רוצה לעשות כשאתה פותח לראשונה את Visual Studio IDE הוא להיכנס באמצעות חשבון Microsoft שלך אבל זה לוקח 2 שניות ואני לא חושב שאני צריך ללמד אותך איך לעשות זאת. מה שאלמד אותך הוא כיצד לנווט למקום בו תיצור את התוכנית הראשונה שלך. תחת "פרויקט חדש" לחץ על "צור פרויקט חדש …". לאחר מכן יהיה עליך ללחוץ על "Visual C#" מהחלונית בצד שמאל ולבחור באפשרות "יישום מסוף (. NET Framework)" ובחר "אישור". הקפד להשתמש בתמונות שפורסמו לייצוג חזותי.
שלב 4: יצירת ה- WriteLine

עכשיו מה שאתה רואה מולך עשוי להיראות מפחיד מאוד במבט ראשון אבל אני מבטיח לך שזה לא כך. לעת עתה, אנו נדאג רק לגבי חלק אחד בקוד זה. אתר את השורה בשיטה "Main static void main (string args)". נעבוד בתוך הסוגריים המתולתלים העוקבים אחר קו זה. בתוך סוגריים מתולתלים אלה הקלד "Console. WriteLine (" ");". הקפד לכתוב זאת בדיוק כפי שכתבתי זאת מכיוון ש- C# היא שפה תלויית רישיות.
שלב 5: עכשיו אתה יצירתי

כעת, לאחר שכתבנו את הפקודה, תורך להיות מתכנת! בתוך סוגריים של הפקודה Console. WriteLine (""), שים כל מה שאתה רוצה שהמסוף יפיק. זה יכול להיות השם שלך, קבוצת מספרים, חיבור, אתה מחליט. רק וודא שאתה נשאר בתוך הפרנטזה.
שלב 6: מתן הפלט לקונסולה

עכשיו אם היינו מריצים את התוכנית הזו ב- Windows, התוכנית הייתה פועלת, מפיקה את כל מה שכתבת ומיד נסגרת לפני שתראה משהו. ב- Mac לא תתקלו בבעיה זו, אך שוב, הדרכה זו אינה מיועדת למשתמשי Mac. כדי למנוע מהמסוף להיסגר באופן מיידי, נשתמש בפקודה בשם "Console. ReadKey ();". תוכל גם להשתמש בפקודה בשם "Console. ReadLine ();" אבל זה תרגול גרוע, אז היצמד לפקודה הראשונה שנתתי לך.
שלב 7: הפעל את מתכנת התוכניות שלך

זהו זה! עכשיו אתה מתכנת, מזל טוב! עכשיו שאתה מתכנת, וודא שאתה תמיד שומר את העבודה שלך כדי להבטיח שאין אובדן של העבודה שלך. כדי לשמור את התוכנית פשוט לחץ על "CTRL + S" במקלדת. עכשיו להוציא את הקוד שלך. יש את כפתור "התחל" בראש הדף. לחץ על זה, וואלה! כל מה שכתבת בתוך סוגריים אלה צריך להיות על המסך שלך. אם לא, הקפד לסיים כל שורה עם נקודתיים וחצי ולבדוק אם יש טעויות דקדוקיות.
מוּמלָץ:
יצירת האתר הראשון שלך: 10 שלבים

יצירת האתר הראשון שלך: במדריך זה תלמד לבנות דף אינטרנט בסיסי הכולל גיליון סגנונות מקושר וקובץ JavaScript אינטראקטיבי
לפרוס את יישום רשימת המטלות הראשון שלך: 8 שלבים

לפרוס את יישום רשימת המטלות הראשון שלך: אם אתה חדש לגמרי בקידוד או שיש לך קידוד רקע, ייתכן שאתה תוהה היכן להתחיל ללמוד. אתה צריך ללמוד כיצד, מה, היכן לקודד ולאחר מכן, לאחר שהקוד מוכן, כיצד לפרוס אותו כדי שהכל יראה. ובכן, החדשות הטובות הן
השמעת הצליל הראשון שלך בארון VCV: 4 שלבים

השמעת הקול הראשון שלך בארון VCV: במדריך זה אראה לך כיצד להתחיל להתנסות בתוכנית הסינתר המודולרית VCV Rack. VCV Rack היא תוכנית חינמית המשמשת לחיקוי של סינתר מודולרי, כך שהיא נהדרת לאנשים שרוצים להתחיל בסינתורים אבל לא רוצים
חיווט הרובוט הראשון שלך במשקל 150 גרם נגד משקל: 10 שלבים

חיווט הרובוט הראשון שלך במשקל 150 גרם נגד משקל: רובוט נגד משקל הוא רובוט קטן, בשליטה מרחוק, נלחם. כמו אלה שנראו ב- Robot Wars וב- Battlebots, אך קטנים בהרבה! זוהי אחת משיעורי המשקל, והשיעורים עשויים להשתנות בהתאם למדינה שבה אתה נמצא. בבריטניה, משקל נגד:
איך לגרום ל- MpegPlayer לעבוד ב- Rockbox - דור ה- Nano הראשון של הדור הראשון: 7 שלבים
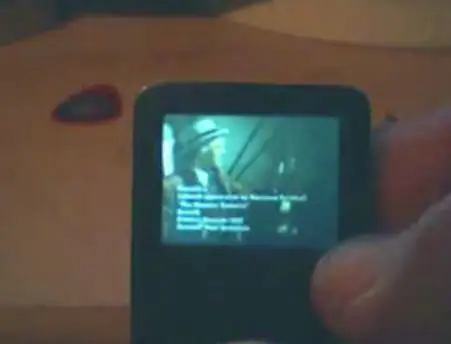
איך לגרום ל- MpegPlayer לעבוד ב- Rockbox - הדור הראשון של ה- iPod Nano: ** עדכון חשוב מאוד ** אם צפיתם בזה בעבר, WINFF שינה את ממשק המשתמש שלו. עכשיו זה בגרסה 0.41. התוכנית יעילה יותר ועכשיו יש לה "רוקבוקס"; תחת " המרה ל- " רשימה. אני אעדכן זאת כשאעשה הצעה
