
תוכן עניינים:
- שלב 1: גלילת בוט הרכבה
- שלב 2: התקן חבילות וקוד בסיס
- שלב 3: הגדרת מופע רפוי
- שלב 4: צור ערוץ רפוי והזמין את הרובוט שלך לערוץ
- שלב 5: הורד את קוד המקור של SlackPiBot והגדר אותו
- שלב 6: הגדר את Crontabs כדי להתחיל אוטומטית באתחול:
- שלב 7: אופציונלי: הוסף יציאת רמקול USB
- שלב 8: אופציונלי: הוסף לחצנים קווית לרובוט לניקוי הודעות
- שלב 9: משיכת הכל ביחד ושליחת פלט לפי
- שלב 10: אופציונלי: שילוב IFTT
2025 מְחַבֵּר: John Day | [email protected]. שונה לאחרונה: 2025-01-23 14:46



פרויקט זה משלב פטל פטל עם ערכת Pimoroni Scroll Bot (שונה עם כפתורים), Slack ו- IFTT להודעות חזותיות ונשמעות כאשר סרטוני יוטיוב מתפרסמים למנוי!
שינויי הכפתורים לערכה הם אופציונאליים, כמו גם הרמקול להודיע על הגעתו של סרטון חדש.
אתה יכול גם להשתמש בזה כדי לשלוח כל הודעה לבוט באמצעות slack על ידי ההכנה ל"בוט "הקדמי של ההודעה, כגון" בוט שלום עולם ". "bot clear" ינקה את המסך.
שלב 1: גלילת בוט הרכבה
השלם את ההוראות להרכבת בוט גלילת פימורוני:
learn.pimoroni.com/tutorial/sandyj/assembl…
שלב 2: התקן חבילות וקוד בסיס
התקן חבילות שמע:
sudo apt-get update & sudo apt-get upgrade -y
sudo apt-get להתקין mpg123
התקן חבילות פייתון:
בקבוק התקנת pip
pip להתקין psutil pip להתקין slackclient
עקוב אחר ההדרכה של פימורוני לתחילת העבודה עם כובע גלילה:
learn.pimoroni.com/tutorial/sandyj/getting…
הכולל הורדת קוד המקור והמשאבים לדוגמה:
סלסול https://get.pimoroni.com/scrollphathd | לַחֲבוֹט
מכיוון שהמסך מותקן הפוך בערכת הרובוטים, עליך לבטל קוד כדי לסובב את המסך 180:
$ sed -i 's/#scrollphathd.rotate (מעלות = 180) /scrollphathd.rotate (מעלות = 180)/g' /home/pi/Pimoroni/scrollphathd/examples/web-api.py
שלב 3: הגדרת מופע רפוי


כדי שהתסריט יתקשר עם Slack, תזדקק למפתח API של בוט.
התחל בכניסה לדף האינטרנט של צוות Slack שלך (https://my.slack.com/services/new/bot) ובחר שם משתמש לבוט שלך, ולאחר מכן העתק את אסימון ה- API שסופק.
שלב 4: צור ערוץ רפוי והזמין את הרובוט שלך לערוץ

אתה יכול להשתמש בערוץ הרפוי הכללי, או אם אתה מעדיף תוכל ליצור ערוץ רפוי נפרד.
במקרה שלי השתמשתי ב- #robot-claire-control
עליך להזמין את הרובוט שלך לערוץ, אחרת הוא לא יראה את ההודעות שנשלחות.
שלב 5: הורד את קוד המקור של SlackPiBot והגדר אותו
הורד את קוד המקור של slackPiBot מ- git:
שיבוט git
עדכן שורה 29 עם מפתח ה- API שלך:
slack_client = SlackClient ("xoxb-YOUR-API-KEY-HERE")
עדכן שורה 34 עם שם הרובוט שלך:
אם user.get ('שם') == "רובוט-קלייר":
שלב 6: הגדר את Crontabs כדי להתחיל אוטומטית באתחול:
הגדרת crontabs להפעלה אוטומטית בעת האתחול:
crontab -e
הוסף את הדברים הבאים לתחתית המעגל שלך:
@reboot python /home/pi/Pimoroni/scrollphathd/examples/web-api.py@reboot python /home/pi/slackPiBot/check_button.py @reboot python /home/pi/slackPiBot/forever.py/home/pi/ slackPiBot/slackPiBot.py >> /home/pi/slackPiBot/outputLog.txt 2> & 1
שלב 7: אופציונלי: הוסף יציאת רמקול USB
עבור פרויקט זה, אני משתמש ברמקול USB מ- US Robotics - זמין באמזון או eBay.
אם אתה משתמש במשהו דומה, יהיה עליך לשנות את התקן ברירת המחדל של צליל המערכת על ידי עריכת תצורת alsa (/usr/share/alsa/alsa.conf). שנה את השורות הבאות:
defaults.ctl.card 1defaults.pcm.card 1
1 הוא האינדקס של המכשיר שלך. כדי למצוא את מזהה ההתקן של התקן ה- USB שלך, הפעל aplay -l וחפש את מזהה הכרטיס.
שלב 8: אופציונלי: הוסף לחצנים קווית לרובוט לניקוי הודעות


שלב זה הוא אופציונלי אך מומלץ מאוד למחוק הודעות על המסך.
הוספתי שני כפתורי לחיצה לרובוט שלי, אך בפרויקט זה אני משתמש רק ב- GPIO17.
סקריפט check_button.py המופעל על סקרי אתחול סוקר את GPIO17 כל כמה אלפיות השנייה ואם הוא מדוכא שולח HTTP POST לתסריט המסך לדוגמה כדי לנקות את המסך.
שלב 9: משיכת הכל ביחד ושליחת פלט לפי
ישנם 4 סקריפטים שעובדים יחד לפרויקט זה:
/home/pi/Pimoroni/scrollphathd/examples/web-api.py/home/pi/slackPiBot/check_button.py/home/pi/slackPiBot/forever.py /home/pi/slackPiBot/slackPiBot.py
סקריפט ה- web-api מסופק על ידי Pimoroni והוא יישום אינטרנט פשוט לשליטה במסך באמצעות פקודות POST.
סקריפט ה- python של check_button סוקר את סיכות GPIO וכאשר הלחצן נלחץ שולח POST HTTP לסקריפט web-api.py.
הסקריפט forever.py פותח את הסקריפט slackPiBot.py כדי להבטיח שאם יש שגיאות לא נתפסות או מתנתקות מ- slack, התסריט יופעל מחדש כדי להימנע מפספס הודעות.
הסקריפט slackPiBot.py מתחבר ל- slack ומפקח על הערוץ אחר הודעות המתחילות ב- "bot" או פוסטים מ- IFTT. אם יש התאמה, הוא ישלח POST HTTP לתסריט web-api.py ויוצג על המסך.
שלב 10: אופציונלי: שילוב IFTT



הפרויקט נועד להזהיר את ילדי על סרטונים שפרסמו אנשים שהם עוקבים אחריהם ביוטיוב, מכיוון שהם צעירים מכדי שיהיו להם אייפון או אייפדים משלהם. השגתי זאת על ידי יצירת מתכוני IFTT ששולחים הודעה לערוץ הבקרה הרפוי לאחר פרסום סרטון.
וויקי ההוראה מסבכת את הצפייה בשלב זה, אך צילומי המסך למעלה מראים את התוצאה הסופית.
מוּמלָץ:
Flex Bot: 6 שלבים

Flex Bot: השתמש במדריך זה ליצירת שלדת רובוט הנעה על 4 גלגלים הנשלטת על ידי השרירים שלך
Mail Bot UX עיצוב: 6 שלבים
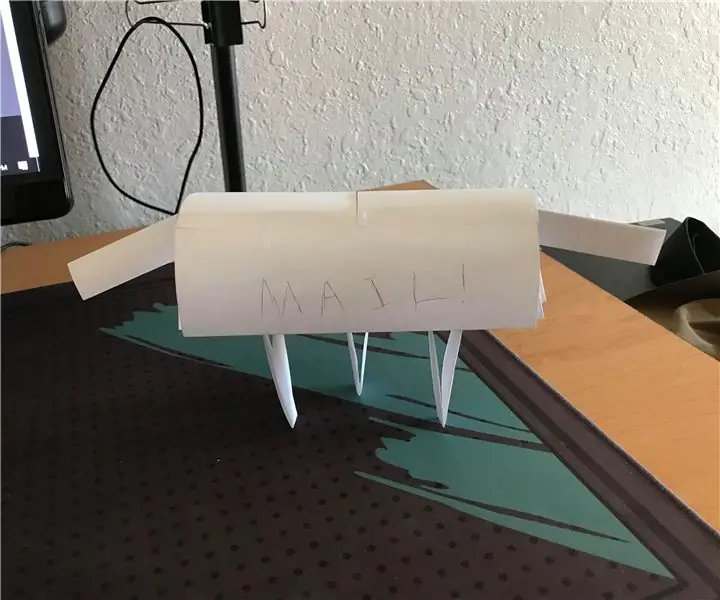
Mail Bot UX Design: זהו רובוט שצורח עליך כשיש לך דואר. אתה צריך דבק וסרט
Smart Shop Dispenser-Bot: 4 שלבים

בוט חנות חכמה: יצרתי מכונת חנות חכמה חכמה שתדריך אותך לשטוף ידיים למשך 20 שניות לפחות
[IoT] Bot Telegram עם Arduino MKR WiFi 1010: 5 שלבים
![[IoT] Bot Telegram עם Arduino MKR WiFi 1010: 5 שלבים [IoT] Bot Telegram עם Arduino MKR WiFi 1010: 5 שלבים](https://i.howwhatproduce.com/images/002/image-4731-24-j.webp)
[IoT] Bot Telegram עם Arduino MKR WiFi 1010: פרויקט זה מדגים כיצד להתממשק Arduino עם ממשקי API של Telegram Bot. הפרויקט בנוי סביב לוח MKR WiFi 1010 החדש המצויד במודול ESP32 של U-BLOX. בשלב זה, ה- הפרויקט הוא לא יותר מאשר הוכחת מושג, רק כדי להראות
התקנת Raspbian ב- Raspberry Pi 3 B ללא HDMI - תחילת העבודה עם Raspberry Pi 3B - הגדרת ה- Raspberry Pi 3: 6 שלבים

התקנת Raspbian ב- Raspberry Pi 3 B ללא HDMI | תחילת העבודה עם Raspberry Pi 3B | הגדרת ה- Raspberry Pi 3: כפי שחלקכם יודעים שמחשבי Raspberry Pi הם די מדהימים ותוכלו לקבל את כל המחשב רק על לוח זעיר אחד. Raspberry Pi 3 דגם B כולל ארבעה ליבות ARM Cortex A53 בעל ארבע ליבות. שעון במהירות 1.2 גיגה -הרץ. זה מעמיד את ה- Pi 3 בערך 50
