
תוכן עניינים:
- שלב 1: איך זה עובד:
- שלב 2: הכנה:
- שלב 3: הלוח
- שלב 4: תצורת מודול HM-10, תכנות מיקרו Arduino Pro
- שלב 5: הרכבה של רכיבים, התאמת ה- PCB למארזים
- שלב 6: תכנת את ATTiny85, הלחמה בחיבורי כבל הנתונים, חבר סוללה
- שלב 7: בדוק, השתמש, תפריט של פונקציות מתקדמות
- שלב 8: מחשבות אחרונות - שינויים אפשריים / תכונות חדשות / פריצה
- מְחַבֵּר John Day [email protected].
- Public 2024-01-30 09:15.
- שונה לאחרונה 2025-01-23 14:46.




כיום קיימים מיליוני קליפים, מיקרומטר, אינדיקטורים והתקנים אחרים Mitutoyo Digimatic בעולם. אנשים רבים כמוני משתמשים במכשירים אלה כדי לאסוף נתונים ישירות למחשב. זה מבטל את הצורך להיכנס ולהקליד לפעמים מאות ערכים, אך גם מציג כמה בעיות הקשורות להחזקת מחשב נייד בחנות שבה מחשבים ניידים עלולים להיפול או להינזק באופן אחר. הדבר נכון במיוחד אם המדידות נלקחות על חלקים גדולים או במצבים בהם כבל הנתונים הסטנדרטי של מיטוטויו פשוט אינו מספיק זמן.
לפני כמה שנים בניתי מכשיר דומה המבוסס על מודולי בלוטות 'HC-05 וכמה לוחות מיקרו-בקר Arduino שיאפשרו לי להשאיר את הכספת של המחשב הנייד על שולחן ולשוטט עד 50 רגל ולבצע מדידות. מכשיר זה עבד מצוין אך היו לו מספר בעיות. לא היה שום אינדיקציה מתי סוללת המשדר טעונה במלואה, אין אינדיקציה למצב חיבור בלוטות 'ואינדיקציה להעברת נתונים מוצלחת. הוא גם היה גדול ומסורבל וממש נראה כמו פרויקט מדעי! אפילו עם מגבלות אלה, בחורים אחרים בחנות העדיפו להשתמש בו על פני כבל הנתונים מסוג Mitutoyo.
פרויקט זה מתגבר על המגבלות של המכשיר הישן, מוסיף יותר תכונות והוא קצת יותר מקצועי והכל בפחות מ -100 דולר.
שלב 1: איך זה עובד:
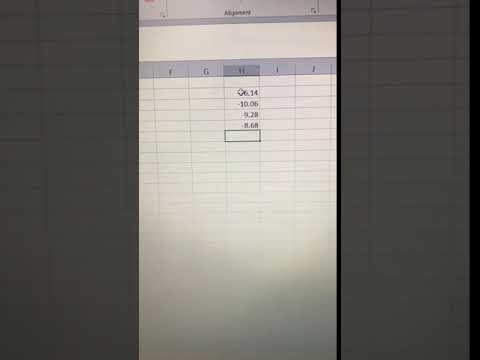


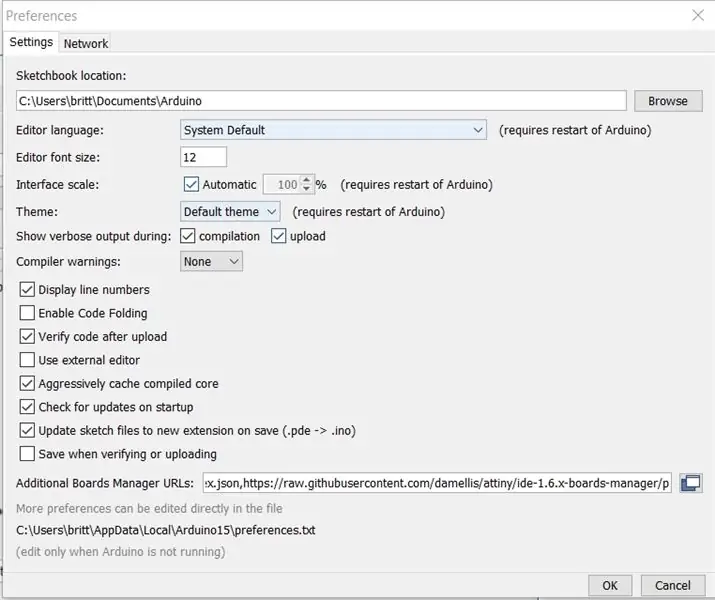
הממשק מורכב משני חלקים, משדר ומקלט. חבר את המשדר למד באמצעות כבל הנתונים המחובר אליו לצמיתות וחבר את המקלט למחשב באמצעות כבל נתונים מיקרו USB.
על המשדר, החלקת המתג לכיוון קצה הכבל מפעילה אותו. בקצה המקלט הנורית הכחולה מהבהבת בהתחלה מה שמעיד על שום חיבור, כאשר מתבצע חיבור הנורית תפסיק להבהב ותהיה ברציפות. המשדר והמקלט מחוברים כעת.
המשדר (המכשיר התחתון בתמונה) מתחבר למד וקורא את זרם הנתונים הגולמיים של מיטוטויו בכל פעם שלוחצים על כפתור "הנתונים". לאחר מכן הוא מעצב את הנתונים באמצעות מידע בזרם הנתונים כגון מיקום נקודה עשרונית, סימן ויחידות. לאחר מכן הוא בונה מחרוזת ASCII מנתונים אלה ושולח אותם דרך מודול בלוטות 'HM-10 במשדר אל HM-10 בצד המקלט.
במקלט (המכשיר העליון בתמונה) ה- HM-10 שולח את תווי ASCII שנשלחו מה- HM-10 המשדר הכולל את המדידה אל ה- Arduino Pro Micro ולאחר מכן שולח אותם דרך כבל ה- USB למחשב. הוא מחקה מקלדת כדי לעשות זאת כך שהנתונים מוזרקים ליישום הפתוח, במקרה שלי האקסל. אחרי הנתונים באים תווים שגורמים לסמן לרדת לשורה הבאה. דבר נחמד בנושא זה שאתה יכול לשנות את זה כדי לעשות מה שאתה רוצה אם אתה צריך להכניס נתונים לתוכנה מותאמת אישית. לאחר מכן שולח המקלט בקשה ל- HM-10 במשדר להבהב את הצד הכחול של הנורית כדי לציין למפעיל כי הנתונים התקבלו בהצלחה. מודול המקלט גם מסיר תווים מזרם הנתונים הנכנס המשויך לשלט רחוק של ה- HM-10 על המקלט.
טעינת המשדר מתבצעת באמצעות טעינת מיקרו USB או כבל המחובר לשקע ה- USB במשדר, הנורית על המקלט תבהב באדום בזמן הטעינה ותכבה לאחר השלמת הטעינה.
ישנן פונקציות נוספות שיוסברו מאוחר יותר בנוגע לעיבוד שניתן לבצע כדי להבטיח שכל הערכים נמצאים ביחידות מטריות או סטנדרטיות או כדי להתריע אם לחצתם בטעות על כפתור +/- מה שהופך את כל המדידות לשליליות. אתה יכול אפילו לבדוק את מתח סוללת המשדר.
שלב 2: הכנה:
בנוסף לחומרים המוזכרים במדריך זה, ישנם מספר פריטים נוספים לתצורה ולתכנת מודולי Bluetooth HM-10 ובקרי מיקרו. תזדקק למתאם סידורי USB ל- TTL UART כדי להגדיר את מודולי ה- Bluetooth, ארדואינו שישמש כמתכנת של המיקרו -בקר ATTiny85 (או מתכנת דומה שיכול לעבוד עם ה- Arduino IDE) וכמובן חוטי מגשר לביצוע התצורה תִכנוּת. ATTiny85 במדריך זה תוכנת באמצעות שיבוט Arduino Nano וקבל אלקטרוליטי 10 uf המחובר בין סיכות RST ו- GND. חומרה אחרת תעבוד אם יש לך אותה, אך ייתכן שתצטרך לחקור את השינויים בהליך הנדרש לשם כך. מדריך זה מניח כי אתה מכיר את ה- Arduino IDE ונוח לך להשתמש בו, Google נדרשת קצת סבלנות אחרת.
לפני קביעת התצורה של מודולי Bluetooth, כדאי לקרוא את מדריך ה- BLE של מרטין קארי בכתובת https://www.martyncurrey.com/hm-10-bluetooth-4ble-modules/ מאמר זה מכיל מידע כיצד לספר לאמיתיים. מהזיופים, הגדר זיווג, תפקידים, מצבים ופרטי עדכון קושחה עבור מודולי HM-10 המשמשים במדריך זה.
היזהר ממחלות HM-10 מזויפות בשוק. הקישור ב- BOM המסופק במדריך זה הוא לאנשים אמיתיים (או לפחות כאלה עם קושחה אמיתית עליהם כאשר קניתי אותם בסתיו שעבר). קבלת מזויפים היא לא מפסק עסקה, אבל אם בסופו של דבר אתה מקבל זיופים, צריך עוד כמה צעדים כדי לגרום להם לפעול לפי הצורך עבור Instructable מכיוון שהם צריכים לקבל את הקושחה האמיתית לפני שניתן להגדיר אותם כראוי. אם אתה מקבל זיוף אתה יכול להבהב את הקושחה האמיתית לתוכו באמצעות ההדרכה הבאה https://www.youtube.com/embed/ez3491-v8Og ישנן הדרכות אחרות כיצד להבהב קושחה של HM-10 על CC2541 מודולים (זיופים). התמונות במדריך זה מציגות מודולים מזויפים שהייתי צריך להבהב עם קושחת HM-10 בעת בניית הממשק הזה (זהו השלישי שבניתי). המחיר האמיתי עולה כ -6 דולר לזוג והזויפים הם 3 דולר לזוג, שווה את 3 הדולר הנוספים כדי להשיג את האמיתיים. אני ממליץ לך בחום לקנות מודולים HM-10 אמיתיים!
יש צורך במספר הגדרות שאינן כלולות כברירת מחדל ב- Arduino IDE עבור Sparkfun Arduino Pro Micro ו- ATTiny85 מיקרו המשמשים במדריך זה.
אתה יכול להוסיף תמיכה לחלקים אלה ל- Arduino IDE על ידי הוספת הקישורים הבאים למנהל הלוחות שלך.
עבור ATTiny85:
raw.githubusercontent.com/damellis/attiny/ide-1.6.x-boards-manager/package_damellis_attiny_index.json
עבור Sparkfun Arduino Pro Micro:
raw.githubusercontent.com/sparkfun/Arduino_Boards/master/IDE_Board_Manager/package_sparkfun_index.json
הפרד בין שני ערכים אלה בפסיק כפי שמוצג בתמונה.
כמו כן תזדקק לספרייה טורית מיוחדת קטנה למודול המשדר:
SendOnlySoftwareSerial:
שלב 3: הלוח


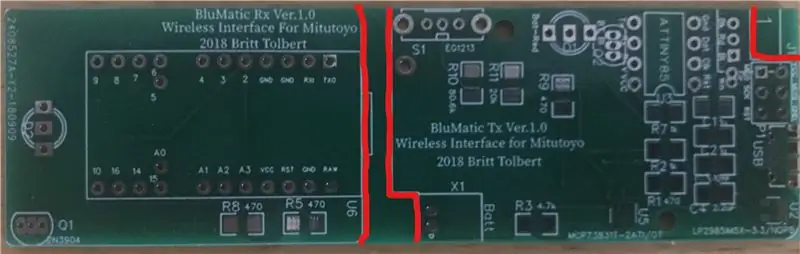
ניתן להזמין את הלוח שעיצבתי עבור מדריך זה מ- JLCPCB או מאתר אחר כגון Seedstudio ect אם אתה משתמש בקבצי הגרבר המצורפים למדריך זה. עיצבתי אותו באמצעות easyeda.com. הנה קישור ללוח ב- easyeda. https://easyeda.com/MrFixIt87/mitutoyo-bluematic-spc-smt-mcp73831 אם יש מספיק עניין, אולי אכין כמה מחשבי PCB ואמכור אותם בזול ב- eBay.
יש לחתוך לוח זה לשני לוחות נפרדים (אחד למשדר ואחד למקלט). החיתוכים יעקבו אחר קווי המתאר הלבנים במרכז הלוח המודפס בתמונה למעלה ופינה אחת של לוח המשדרים. חתכים אלה יעקבו אחר הקווים האדומים המצוירים בתמונת ה- PCB למעלה. היזהר בעת חיתוך הלוחות, במיוחד בחריצים בפינות לוח המשדר. חתכים אלה מתקרבים מאוד לעקבות על הלוח. קבוצה של קבצים עדינים כאן שימושית.
ניתן להזמין את רוב הרכיבים מ- Digi-Key או Mouser וכו ', מספרי חלקים של Digi-Key כלולים ב- BOM עבור פריטים שיש להם. חלק מהפריטים קניתי באיביי, אמזון או אליאקספרס. צירפתי קישורים לפריטים באתרים אלה לפי הצורך ב- BOM.
קובץ BOM.pdf הוא הקל לקריאה וכתובות האתרים הן קישורים הניתנים ללחיצה.
שלב 4: תצורת מודול HM-10, תכנות מיקרו Arduino Pro


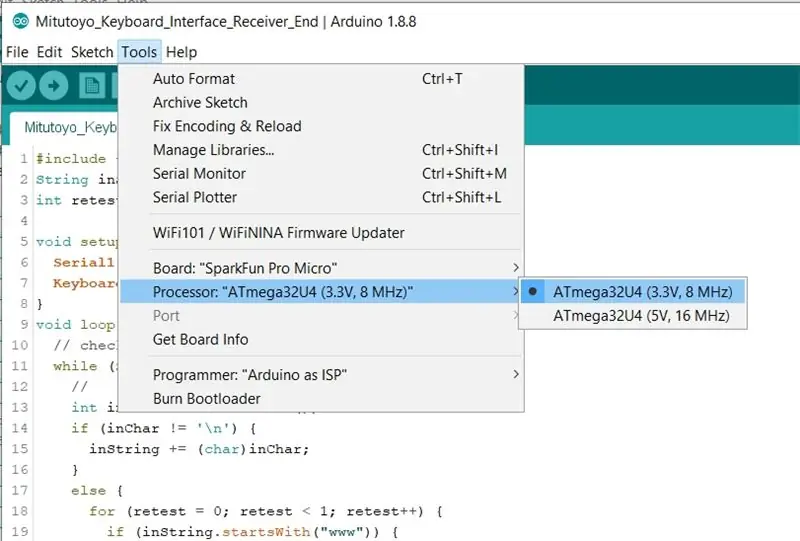
מומלץ להשיג את מודולי HM-10 לפני כל דבר אחר ולוודא שתקבל אותם מוגדרים כראוי ופועלים כזוג מכיוון שיש הרבה מודלים מזויפים בשוק ודורשים מספר שלבים נוספים להתקנת האמיתי קושחה על זיופים. רק הקושחה האמיתית של HM-10 מאפשרת למקלט להבהב מרחוק את הנורית על המשדר בעת לחיצה על כפתור "הנתונים". אל תשדרג את הקושחה מעבר ל- V6.05.
ההדרכה של מרטין קארי שימושית מאוד לשם כך. אם תעקוב אחריו לא יהיו לך בעיות. הקפד גם לקבל מודולים קסטליים חשופים כמו זה בצד ימין בתמונה לשלב זה. הלחם אותם ל- PCB במידת הצורך כדי לסייע בחיבור חוטים זמניים לתצורה. אין להלחים רכיבים אחרים על כל ה- PCB עד שיהיו ברשותך זוג מודולי BLE עובדים. רק סיכות 1, 2, 12-15, 21-25 צריכות להיות מולחמות.
על לוח ה- Tx ה- HM-10 יזדקק לתצורה הבאה:
התאמה: התאמה ל- HM-10 אחרים (השתמש במסך טורי לבדיקת זרימת נתונים בין מודולים בעת חיבור)
תפקיד: היקפי
מצב: 2
במחשב הלוח Rx ה- HM-10 יזדקק לתצורה הבאה:
זיווג: חייב להתאים עם HM-10 היקפי למעלה
תפקיד: מרכזי
מצב: (אין, רק למכשיר היקפי יש מצב)
תכנות את מיקרו Arduino pro עם המערכון בשם Mitutoyo_Keyboard … למעלה. הקפד לבחור את גרסת 3.3V 8MHz של ה- Arduino Pro micro במנהל הלוח של Arduino IDE בעת העלאה ללוח. כמו כן, ודא שהתקנת את כל הספריות המוזכרות. השתמשתי בגרסת Sparkfun של פרו מיקרו (אדום) אבל שיבוטים זמינים ב- ebay שגם יעבדו, רק וודא שאתה מקבל לוח 3.3V 8MHz עם המיקרו Atmel 32U4 ולא ATMega328P. קבל גם אחד כחול שנראה כמו ה- Sparkfun האדום במדריך זה ולא שחור, השחורים רחבים מדי מכדי להתאים לתבנית החור על הלוח המודרני).
שלב 5: הרכבה של רכיבים, התאמת ה- PCB למארזים
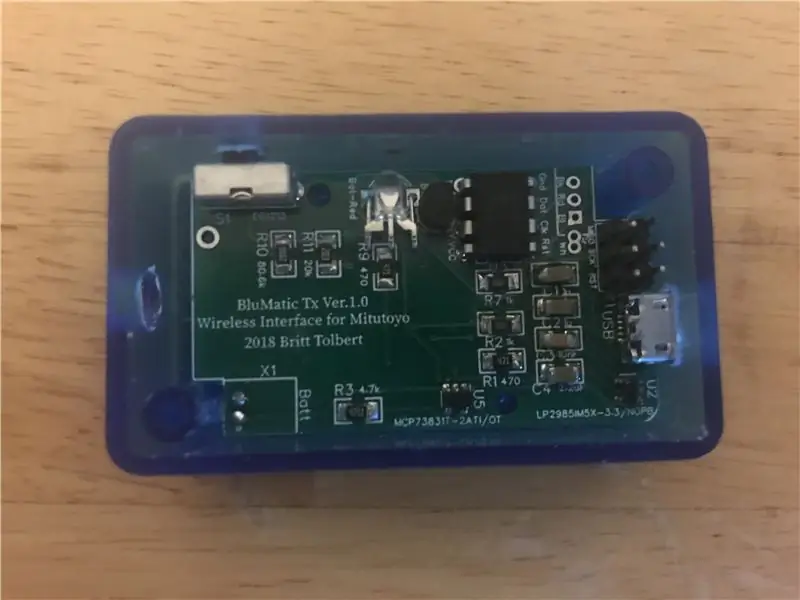


עבור הלחמה Tx PCB שאר הרכיבים על הלוח. זה רעיון טוב להלחיד את מחבר ה- USB על לוח ה- BLE Tx קודם כל הרכיבים האחרים באזור זה. זה עשוי להיות רעיון טוב הלחמה כותרת ICSP האחרון על לוח BLE Tx. שים לב כיצד מוליכים על הלד הדו-צבעוני "מקופלים", במקור הרעיון היה שזה יעבור בצד המארז, אך מאוחר יותר החלטתי להשתמש במארז שקוף כדי שלא יהיה צורך לסבך את הלד. למרות חור בזמן ההרכבה. זה גם מוסיף אפקט נחמד כאשר הצד הכחול של ה- LED מהבהב לאחר העברת מדידה. עבור הלד הדו-צבעוני המוביל הקצר ביותר הוא כחול, המרכז הוא אנודה נפוצה.
בשלב זה מודדים את מיקום המתג, מחבר ה- USB ועושים חורים במארז לפריטים אלה. גיליתי שעדיף להאכיל את כבל הנתונים מהצד השמאלי (כפי שמוצג בתמונה) של הקופסה (חור בגובה 0.25 אינץ 'מרוכז ברוחב ובגובה המארז). בדוק היטב את התא הלוח תוך התאמות לגודל חורים עד שהמתג נע בחופשיות ומחבר ה- USB נכנס לפתח. התקן 2 ברגים #2 כדי להחזיק את הלוח המודפס במקומו (אולם אם ההתאמה צמודה ה- PCB יהיה שבוי בכל מקרה וממש לא יהיה צורך בברגים).
על הלחמה Rx PCB ה- Arduino pro micro על הלוח באמצעות שני הכותרות של 7 פינים. כוונן את הפתח בצד מחבר ה- USB של מארז ה- Rx PCB כדי לאפשר ל- PCB לשבת בחוזקה כנגד החלק הפנימי של המארז. שים לב בתמונה של מכלול זה כי ה- LED מתרחק מהלוח. זה כדי לאתר היטב את ה- PCB בתוך הקופסא ועובד די טוב למעשה עם הבטן הקטנה יותר. התאם בזהירות את אורך ההובלה של הנורית כך שיתקבל התאמה הדוקה לאחר ההרכבה. הלוח המודפס מסומן באדום וכחול, ההובלה הקצרה יותר על הנורית היא העופרת הכחולה, המרכז הוא אנודה נפוצה. הצמד את המכסה למארז ה- Rx, הוא סיים.
שלב 6: תכנת את ATTiny85, הלחמה בחיבורי כבל הנתונים, חבר סוללה
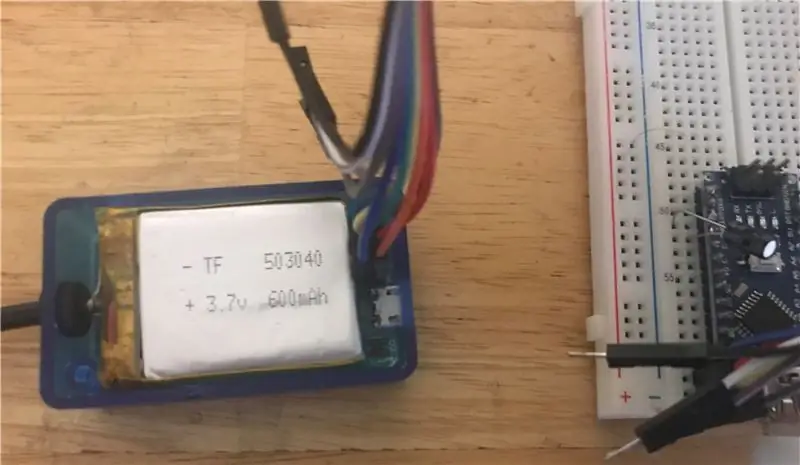
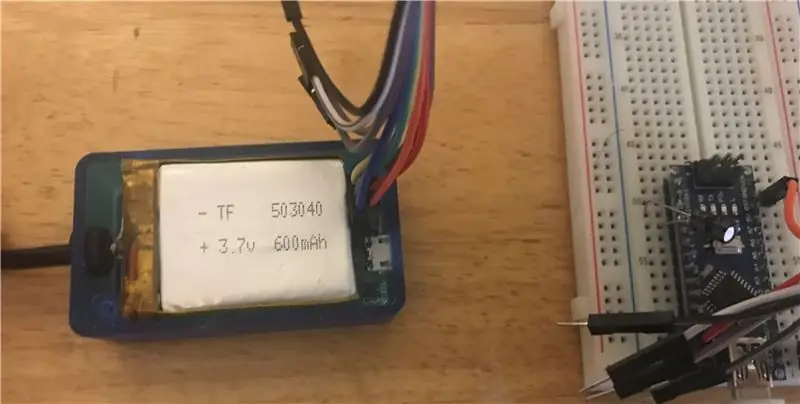


עכשיו הגיע הזמן לתכנת את ה- ATTiny85. השתמשתי בשיבוט Arduino Nano שמריץ את הסקיצה לדוגמה של ספק האינטרנט של Arduino. Nano דורש קבל אלקטרוליטי 10uf המותקן בין GND ל- RST (- להוביל ל- GND) לתכנות. פרטי חיבור הפינים נמצאים בסקיצה של ספק האינטרנט של Arduino. כותרת ה- ICSP על הלוח בפרוייקט מכילה את שמות הסיכות, כך שהחיבורים צריכים להיות ישרים קדימה.
ודא שיש לך ATTiny85, 8kB פלאש ואפשרויות שעון פנימי של 8MHz שנבחר במנהל הלוח בעת העלאה ל- ATTiny85 כפי שמוצג בתמונה.
לאחר שתעשה זאת, התקן את הפתח הגדול. חותכים את כבל הנתונים כ- 8 "-10" מקצה המכשיר והוצאים את המעיל החיצוני וחושף כמה סנטימטרים מהחוטים הפנימיים. השאר את חוטי הסיכוך כ -1/2 "מהכריכה המפוספסת כפי שמוצג. הלחמתי את הסיכוך של כבל הנתונים למתג כדי לתת לו כוח נגד נסיגה בשימוש למרות שיש גם חור גדול ב- PCB בשביל זה אם אתה רוצה ללכת במסלול זה. הלחם את החוטים הבודדים למחשב הלוח כפי שמוצג, צבעי חוטי הנתונים מסוננים על גבי הלוח בחורים המתאימים.
חבר את הסוללה כפי שמוצג, היזהר בקוטביות מכיוון שההיפוך שלה ישרוף את מטען/שבב הניהול של ה- LiPo במחשב הלוח בזמן קצר (אל תשאל איך אני יודע …)
שלב 7: בדוק, השתמש, תפריט של פונקציות מתקדמות

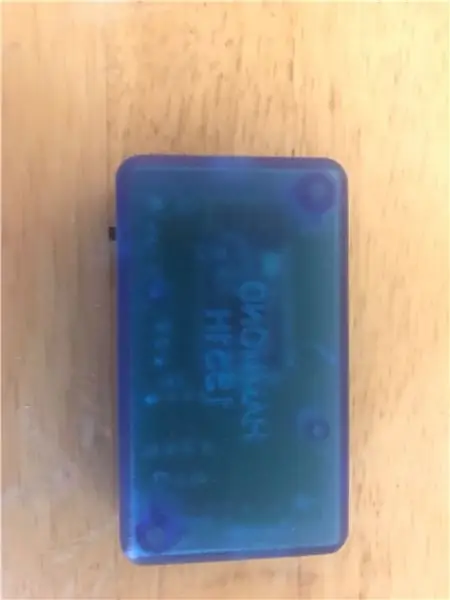
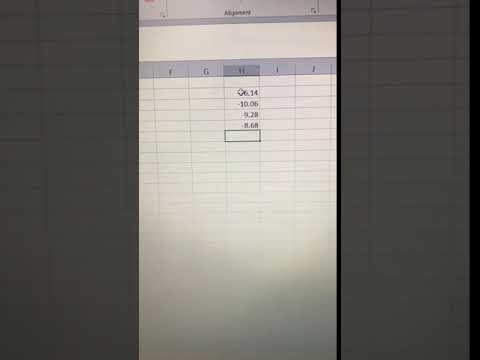



כעת התקן את המכסה. אתה סיימת!
לכל 4 היחידות שבניתי עד כה יש סקוטש לחיבור המשדר למכשיר והמקלט לראש מכסה המחשב הנייד. בפועל זה עובד טוב מאוד. התקן את צד הוולקרו המטושטש (לולאה) לראש מכסה המחשב הנייד, את הצד המחוספס (וו) למארז המקלט. התקן את הצד המטושטש (הלולאה) למארז המשדר ואת הצד המחוספס (וו) לחלק האחורי של המחוגה או המחוון. פעולה זו מאפשרת לך לאחסן את המשדר והמקלט יחד כאשר הם אינם בשימוש ויש להם גם את הצד המטושטש הרך על מכסה המחשב הנייד שלך.
בדוק את טעינת הסוללה על ידי חיבור כבל מיקרו USB למחבר ה- USB במודול ה- Tx, אם הסוללה אינה טעונה במלואה הנורית אמורה להאיר באדום. לפעמים ה- LiPo כל כך קרוב לטעינה מלאה עד שמטען ה- IC לא יטעין אותו אז אל תדאג אם הנורית לא נדלקת בתחילה.
עכשיו אתה יכול לחבר את כבל הנתונים למחוגה או מחוון (כל דבר שלוקח את סוג הכבל שבו השתמשת).
חבר את קצה ה- Rx לכבל נתונים מיקרו USB (חייב להיות כבל נתונים ולא רק כבל טעינה), ויציאת USB במחשב האישי שלך. ייתכן שיהיה עליו להתקין את מנהל ההתקן המאפשר לו לפעול כמקלדת אך הוא צריך להיות אוטומטי. הפעל את מודול ה- Tx באמצעות המתג. נורית ה- LED במודול Rx אמורה להבהב למשך מספר שניות ואז להישאר דולקת כאשר נוצר חיבור.
בדוק על ידי לחיצה על כפתור הנתונים בכבל המחבר את המחוגה למודול המשדר. אתה אמור לראות את המדידה על מסך המחשב. ה- Arduino Pro Micro פועל כמקלדת HID ויכניס מדידות נכנסות ישירות בכל מקום בו נמצא הסמן במחשב האישי שלך.
התכנות במודול המשדר מאפשר אפשרויות. אתה יכול לגשת לתפריט זה על ידי מדידה 0 חמש פעמים ברציפות. פעם אחת במצב תפריט, כדי לבחור באפשרות תפריט למדוד ערך שלילי שמתחיל במספר האפשרויות בתפריט, למשל כדי להמיר אוטומטית את כל המדידות למדדים, למדוד ערך שלילי עם 1 כמספר הראשון שאינו אפס. (-1.xx מ מ או -0.1 אינץ 'למשל). כדי לחזור למצב נורמלי למדוד 0 חמש פעמים ואז למדוד ערך שלילי שמתחיל ב -3 כמספרה הראשונה שאינה אפס). זה מתוכנת בדרך זו כדי להימנע מתצורה בטעות של אפשרויות. אם במצב תפריט נמדד שוב 0 או ערך חיובי כלשהו מבטל אוטומטית את מצב התפריט וחוזר למצב רגיל.
אפשרויות התפריט הן:
- המרה אוטומטית של כל המדידות ליחידות מטריות (במידת הצורך)
- המרה אוטומטית של כל המדידות ליחידות סטנדרטיות (במידת הצורך)
- בטל המרה אוטומטית של יחידות
- דחה מדידות שליליות (מדפיס הודעת אזהרה)
- בטל דחייה של מדידות שליליות
- למדוד ולהדפיס את מתח הסוללה של המשדר (לא מתועד בתפריט)
בעת כניסה למצב התפריט כל האפשרויות בתוקף מודפסות בחלקו העליון כתזכורת לאפשרויות בתוקף. כל האפשרויות מאוחסנות ב- EEPROM ונשמרות לאחר כיבוי היחידה או התרוקנות הסוללה. אורך חיי הסוללה ליחידות שבניתי הוא כ -45 שעות של שימוש רציף וטעינה לוקחת כ -3 שעות מהרגע המלא.
תכונה שאינה מתועדת היא להיכנס למצב התפריט (0 חמש פעמים) ואז למדוד ערך שלילי החל מ- 6 כמספרה הראשונה שאינה אפס, הגורמת לה למדוד ולהדפיס את מתח הסוללה הנוכחי כפי שמוצג בסרטון המצורף.
הניסיון שלי עם 3 היחידות שבניתי הוא שהטווח הוא עד 50 רגל בסביבת חנויות פתוחה.
שלב 8: מחשבות אחרונות - שינויים אפשריים / תכונות חדשות / פריצה
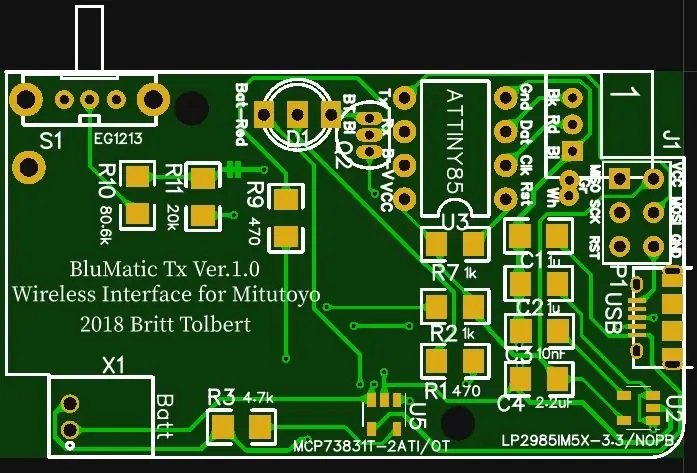
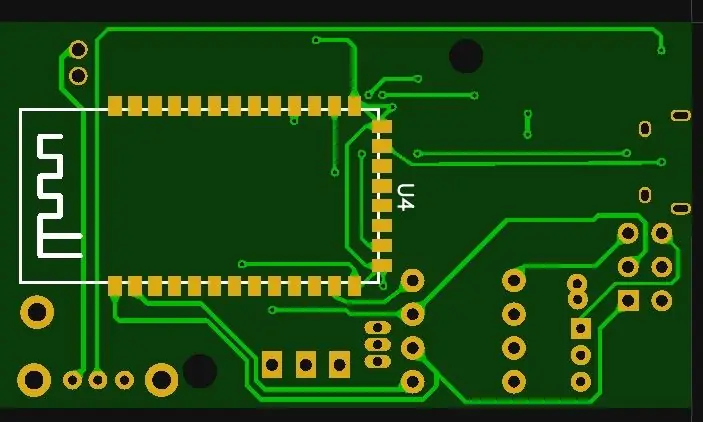
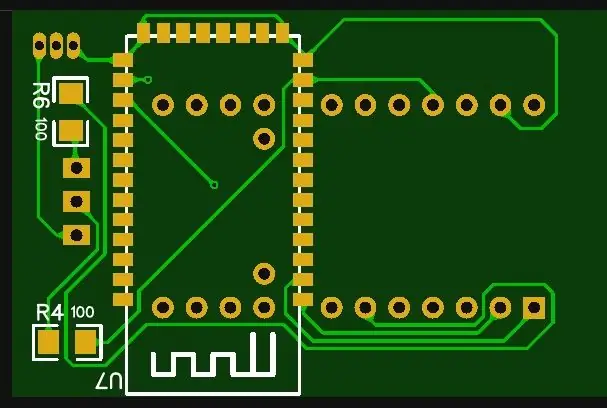
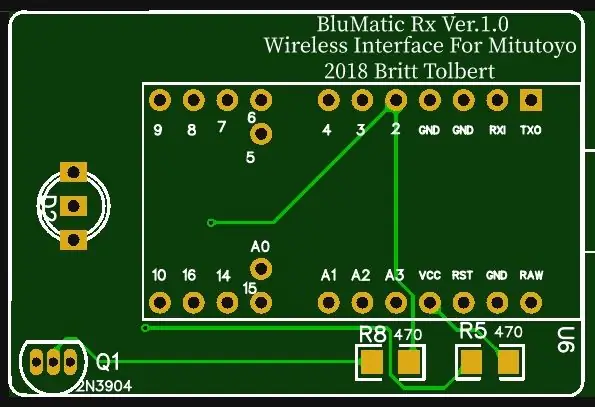
למרות שבשלב זה יהיה לך ממשק שמיש לחלוטין שניתן להשתמש בו עם מיליוני מכשירים בעולם, הוא בשום אופן לא מסתיים במובן זה שלא ניתן לעשות דבר נוסף. אחד הדברים המתוקים בלקיחת גישה זו במקום רכישת Mitutoyo U-Wave הוא שעכשיו יש לך מכשיר שניתן להתאים אישית בדרכים רבות.
תוכל להשתמש בכבלים אחרים של Mitutoyo כדי להתחבר למשדר במקום לזה שהשתמשתי בו למדריך זה אם המכשיר שלך משתמש בכבל אחר. צבעי החוטים והאותות הפנימיים צריכים להיות זהים בכל כבלי מיטוטויו. רק זכור כי הכבל יזדקק ללחצן נתונים להפעלת מדידה או שאמצעים אחרים היו מתוכננים להפעלת מדידה. ניתן לשלוח בקשת מדידה למד על ידי חיבור קצר של זוג החוטים הירוקים/לבנים לקרקע (החוט הכחול בכבל המד). ניתן לעשות זאת על ידי התקנת מתג או שקע שמע בגודל 1/8 אינץ 'בתיבת המשדרים המחוברת לחוטים אלה וחיבור מתג חיצוני דרכו. אם יש לך מחוון מותקן במתקן או שאתה לא צריך לגעת במד גישת שקע אודיו תהיה אידיאלית.
אם כל מה שאתה צריך זה נתונים סדרתיים (RS232 TTL, SPI, I2C וכו ') שאפשר לבצע על ידי שינויי קוד על המקלט וחיבור ישיר לפינים ב- Pro Micro שבחרת להשתמש בהם להוצאת הנתונים.
שלט רחוק: אפשרות מעניינת נוספת תהיה לחבר טרנזיסטור בין הצמד הירוק/לבן לקרקע הכחולה מהמד כאשר השער מחובר לפין HM-10 26. לאחר מכן בקצה המקלט, חבר גלאי מרחוק IR 38kHz עם את סיכת הפלט למקלט Arduino Pro Micro pin 7. לאחר מכן שנה את הקוד במיקרו -בקר זה כדי לחפש פקודות ספציפיות מכל שלט אינפרא אדום ולאחר מכן הפעיל את הטרנזיסטור המותקן במשדר באמצעות שיחה מרחוק AT+PI031 / AT+PI030 הדומה ל- האופן שבו הוא מהבהב כעת הנורית הכחולה על המשדר.זה ייתן את היכולת להפעיל קריאות ממיקום מרוחק שבנסיבות מסוימות יכול להיות שימושי מאוד. אני עשוי לעצב PCB נוסף עם פונקציונליות זו מובנית.
אני בטוח שיש עוד הרבה תכונות אפשריות. אנא הגיב עם הצעות, מחשבות ורעיונות.
עכשיו יש מכשיר תקשורת נתונים אלחוטי מסחרי זמין ממיטוטויו, אבל כשבדקתי המחיר של זה היה בערך 800 $ למערכת. העלות הכוללת של בניית מכשיר זה היא כ- $ 100 ויכולה להיות פחות, במיוחד אם אתה משתמש ב- Arduino Pro Micro או אם יש לך כבל נתונים של Mitutoyo לשמש לחיבור למד מכיוון שאלו הם שניים מהפריטים היקרים ביותר במכשיר. בום. אני בספק רב אם ניתן לפרוץ ל- Mitutoyo U-Wave כדי להוסיף תכונות כמו זו.
אני מקווה שנהניתם מהמדריך הזה, הוא הראשון שלי!
אנא השאר הערות, שאלות, משוב, רעיונות והצעות! אם אתה אוהב את זה, אנא הצביע עבורו בתחרות ה- PCB! תודה!!!!


מקום שני בתחרות ה- PCB
מוּמלָץ:
בחר ממשק SD עבור ESP32: 12 שלבים (עם תמונות)

בחר ממשק SD עבור ESP32: הוראות הוראה אלה מראות משהו על בחירת ממשק SD לפרויקט ESP32 שלך
בקר Arduino ESP32 אלחוטי לשקע קיר אלחוטי: 6 שלבים

בקר מעשי Arduino ESP32 אלחוטי לשקע קיר אלחוטי: זהו בקר מאוד שקעי קיר אלחוטי DIY עבור רצועות LED בעלות נמוכה. הוא מחליף את בקרי ה- WiFi הזולים הנמכרים ב- EBay. הם עובדים היטב עם רצועות Led RGB. בקר ה- Way EBay אינו בנוי היטב ונשבר בקלות. אלס
שלט אלחוטי באמצעות מודול NRF24L01 2.4Ghz עם Arduino - Nrf24l01 מקלט משדר 4 ערוצים / 6 ערוצים עבור Quadcopter - מסוק RC - מטוס RC באמצעות Arduino: 5 שלבים (עם תמונות)

שלט אלחוטי באמצעות מודול NRF24L01 2.4Ghz עם Arduino | Nrf24l01 מקלט משדר 4 ערוצים / 6 ערוצים עבור Quadcopter | מסוק RC | מטוס RC באמצעות Arduino: להפעלת מכונית RC | Quadcopter | מזל"ט | מטוס RC | סירת RC, אנחנו תמיד צריכים מקלט ומשדר, נניח שבשביל RC QUADCOPTER אנחנו צריכים משדר ומקלט של 6 ערוצים והסוג הזה של TX ו- RX יקר מדי, אז אנחנו הולכים להכין אחד מהם
Zocus - זום ופוקוס אלחוטי עבור מצלמת ה- DSLR שלך: 24 שלבים (עם תמונות)

Zocus - זום ופוקוס אלחוטי עבור מצלמת ה- DSLR שלך: Zocus מאפשרת לך לשלוט באופן אלחוטי בזום ובמיקוד של מצלמת ה- DSLR שלך, באמצעות ה- ZocusApp התומך ב- Bluetooth, באייפד או באייפון (אנדרואיד בקרוב). הוא פותח במקור עבור ג'יימס דאן, המתלהב מצילום, אך גם
סידורי אלחוטי (UART) עבור Arduino/STM32/וכו ': 3 שלבים (עם תמונות)

סידורי אלחוטית (UART) עבור Arduino/STM32/וכו ': אני מקווה שכולם יסכימו איתי שהסדרה Arduino היא כלי נהדר לניפוי באגים של הפרויקטים שלך. ובכן, זו בעצם האפשרות היחידה לאיתור באגים בארדואינו. אבל לפעמים, זה לא אפשרי או מעשי להריץ כבל USB מהארד
