
תוכן עניינים:
- מְחַבֵּר John Day [email protected].
- Public 2024-01-30 09:15.
- שונה לאחרונה 2025-01-23 14:46.
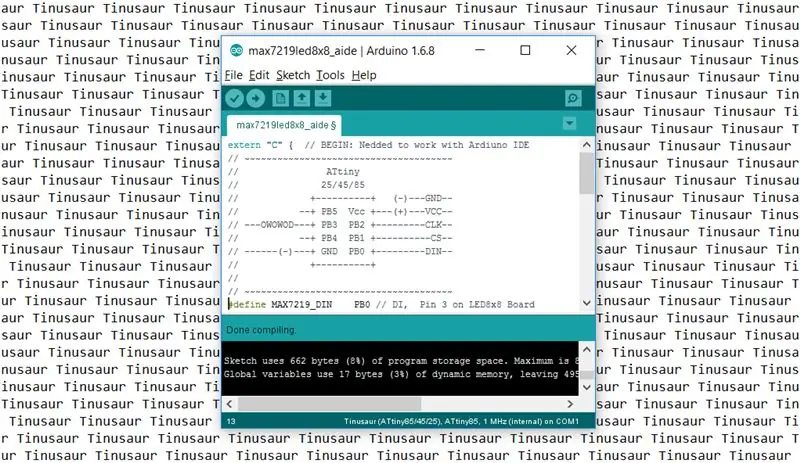
זהו מדריך קצר כיצד להגדיר את Arduino IDE לעבודה עם לוחות Tinusaur.
מה שהוא בעצם עושה הוא לגרום לזה לעבוד עם בקרי המיקרו AtmelATtiny85/45/25. ההבדל היחיד הוא שהוא יופיע ברשימת הלוחות כטינוזאור - זה נעשה מטעמי נוחות, כך שאנשים חסרי ניסיון יחסית לא יתבלבלו מהרשימה הארוכה של לוחות ומיקרו -בקרים לא ידועים.
שלב 1: התקנת ה- Arduino IDE
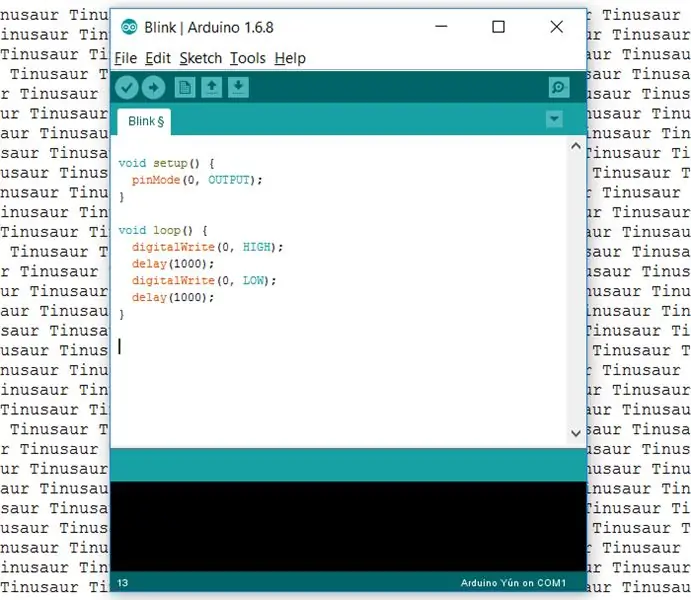
קודם כל, אנחנו צריכים את ה- Arduino IDE עצמו. ניתן להוריד אותו מ- https://www.arduino.cc/en/Main/Software - האתר הרשמי של Arduino. הגרסה הנוכחית בזמן כתיבת מדריך זה הייתה 1.6.8 אך אמורה לפעול עם כל הגרסאות העדכניות ביותר.
שלב 2: הוספת תמיכה ללוחות Tinusaur
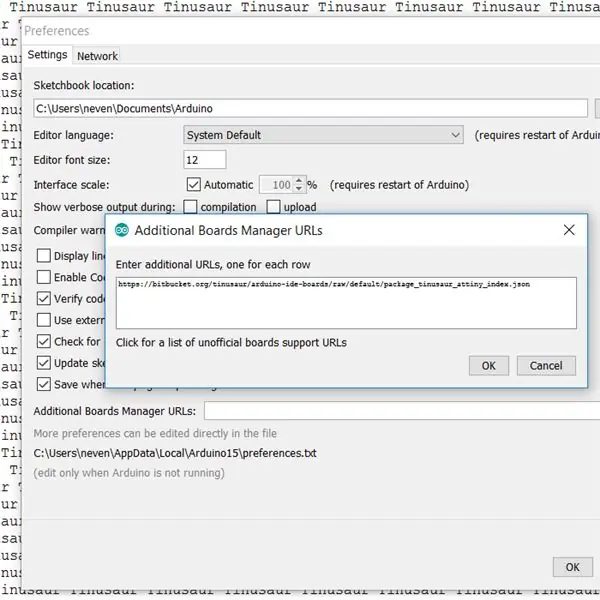
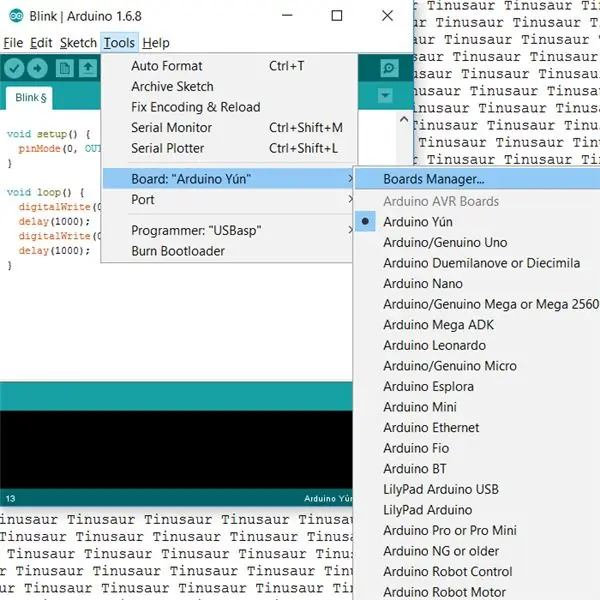
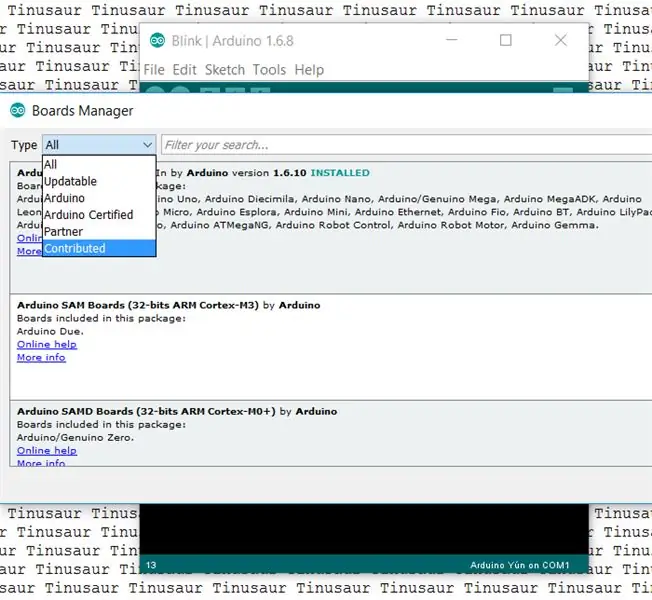
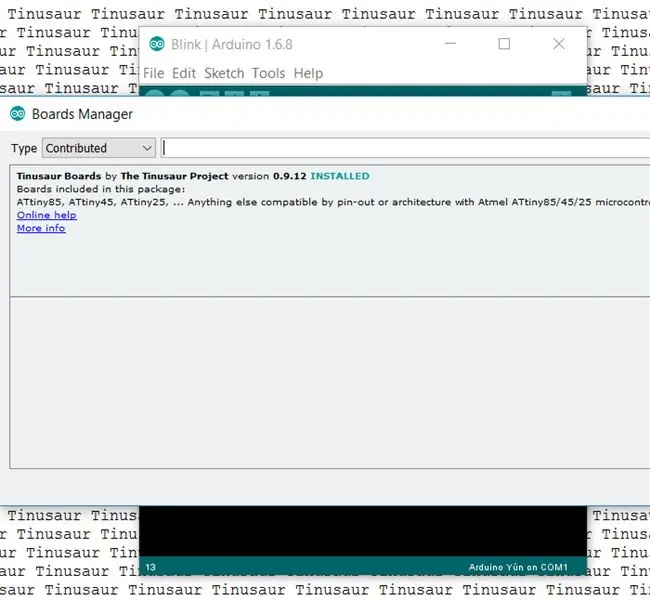
- התחל תחילה את Arduino IDE.
- עבור לתפריט קובץ / העדפות.
- מצא את "כתובות האתר של מנהל לוחות נוספים" ואת הלחצן מימין שיפתח תיבת עריכה.
- הכנס את כתובת האתר הבאה לתיבת העריכה:
bitbucket.org/tinusaur/arduino-ide-boards/…
הערה: אפשר שיהיו מספר כתובות אתרים כל עוד הן מונחות על שורות נפרדות.
- סגור את תיבת הדו שיח בעריכה על ידי לחיצה על "אישור".
- סגור את תיבת הדו -שיח "העדפות" על -ידי הקשה על "אישור".
- עבור לתפריט כלים / לוח: … / מנהל לוחות. פעולה זו תפתח חלון דיאלוג נוסף עם מידע על לוחות. ייתכן שיהיה עליך לחכות עד שכל הנתונים נטענו.
- מהתפריט הנפתח "סוג" בחר את הפריט "תורם".
- אתר את הפריט "לוחות טינוזאור" ולחץ עליו.
- לחץ על כפתור "התקן". זה יתקין את הקבצים הדרושים ל- IDE של Arduino.
- סגור את תיבת הדו -שיח על ידי לחיצה על כפתור "סגור".
שלב 3: הגדרה לשימוש בלוח Tinusaur
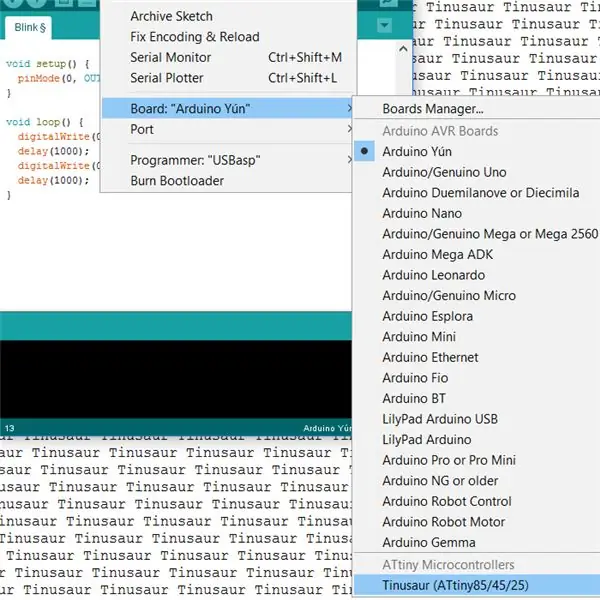
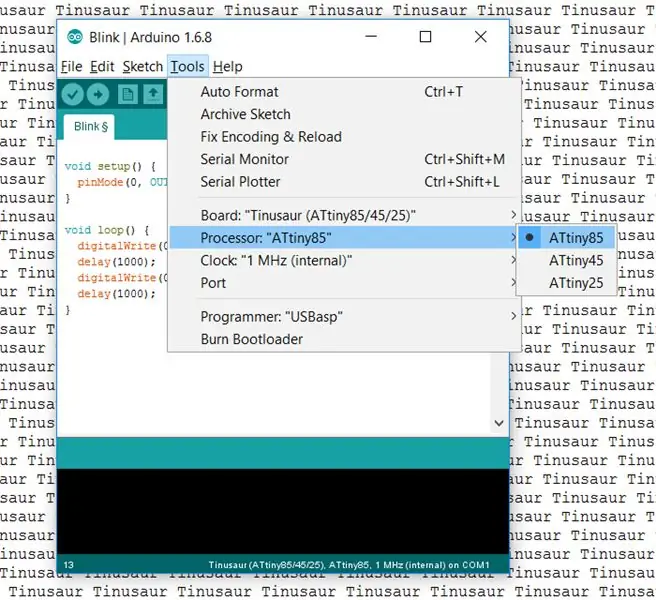
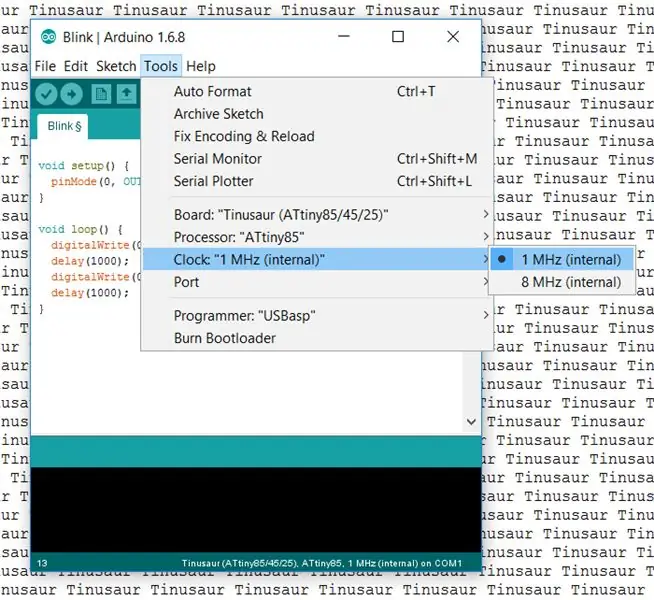
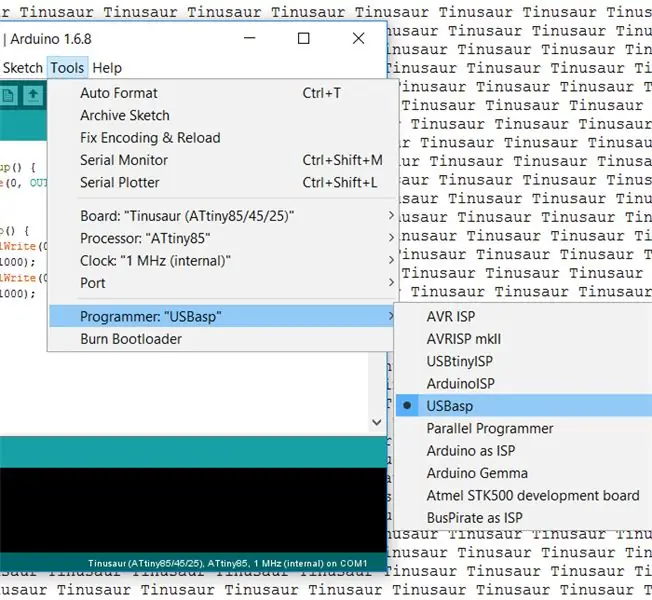
- עבור לתפריט כלים / לוח: …
- ה- Tinusaur צריך להיות זמין אי שם בתחתית הרשימה. בחר את הטינוסאור.
- חשוב להגדיר את הפרמטרים האחרים ללוח.
- עבור לתפריט כלים / מעבד: … ובחר את סוג המעבד המתאים. אם אינך בטוח בחר ATtiny85.
- עבור לתפריט כלים / שעון: … ובחר את תדר המעבד המתאים. אם אינך בטוח בחר 1 מגה -הרץ.
- עבור לתפריט כלים / מתכנת: … ובחר את המתכנת המתאים. אם אינך בטוח בחר USBasp. זהו זה.
מידע
גרסה נוספת של מדריך זה אך עם צילומי מסך זמינה בדף הגדרת Arduino IDE.
מוּמלָץ:
כיצד להתקין Arduino IDE ב- Windows 10: 8 שלבים

כיצד להתקין את Arduino IDE ב- Windows 10: השלב הראשון להתחלת ההרפתקה האלקטרוניקה שלך עם לוח Arduino הוא התקנת התוכנה הדרושה. הדרכה זו תראה לך כיצד להתקין את Arduino IDE ב- Windows 10
כיצד להתקין את תוכנת Arduino IDE ב- Windows 10 #Arduino_1: 8 שלבים

כיצד להתקין את תוכנת Arduino IDE ב- Windows 10 #Arduino_1: במאמר זה. אני אראה לך כיצד להתקין את תוכנת Arduino IDE ב- Windows 10. Arduino IDE היא תוכנה להרכבת לוח Arduino. תוכנה זו משמשת כעורך טקסט ליצירת, פתיחה, עריכה ואימות קוד עבור Arduino. הקוד או המקצוענים
תחילת העבודה עם Esp 8266 Esp-01 עם Arduino IDE - התקנת לוחות Esp ב- Arduino Ide ותכנות Esp: 4 שלבים

תחילת העבודה עם Esp 8266 Esp-01 עם Arduino IDE | התקנת לוחות Esp ב- Arduino Ide ותיכנות Esp: במדריך זה נלמד כיצד להתקין לוחות esp8266 ב- Arduino IDE וכיצד לתכנת esp-01 ולהעלות בו קוד. מכיוון שלוחות esp הם כל כך פופולריים ולכן חשבתי לתקן מדריך עבור זה ורוב האנשים מתמודדים עם בעיה
כיצד להפוך מקלט רדיו FM פשוט 100% מובטח לעבודה: 4 שלבים

כיצד להפוך מקלט לרדיו FM פשוט 100% מובטח לעבודה: קרא: כיצד להפוך מקלט רדיו FM לסריקה אוטומטית לפרטים נוספים את התשתית של BK1079 IC רוב מעגל רדיו FM שראיתי ב- YouTube ובגוגל כרוך בדרך כלל די מסובך רכיבים הדורשים קבלים משתנים מיוחדים
כיצד לשנות את הרמקולים של סוני אריקסון לעבודה עם אייפוד: 4 שלבים

כיצד לשנות את הרמקולים של סוני אריקסון לעבודה עם אייפוד: במדריך זה אני אראה לך כיצד לשנות זוג רמקולים של סוני אריקסון לעבודה עם iPod, MP3 או כל דבר שיש לו שקע לאוזניות! זו ההדרכה הראשונה שלי אז אני מקווה שאהבתם! ציוד: כל כבל בעל 2.5 מ"מ ja
