
תוכן עניינים:
- מְחַבֵּר John Day [email protected].
- Public 2024-01-30 09:15.
- שונה לאחרונה 2025-06-01 06:09.

סקירה כללית
עדכון: הדגמת וידאו קצרה:
PiTextReader מאפשר למישהו עם לקות ראייה "לקרוא" טקסט ממעטפות, אותיות ופריטים אחרים. הוא מצלם תמונה של הפריט, הופך לטקסט רגיל באמצעות OCR (זיהוי תווים אופטי) ולאחר מכן מדבר את הטקסט באמצעות טקסט לדיבור.
הקורא נועד להיות פשוט ככל האפשר לשימוש. אין צורך באינטרנט, אין ממשק גרפי, רק כפתור אחד. פשוט הניח את הפריט לקריאה על המעמד ולחץ על כפתור. לאחר מספר רגעים, הטקסט יקרא בפניהם בחזרה.
עיצבתי את זה להורה מבוגר עם בעיות ראיית עיניים כגון ניוון מקולרי, אך ניתן להשתמש בו באופן רחב יותר לכל מי שרוצה טקסט מודפס מתורגם לדיבור שמע.
ישנם קוראים רבים, אך רובם עולים אלפי דולרים או מיועדים למי שמבין בטכנולוגיה הדורש קישוריות לאינטרנט ושימוש בטלפון חכם. קורא זה נועד להיות עצמאי לחלוטין ללא אינטרנט וללא ממשק מלבד כפתור לחיצה גדול.
יתרונות
- כפתור אחד לשליטה
- אין צורך בחיבור לאינטרנט
- אין ממשק משתמש גרפי לניווט
- עלות כוללת פחות מ 100 $
- תמיד מוכן ללכת
חסרונות
- ניתן להגביל את OCR בשל גופנים, צבעים, גודל טקסט וכו '.
- הדיבור נשמע כמו סטיבן הוקינג
- עובד הכי טוב עבור חלקים קטנים של טקסט שחור על נייר לבן.
שלב 1: חומרה

- Raspberry Pi 3 (צריך את כוח הסוס!)
- 8GB + כרטיס מיקרו SD
- ספק כוח 5V 2A DC לפטל
- מצלמת Raspberry Pi (רגילה או NoIR)
- כבל מצלמת פטל 24 אינץ 'https://www.adafruit.com/product/1731
- מצלמה או מארז מצלמה https://www.adafruit.com/product/3253 או
- כלי להתאמת עדשות (למיקוד המצלמה)
- רמקול מונו מונע USB (עדיף גודל זעיר!)
- כפתור לחיצה גדול - רגעי עם LED
- נגד 330 אוהם עבור LED כפתור למעלה
- קופסת עץ בגודל 8 "x8" x2 "של מייקלס או מחנויות גדולות אחרות לאמנות.
- גרוטאות עץ לבניית מעמד מצלמות:
- רצועה שטוחה 8 "Lx1" Wx1/2 "T
- רצועה שטוחה בגודל 5 "Lx1" Wx1/4 "T
- דיבל מרובע בגודל 6 אינץ 'x 2 אינץ' למדריך מיקום
- ברגים, דבק, חוט, הלחמה וכו '.
שלב 2: בניית חומרה



שימוש בתיבה 8 "x8":
1. חור מקדח בחלק האחורי של כבל החשמל.
2. חור מקדח בפינה הימנית הקדמית לכפתור הרגעי3. חורים מקדחים לרמקול. (ראה שלב שמע 12 להלן)
4. השתמשתי בחתיכה של רצועת אלומיניום בגודל 2 "x1/4" x13 "עבור המצלמה, אך גם רצועות עץ עובדות.
א. הרכיב את רצועת העץ השטוחה בגודל 8 אינץ 'בגב המכסה של הקופסה. (וודא שהוא מחובר למכסה ולא לתחתית הקופסה, אחרת לא תוכל לפתוח אותו!)
ב. הרכיבו את רצועת העץ השטוחה בגודל 5 אינץ 'על גבי האנכיות 8 אינץ' בעזרת ברגים ודבק. שים לב שגובה המצלמה קובע את גודל המסמך ואת המיקוד הדרוש. ייתכן שתרצה לעלות גבוה יותר עבור מסמכי שטח גדולים יותר.
5. חותכים חריץ בגודל 1 "x1/16" בחלק העליון של הקופסה ליד האנכי 8 "כדי שכבל המצלמה יעבור.
הערה: לגבי האלקטרוניקה, אני מציע לא להתקין את הרכיבים לצמיתות עדיין, כך שתוכל לבצע התאמות בקלות.
6. חבר את כבל המצלמה בגודל 24 אינץ 'למצלמה. עדיין אל תתחבר לפטל.
שלב 3: המשך חומרה …




7. הרכבו את המצלמה כלפי מטה מקצה רצועת העץ בגודל 5 אינץ '. אני מציע לחכות לפני הנחת המצלמה בארנק שלה, כך שתוכל למקד את העדשה בקלות רבה יותר לאחר ריצה!
לצורך התמקדות ראשונית, השתמש בכלי ההתאמה והפוך את העדשה 1/4 נגד כיוון השעון! תור.
8. הפעל את כבל המצלמה דרך החריץ ואז חבר אותו ל- Pi. (ודא שפי כבוי!)
9. התקן את הכפתור הרגעי וחבר חוטים בינו לבין פיני GPIO 24 ו- GND. וחבר את נורית הלחצן דרך הנגד של 220 אוהם לפיני GPIO 18 ו- GND.
10. הפעל את ספק הכוח לתוך התיבה וחבר אותו ל- Pi. עליך להשתמש בהקלה במאמץ כגון דבק נמס חם או דומה כדי לסתום את החור בקופסה כך שהכבל לא יוכל למשוך החוצה.
שלב 4: התקנת חומרת אודיו …




11. עבור השמע, השתמשתי ברמקול מונו שהשתמש בהספק USB ושמע מיני שקע. הסרתי את האלקטרוניקה והרמקול מארז הפלסטיק המקורי וחיברתי את תקע השמע לשקע השמע של Pi ולכבל ה- USB ל- USB של Pi. החלפתי גם את הרמקול הזעיר המקורי ברמקול 3 אינץ 'גדול יותר לאיכות צליל טובה בהרבה.
מכיוון שהרכבתי את הרמקול מתחת למכסה התיבה, קידחתי מספר חורים קטנים בצורת גריל רמקולים.
12. לבסוף, בדוק את החיבורים, במיוחד את כבל המצלמה וחיבורי GPIO.
אל תחזק את ה- PI עוד. המשך להתקנת התוכנה תחילה …
אין מתג הפעלה/כיבוי, שכן ההנחה היא שהפי צריך לפעול כל הזמן כך שהוא מוכן לקרוא משהו באופן מיידי. הוא משתמש בכמה וואט בלבד ויכול לפעול 24/7 ללא בעיות.
ייתכן שכרטיס ה- SD נפגם אם הוא ניתק מהחשמל או מפסק חשמל, אך הוא נדיר. מעולם לא היה לי כרטיס SD שאינו ניתן לאתחול. אך אל תחבר לרצועת חשמל שמכובה/מופעלת באופן קבוע.
שלב 5: הגדרת ותצורת מערכת ההפעלה
פרמט כרטיס microSD בנפח 8GB או יותר עם Raspbian Jessie (או Stretch) Lite (ללא GUI לפרויקט זה).
www.raspberrypi.org/downloads/raspbian/
יהיה עליך לגשת ל- Raspberry מרחוק באמצעות SSH. ב- Windows, אתה יכול להשתמש בתוכנית מסוף PUTTY SSH. ב- Mac, פשוט העלה חלון מסוף פקודות. לחלופין, תוכל לחבר זמנית מקלדת וצג HDMI רק כדי לבנות אותו, אך SSH מקל על העבודה מאוחר יותר.
האם אתה יודע אם אתה מתקין את Raspbian Jessie בכרטיס SD באמצעות מחשב Windows, תוכל ליצור שני קבצים בכרטיס כדי להגדיר גישה ל- WiFi ו- SSH לפני שתאתחל אותו ב- Raspberry?
לשם כך, נניח שכרטיס ה- SD שלך מותקן כרגע K: במחשב האישי שלך:
1) התקן את תמונת Jessie האחרונה של Raspbian ל- SD. עבור פרויקט זה, ג'סי לייט אמורה לעבוד.
2) בעזרת פנקס הרשימות, צור קובץ בשם "ssh" בלבד והשתמש בשם "כל הקבצים" ב- K: / ssh הקובץ יכול להכיל כל דבר. זה שם הקובץ שחשוב. אסור להיות "ssh.txt" !!!
3) בעזרת פנקס הרשימות, צור קובץ בשם "wpa_supplicant.conf" ובו:
ctrl_interface = DIR =/var/run/wpa_supplicant GROUP = netdevupdate_config = 1
רשת = {
ssid = "mySSID" psk = "mypassword" key_mgmt = WPA-PSK}
השתמש בשמירה בשם "כל הקבצים" ב- K: / wpa_supplicant.confAgain, אל תתנו ל- Notepad לשנות אותו ל- "wpa_supplicant.conf.txt" !!
כאשר אתה מפעיל את הפטל בפעם הראשונה, ג'סי תחפש את אלה ותתחבר ל- Wifi שלך. עם זאת, יהיה עליך לחפש בנתב שלך את כתובת ה- IP מכיוון שהוקצה אוטומטית באמצעות DHCP.
עכשיו מוכן להתקנה ל- Pi שלך:
1. הכנס את כרטיס ה- microSD לתוך ה- Pi וחבר את המתח כעת.
2. כדי להיכנס מרחוק ל- Raspberry Pi שלך, יהיה עליך למצוא את כתובת ה- IP שלה. אתה יכול לנסות:
$ ssh [email protected]
או מפיט, הזן את שם המארח: [email protected]
אחרת, יהיה עליך לבדוק אם הנתב שלך יציג את כתובות ה- IP של המכשירים המקומיים שלך.
לאחר הכניסה כמשתמש pi:
3. עדכן את מערכת ההפעלה Raspbian שלך:
עדכון $ sudo apt
שדרוג apt של $ sudo
4. הגדר את תצורת הפטל והפעל את המצלמה:
$ sudo raspi-config
א. שנה את סיסמת המשתמש
ב. אפשרויות ממשק -> מצלמה -> הפעל
ג. סיים
ד. לְאַתחֵל
שלב 6: התקנת תוכנת יישום
כעת היכנס שוב ל- Pi שלך ואתה מוכן להתקין את יישום PiTextReader.
1. התקן את התוכנה הדרושה הראשונית: $ sudo apt install git -y
2. הורד את התוכנה:
$ cd /home /pi
שיבוט $ git
$ cd PiTextReader
$ sh install.sh
אתה יכול להפעיל מחדש את install.sh בבטחה מספר פעמים, במידת הצורך.
3. הניח מסמך פשוט לקריאה והפעל את תוכנית הבדיקה אשר מגדירה את עוצמת הקול, מנגנת קצת אודיו טקסט לדיבור ומצלמת.
$ sh test.sh
אם אתה מקבל הודעות שגיאה, עיין בפתרון בעיות להלן. ערוך את תוכנית test.sh כדי להתאים את עוצמת הקול במידת הצורך.
4. תוכנית הבדיקה שומרת תמונה ב "test.jpg". יהיה עליך להעתיק את התמונה הזו למחשב, כך שתוכל לראות את המיקוד ואת שדה הראייה. דרך מהירה ומלוכלכת לעשות זאת היא להפעיל שרת אינטרנט זעיר ב- Pi שלך ולהשתמש בדפדפן:
$ python -m SimpleHTTPS שרת 8080 &
לאחר מכן דפדף אל https:// {IPaddress}: 8080/
לחץ על test.jpg
השתמש בכלי התאמת העדשה כדי למקד את המצלמה.
הפעל מחדש את תוכנית test.sh בתדירות הצורך.
הערה: אם עליך לשנות את הגדרות המצלמה של raspistill, יהיה עליך לערוך גם את התוכנית pitextreader.py עם ההגדרות החדשות.
מצלמה = "raspistill -cfx 128: 128 --awb auto -rot 90 -t 500 -o /tmp/image.jpg"
5. אתחול מחדש של sudo
ה- Pi צריך לעלות ולהפעיל אוטומטית, מוכן להפעלה.
שלב 7: פעולה
בעת אתחול ה- Pi, תשמע "OK Ready" וכן תראה את נורית הלחצן נדלקת.
בכל פעם שהנורית דולקת, היחידה מוכנה לפעולה.
שימו מעט טקסט מודפס מתחת למצלמה, רצוי רק כמה שורות של טקסט שחור על נייר לבן.
שים לב שהמצלמה לא צריכה הרבה אור, במיוחד ה- NoIR. אור בחדר הסביבה היה בסדר מבחינתי. יותר מדי אור גורם לתאורה לא אחידה ומעוות את ה- OCR.
לחץ על הכפתור.
נורית ה- LED צריכה להידלק וצליל לחיצה על המצלמה, כמו גם הדיבור "בסדר עובד" אמור להישמע.
לאחר מספר שניות יש לקרוא את הטקסט. אם הטקסט מעוות, הגופן כהה מדי או בהיר מדי, הצידה או הפוך, אז התוצאה תהיה דיבור גועלי!
זה יכול לקחת בין 5-30 שניות להמיר ולהתחיל לקרוא, אז היו סבלניים. ככל שיותר טקסט, כך ייקח יותר זמן.
אם עליך להפסיק לקרוא, תוכל ללחוץ על הכפתור בזמן שהאודיו עדיין מופעל (הנורית כבויה).
לאחר סיום הדיבור, לאחר מספר שניות, נורית הנורית נדלקת ושוב תשמע "OK Ready". הוא מוכן לבצע סריקה נוספת.
שים לב שהמרחק שהמצלמה מוגדרת למצלמת Raspi ולחלק בלבד ממסמך 8x10. מצאתי שעדיף לקרוא חלקים ממסמך בו זמנית מכיוון שקשה להקשיב לדפים מלאים. הרבה דברים שצריך לקרוא הם טקסט קטן יותר, כך שאם המצלמה רחוקה מדי, היא לא יכולה להיפתר.
כדי לפתור בעיות, בדוק למטה, במיוחד את סעיף הסריקה וה- OCR
אם הכל תקין, הרכיבו את כל הרכיבים לצמיתות כדי להשלים את הבנייה.
שלב 8: פתרון בעיות
1. מצלמה
ודא שהמצלמה מופעלת באמצעות
$ sudo raspi-config
אפשרויות ממשק -> מצלמה
הצב מחדש את כבל הסרט מכיוון שהוא עדין וחייב להיות מיושר בדיוק. במידת הצורך, חפש בגוגל "פתרון בעיות במצלמות פטל" כדי לחפש בעיות דומות. גוגל גם את הודעת השגיאה שאתה מקבל בעת הפעלת התוכנית test.sh.
2. אודיו
יש לך עוצמת קול מוגברת?
$ sudo amixer -q sset PCM, 0 100%
הפעל בדיקת שמע
$ aplay /usr/share/sounds/alsa/Front_Center.wav
עדיין אין אודיו? כפה אודיו מחוץ לשקע:
$ sudo raspi -config אפשרויות מתקדמות -> אודיו -> כניסת אוזניות
3. נאום
אם שמע למעלה נשמע טוב, נסה:
TEST של $ flite -t
הודעות שגיאה של Google, אם קיימות.
הפעל מחדש את install.sh
כן, הנאום נשמע קצת כמו סטיבן הוקינג.
4. סריקה ו- OCR
זהו תחום הכוונון הגדול ביותר הדרוש. כדי שה- OCR יפעל כראוי, תמונת המצלמה חייבת להיות באיכות טובה; המסמך חייב להיות מואר בצורה חלקה, אך לא בהכרח בהיר.
הטקסט חייב להיות שטוח וברור. לא כל הגופנים ניתנים לקריאה.
כדי לאמת את האיכות, בדוק את שני הקבצים:
/tmp/text.txt ו- /tmp/image.jpg
אתה יכול להפעיל את שרת האינטרנט הזעיר ולהשתמש בדפדפן:
$ cd /tmp $ python -m SimpleHTTPServer 8080 &
הטקסט בתמונה צריך להיות פשוט וקריא. התמונה צריכה להיות בצד ימין למעלה, ניגודיות טובה, בפוקוס. ייתכן שיהיה עליך להפוך את המסמך אם הוא הפוך. (הזכיר למשתמש שאם הוא שומע זבובים, נסה להפוך את המסמך מסביב.) אם לתמונה יש ניגודיות ירודה, יהיה עליך לשפר את התאורה, יותר מדי או מעט מדי יכול לגרום לבעיות. תאורה לא אחידה תגרום גם לכישלון של חלקים מהטקסט. תוכל למצוא עזרה נוספת על ידי חיפוש בגוגל "עזרה tesseract-ocr"
5. מסך מוניטור/לוח מקשים
כן, אתה יכול לחבר מקלדת וצג ל- Pi, במיוחד. אם אינך יכול למצוא את כתובת ה- IP או שאינך יכול לגשת באמצעות SSH. אין ממשק GUI וזה עשוי לכבות את הצליל אלא אם כן לצג שלך יש רמקול.
6. אינטרנט/WIFI
אם ה- WIFI אינו פועל, תוכל לחבר זמנית כבל אתרנט ולהשתמש בו.
פרויקט זה אינו זקוק לאינטרנט או ל- WiFi לאחר השלמת ההתקנה וההגדרה.
מוּמלָץ:
מצלמת מסמכים למחשב נייד בעלות של 5 $ לוועידות וידאו: 4 שלבים (עם תמונות)

מצלמת מסמכים למחשב נייד בעלות של 5 $ לוועידות וידאו: פורסם בשנת 20200811 על ידי ג'ון א. נלסון [email protected] פרסמתי לאחרונה מדריך מדריך לשימוש במודול מצלמה למחשב נייד לייצור מצלמת מסמכים שולחנית לועידות וידאו. www.instructables.com/id/A-Sub-10-MetaPrax-Documen
הגדרת מצלמת מסמכים מסוג Suba 10 $ לוועידות וידאו: 5 שלבים

התקנת מצלמת מסמכים מסוג Suba 10 $ לוועידות וידיאו: פורסמה בשנת 20200803 על ידי ג'ון א. נלסון [email protected] מצלמות מסמכים לשימוש בפגישות מקוונות עולות 60 עד 150 $ מקמעונאים מקוונים. עם השינוי הפתאומי הקשור ל- COVID-19 מלמידה אישית ללמידה מרחוק אצל המתמחה
סריקת מסמכים: 9 שלבים

סריקת מסמכים: מכשירי פקס הם נחלת העבר! סורקי מסמכים מאפשרים לנו כעת להמיר מסמך נייר פיזי למסמך נייר אלקטרוני ולאחר מכן ניתן לשלוח אותו בדואר אלקטרוני ליעדו מהר מתמיד. זה חשוב ביותר בסביבת עבודה
מערכת דלתות חכמה לשמיעה לקויה (IDC2018IOT): 11 שלבים
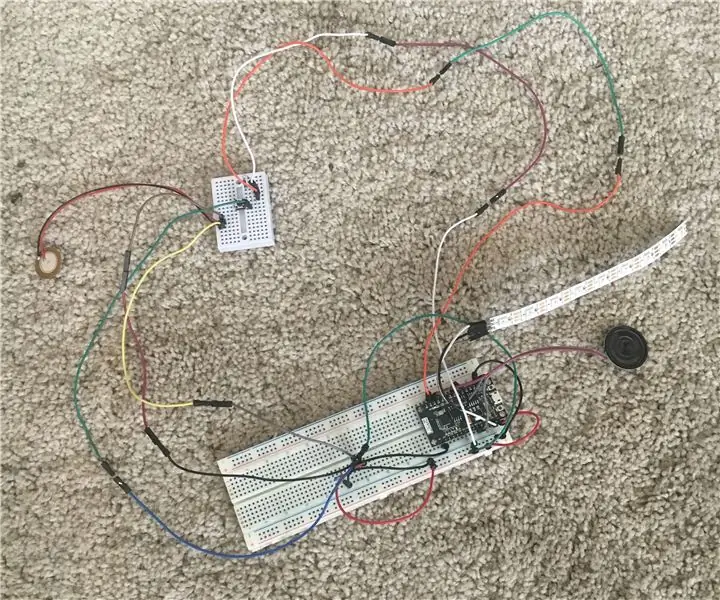
מערכת דלתות חכמה לשמיעה לקויה (IDC2018IOT): כולנו מקווים שיהיה לנו בית המתאים לנו, אך המבנה הסטנדרטי אינו מתאים לכולם. דלת לבית מתוכננת בצורה גרועה מאוד לאנשים חירשים או לקויי שמיעה. אנשים עם לקות שמיעה לא יכולים לשמוע דפיקות בדלת, או
כיצד להעלות ולשנות שם מסמכים בספריית Office 365 SharePoint: 8 שלבים

כיצד להעלות ולשנות שם מסמכים בספריית Office 365 SharePoint: במדריך זה תלמד כיצד להעלות ולשנות את שם המסמכים בספריית Office 365 SharePoint. הוראה זו מיועדת במיוחד למקום העבודה שלי, אך ניתן להעביר אותה בקלות לעסקים אחרים לכל מי שמשתמש
