
תוכן עניינים:
2025 מְחַבֵּר: John Day | [email protected]. שונה לאחרונה: 2025-01-23 14:46


סקירה כללית
מדריך זה יתמקד כיצד ניתן לתת לרומבה מתה מוח חדש (פטל פטל), עיניים (מצלמת רשת) ודרך לשלוט בהכל מדפדפן אינטרנט.
יש הרבה פריצות Roomba המאפשרות שליטה באמצעות הממשק הטורי. לא היה לי מזל שנתקלתי ברומבה שיש לה קושחה עדכנית או לוח אם עובד. או שהרומבה ישן מדי או שהרומבה מת. את הרומבה בה השתמשתי לפרויקט הזה מצאתי בפח מציאה מקומי בחנות יד שנייה במחיר של 5 $. עדיין היה לה סוללה ראויה, אבל לוח אם מת. (מצאתי גם את מצלמת הרשת באותה חנות יד שנייה בסביבות 5 $). כל מה שאני משתמש מרומבה המקורי הוא המנועים, השלדה והסוללה. אינך צריך להשתמש ב- Roomba לפרויקט זה. אתה יכול להשתמש במנועים, גלגלים ומארז שונים אם תרצה. פשוט בא לי להפוך חתיכת זבל למשהו שמיש.
לבנייה זו השתמשתי ב- Raspberry Pi Model 3 A+ ובקר מנוע של Riorand. אני משתמש בקוד מהרובוט המבוקר בדפדפן דקסטר תעשיות ששיניתי. גרסת Dexter Industries מגדירה את ה- Pi כשרת WebSocket המאפשר לך לשלוט ברובוט שלהם (פלטפורמת pi brick) מקובץ HTML לקוח שמפעיל מחשב אחר.
שיניתי את הקוד השתמש בסיכות GPIO והוספתי דרך לכיבוי הפי כאשר לוחצים על כפתור / כאשר לוחצים על מקש הבריחה בדפדפן. ביצעתי גם כמה שינויים בדף האינטרנט של הבקרה כדי לאפשר צפייה בזרם תנועה דרך iframe, תוך שליטה ברובוט הכל בתוך עמוד אחד. הגדרתי את ה- Pi עם IP סטטי לארח את קובץ הלקוח כדי שאוכל להתחבר באמצעות כל מחשב או התקן ברשת שלי.
אני מתעד את התהליך כאן בתקווה להראות כיצד ליצור רובוט בסיס פשוט וזול.
חלקים בשימוש
Raspberry Pi 3 A+ (Adafruit Link) 30 $
בקר נהג כפול מנוע Riorand H-Bridge (קישור אמזון) 22 $
סוללת 12V למנועים (אמזון לינק) 19 $
סוללת 5V ל- Raspberry Pi (קישור אמזון) 10 $
כרטיס מיקרו SD 8GB (אמזון לינק) 5 $
חוטי מגשר (קישור אמזון) 7 $
סדרת רומבה 500
.הכל ביחד רק מתחת ל 100 $.
שלב 1: התקן את Raspbian והגדר כתובת IP סטטית

השתמשתי ב- Raspbian Stretch Lite. לא ראיתי צורך בשולחן העבודה, אך תוכל להתקין את גרסת שולחן העבודה אם אתה מעדיף.
אני מניח שאתה כבר יודע להתקין Raspbian. אם אתה זקוק לעזרה, תוכל למצוא כאן את המדריך של קרן Raspberry Pi.
לאחר שהפעלת Raspbian, התחבר והפעל את תוכנית raspi-config.
pi@raspberrypi: ~ $ sudo raspi-config
הגדר את חיבור ה- WiFi שלך ב- raspi-config
בחר
2 אפשרויות רשת
בחר
N2 Wi-Fi
בחר מדינה, הזן את ה- SSID שלך והזן את משפט הסיסמה שלך
הגדרת SSH ב- raspi-config
לאחר שעשיתי את התצורה הראשונית, השתמשתי ב- SSH כדי להגדיר הכל ללא ראש. (אתה יכול לדלג על זה אם אתה משתמש במסך. היה לי יותר קל לבצע שינויים בקוד מבלי לעצור את הרובוט ולחבר אותו למסך).
חזרה בתפריט הראשי של raspi-config
בחר
5 אפשרויות ממשק
בחר
P2 SSH
בחר
כן
בחזרה בתפריט הראשי של raspi-config בחר
ודא שאתה מחובר לרשת שלך
pi@raspberrypi: ~ $ ifconfig
אתה אמור לקבל פלט דומה לזה. (שים לב לכתובת ה- IP; ייתכן שתזדקק לה מאוחר יותר, למשל 192.168.1.18)
wlan0: דגלים = 4163 מטו 1500
inet 192.168.1.18 netmask 255.255.255.0 שידור 192.168.1.255 inet6 fe80:: c74f: 42ec: 8cd3: 2fda prefixlen 64 scopeid 0x20 ether b8: 27: eb: 6a: a4: 95 txqueuelen 1000 (Ethernet) מנות RX 44396 בתים 5847726 (5.5 MiB) שגיאות RX 0 ירדו 0 חריגות 0 מסגרת 0 מנות TX 30530 בתים 39740576 (37.8 MiB) טעויות TX 0 ירדו 0 חריגות 0 ספק 0 התנגשויות 0
ודא שאתה יכול להגיע לאינטרנט.
pi@raspberrypi: ~ $ ping google.com
אתה אמור לקבל פלט דומה לזה.
PING google.com (216.58.194.110) 56 (84) בתים של נתונים.
64 בתים מ- dfw06s48-in-f14.1e100.net (216.58.194.110): icmp_seq = 1 ttl = 54 time = 18.2 ms 64 בתים מ- dfw06s48-in-f14.1e100.net (216.58.194.110): icmp_seq = 2 ttl = 54 time = 19.4 ms 64 בתים מ- dfw06s48-in-f14.1e100.net (216.58.194.110): icmp_seq = 3 ttl = 54 time = 23.6 ms 64 בתים מ- dfw06s48-in-f14.1e100.net (216.58.194.110): icmp_seq = 4 ttl = 54 time = 30.2 ms ^C --- google.com ping statistics --- 4 מנות מועברות, 4 התקבלו, 0% אובדן מנות, זמן 3004ms rtt min/avg/max/mdev = 18.209/ 22.901/30.267/4.715 אלפיות השנייה
הגדרת IP סטטי
כדי שתוכל להתחבר באופן רציף לרובוט שלך באמצעות אותה כתובת ברשת שלך, תרצה להגדיר IP סטטי.
קבל את כתובת הרשת הנוכחית שלך, למשל 192.168.1.18
אני משתמש בכתובת שהוקצתה אוטומטית על ידי DHCP כאשר ה- Pi התחבר לרשת שלי. אתה יכול לשנות את זה למה שאתה אוהב כל עוד זה תואם את הרשת שלך ואינו מתנגש עם כתובות אחרות שהוקצו.
פתח את dhcp.conf בעורך טקסט. (אני משתמש בננו)
pi@raspberrypi: ~ $ sudo nano /etc/dhcpcd.conf
גלול מטה אל #דוגמה לתצורת IP סטטית ושנה את השורות הבאות.
#ממשק eth0
#סטטוס ip_address = 192.168.11.13 #נתבים סטטיים = 192.168.11.1 #שרת דומיין_סטטי = 192.168.11.1 8.8.8.8
שנה כך שיתאים לרשת שלך והסר את ה- # בתחילת כל שורה.
דוגמא:
ממשק wlan0
סטטי ip_address = 192.168.1.18 נתבים סטטיים = 192.168.1.1 שרת_דומיין_סטטי סטטי = 192.168.1.1 8.8.8.8
שמור וצא.
אתחל מחדש והתחבר ל- Pi באמצעות SSH
pi@raspberrypi: ~ אתחול מחדש של sudo
התחבר ממחשב אחר באמצעות SSH. משתמשי Windows יכולים להשתמש ב- PuTTY או במערכת המשנה של Windows עבור Linux (Windows10).
ian@מחשב: ~ $ ssh [email protected]
הזן את הסיסמה שלך (ברירת המחדל היא פטל).
הסיסמה של [email protected]:
אתה אמור להיות כעת בשורת הפקודה של Pi שלך.
pi@raspberrypi: ~ $
שלב 2: התקן והגדר את התנועה

Motion היא תוכנית המשמשת הרבה פרויקטים של מצלמות אבטחה / מצלמות רשת. לתנועה יש הרבה תכונות. עם זאת, אנו מגדירים אותו פשוט להזרים וידאו ממצלמת האינטרנט ליציאה 8081.
בדוק את מצלמת האינטרנט שלך
חבר את מצלמת הרשת שלך ורשום התקני USB מחוברים (ייתכן שיהיה עליך לאתחל מחדש לאחר החיבור).
pi@raspberrypi: ~ $ lsusb
אתה אמור לקבל פלט דומה לזה. שימו לב ל- Logitech C210.
אוטובוס 001 מכשיר 002: מזהה 046d: 0819 Logitech, Inc. מצלמת רשת C210
אוטובוס 001 מכשיר 001: מזהה 1d6b: 0002 רכזת שורש Linux Foundation 2.0
אם המצלמה שלך לא מופיעה, ייתכן שהיא אינה תואמת או שתצטרך להתקין מנהלי התקנים נוספים.
התקן את Motion
עדכן חבילות.
pi@raspberrypi: ~ $ sudo apt-get update
התקן את Motion.
pi@raspberrypi: ~ $ sudo apt -get להתקין תנועה -י
לאחר התקנת Motion ערוך את קובץ התצורה.
pi@raspberrypi: ~ $ sudo nano /etc/motion/motion.conf
שנה את השורות הבאות כך שיתאימו להלן.
הדמון על
רוחב 640 גובה 480 פריימראט 100 פלט_תמונות כבוי ffmpeg_output_movies off text_right stream_port 8081 stream_quality 100 stream_localhost כבוי webcontrol_localhost כבוי
הפעל את Motion Daemon ב- Boot
פתח את קובץ/etc/default/motion.
pi@raspberrypi: ~ $ sudo nano/etc/default/motion
לשנות ל
start_motion_daemon = כן
שמור את הקובץ ויצא
לְאַתחֵל
pi@raspberrypi: ~ אתחול מחדש של sudo
לאחר שה- Pi אתחל מחדש פתח את הדפדפן וודא שיש לך הזרמת וידאו לדפדפן ביציאה 8081
דוגמא:
192.168.1.18:8081
פתרון בעיות בדמון התנועה
נתקלתי בבעיות לגרום לדמון התנועה להתחיל באתחול בזמן שניסיתי אפשרויות שונות בקובץ motion.conf.
אם תתחיל בתנועה לפני שד התנועה ב- Raspian Stretch, סביר להניח שתתקל בבעיות לגרום לו להתחיל באתחול מאוחר יותר. הפעלת "sudo motion" מבלי להגדיר את הדמון לביצועו יוצרת תחילה את הספרייה/var/log/motion מבלי להעניק למשתמש הרשאת כתיבה.
שלב 3: התקן את Apache והגדרת דף בקרת האינטרנט

Apache היא שרת האינטרנט של דף האינטרנט של הרובוט. אנו הולכים להחליף את קובץ ברירת המחדל של Apache index.html בקובץ שהורד מ- github. תוכל גם לשנות כמה שורות קוד להצגת זרם הווידיאו בתנועה ולהקצות לאן לשלוח את הפקודות לשליטה ברובוט.
התקן את Apache ו- Git
pi@raspberrypi: ~ $ sudo apt -get install apache2 git -y
לאחר התקנת apache ו- git הורד את הקבצים.
pi@raspberrypi: ~ $ git שיבוט
פתח את ספריית roombarobot.
pi@raspberrypi: ~ $ cd roombarobot
החלף את קובץ index.html בתיקייה/var/www/html בקובץ index.html ב/home/pi/roombarobot
pi@raspberrypi: ~/roombarobot $ sudo cp index.html/var/www/html
ערוך את הקובץ index.html
פתח את קובץ index.html בעזרת עורך טקסט.
pi@raspberrypi: ~/roombarobot $ sudo nano /var/www/html/index.html
אתר את שתי השורות הללו
var host = "ws: // YOURIPADDRESS: 9093/ws";
שנה את "YOURIPADDRESS" לכתובת ה- IP הסטטית שהגדרת בשלב 1 ושמור את הקובץ.
דוגמא:
var host = "ws: //192.168.1.18: 9093/ws";
במחשב אחר, פתח דפדפן והזן את כתובת ה- IP של ה- Pi שלך. אתה אמור לראות את דף האינטרנט של הבקרה עם תיבה משמאל, הזרמת וידאו ממצלמת האינטרנט שלך ולחצני השליטה באינטרנט מימין.
שלב 4: הגדר ובדוק את הקוד

קוד זה כתוב בפייתון ודורש ספריית טורנדו. הקוד משתמש בספרייה כדי להגדיר שרת המאזין לפקודות מדף האינטרנט של הבקרה באמצעות שקעי אינטרנט ביציאה 9093.
התקן את PIP ואת ספריית טורנדו
התקן פיפ
pi@raspberrypi: ~ $ sudo apt-get להתקין python-pip
התקן את ספריית טורנדו
pi@raspberrypi: ~ $ sudo pip להתקין טורנדו
הפעל את תוכנית Roombabot ובדוק את החיבור
הפעל את התוכנית roombabot.py
pi@raspberrypi: ~ $ sudo python /home/pi/roombarobot/roombabot.py
לאחר הפעלה, אתה אמור לראות את "מוכן" במסוף. פתח את דף האינטרנט של הבקרה בדפדפן ולחץ על התחבר. לאחר מכן לחץ על כל אחד מכפתורי הכיוון בדף. תוכל גם להשתמש במקשי החצים במקלדת שלך.
אתה אמור לראות פלט במסוף הדומה לזה.
מוּכָן
החיבור נפתח … החיבור נפתח … התקבל: u 8 פועל חיבור קדימה נפתח … התקבל: l 6 חיבור פונה שמאלה נפתח … התקבל: d 2 ריצה חיבור הפוך נפתח … התקבל: r 4 פונה ימינה
הקש ctrl+c כדי לעצור את התוכנית.
לאחר שתסיים לבדוק את הכוח של ה- Pi.
pi@raspberrypi: ~ $ sudo poweroff
באגים
שמתי לב לבעיה בכפתור הכיבוי בדף האינטרנט של הבקרה. לפעמים כפתור הכיבוי לא עושה דבר כאשר לוחצים עליו או מקישים עליו. לא הצלחתי להבין מה גורם לכך, אבל יש פתרון. אם ברצונך לכבות את הרובוט ולחצן הכיבוי אינו פועל, טען מחדש את הדף, לחץ / הקש על כפתור החיבור ולאחר מכן לחץ / הקש על כפתור הכיבוי. זה אמור לכבות.
שלב 5: הרכבה




כפי שצוין קודם לכן, אינך צריך להשתמש ב- Roomba לפרויקט זה. כל דבר עם שני מנועים, שני גלגלים ומסגרת יעבוד. פירקתי את הרומבה והסרתי הכל למעט מודולי הגלגלים והסוללה.
מודולי גלגלים
הגלגלים והמנועים של הרומבה שוכנים יחד במודול נשלף. לכל מודול יש בית חיצוני כחול המכיל את המנוע, תיבת ההילוכים, הגלגל, קפיץ המתלים ולוח הממשק.
לוח ממשק
לכל לוח ממשק פועלים אליו שישה חוטים. ישנם שני חוטים (אדום [+], שחור [-]) המסובבים את המנוע, חוט נתונים אחד לחיישן אפקט אולם, חוט אחד למתג טיפת הגלגלים, חוט אחד של 5V וחוט GND אחד להנעת החיישן. יהיה עליך לפרק את המודול כדי לגשת ללוח הממשק. הסרתי הכל בחזרה למנוע והלחמתי חוטים חדשים [+] ו- [-] למנוע (ראו תמונות). זה תלוי בך אם אתה רוצה לשמר את החיישנים או לא.
מעיינות תלייה
ברגע שאתה מסיר את חלק הוואקום, משקלו של הרומבה יורד. אם לא תסיר את המעיינות הרומבה יושב בזווית. הסרתי במקור את אלה, אך הוספתי אותם שוב כשגיליתי שהוא מתקשה להתהפך על השטיח. החזרת הקפיץ לאחור פתרה את הבעיה.
חיבור המנועים לבקר המנועים
המנועים פונים זה מזה. המשמעות היא שכדי להניע את הרומבה בכיוון קדימה, מנוע אחד יצטרך להסתובב קדימה בעוד השני מסתובב לאחור. לא חשבתי הרבה על זה עד שחיברתי הכל. בסופו של דבר כתבתי את הקוד איך התחברתי בתחילה את המנועים. זו הייתה תאונה מאושרת מכיוון שבכל פעם ש- Raspberry Pi מופעל/כבוי, יש פלט מתח לסיכות GPIO. בדרך שבה הדברים מסתובבים, הרומבה מסתובבת עד שה- Raspberry Pi מופעל (כשלושים שניות) ומסתובב בעת כיבוי עד להסרת החשמל. אם היו מחוברים אחרת, זה עלול להתגלגל קדימה / אחורה וזה יהיה מעצבן. אני מתכוון לתקן זאת בסופו של דבר בעזרת מתג פשוט לבקר המנוע.
חיבור המנועים והסוללה לבקר המנוע
כוח - - - - - - - - - - - - - - - - 12V [+] - - - - - - - - - - - - - סוללת רומאבה [+]
מנוע 2- - - - - - - - - - - - - - - שחור - - - - - - - - - - - - - מנוע שמאל [-] מנוע 2- - - - - - - - - - - - - - - אדום - - - - - - - - - - - - - - - מנוע שמאל [+] מנוע 1- - - - - - - - - - - - - - - שחור - - - - - - - - - - - - - - מנוע ימין [-] מנוע 1- - - - - - - - - - - - - - - אדום - - - - - - - - - - - - - - - מנוע ימני [+] GND- - - - - - - - - - - - - - - - - 12V [-] - - - - - - - - - - - - - סוללת רומאבה [-]
חיבור בקר המנוע ל- Raspberry Pi
סיכות בקר מנוע צבע חוט (ראה תמונות) סיכות פי פטל
GND- - - - - - - - - - - - - - - - שחור- - - - - - - - - - - - -GND PWM 2- - - - - - - - - - - - - - - - כחול - - - - - - - - - - - - - - GPIO 18 DIR 2- - - - - - - - - - - - - - - ירוק - - - - - - - - - - - - - -GPIO 23 PWM 1- - - - - - - - - - - - - - - - צהוב - - - - - - - - - - - - GPIO 24 DIR 1- - - - - - - - - - - - - - - - כתום - - - - - - - - - - - - - - GPIO 25 5V - - - - - - - - - - - - - - - - - אדום - - - - - - - - - - - - - - - -5V
הרכבת האלקטרוניקה
אין הרבה מה לחבר את הכל יחד. הפשטתי את הרומבה בשלדה. כאשר המכסה מוסר, אתה יכול בקלות לסלק את ההתנגדות הקיימת מפלסטיק ולקדוח חורים להרכבת האלקטרוניקה. ישנן יציאות קיימות להפעלת כבלים מהמנועים. אם אתה משתמש בסוללת Roomba המלאי, יש כבר ניתוק לגישה למסופי הסוללה.
סוללות
השתמשתי בסוללות נפרדות עבור ה- Raspberry Pi ובקר המנוע. הסוללה של ה- Pi היא רק סוללת 5V המשמשת להגברת הסלולר. לבקר המנוע השתמשתי בסוללת Roomba המקורית שהגיעה איתו. מסופי הסוללה אינם מסומנים, לכן עדיף לבדוק את המתח באמצעות מד מתח לפני שתחבר אותו לבקר המנוע. לחיבור החוטים לסוללת רומבה השתמשתי בארבעה מגנטים ניאודימיום (ראו תמונות). הלחמתי שניים מהמגנטים לחוטים ואת שני האחרים הדבקתי במסופי הסוללה. הלחמה demagnetizes את המגנטים. עם זאת, הציפוי מבחוץ עדיין יכול להתחבר למגנטים שעל המסופים ולהוביל חשמל. זה הופך את החיבור והניתוק של הסוללה לחתיכת עוגה.
בדיקה
ברגע שיש לך הכל ביחד, וודא שהכל מחובר כראוי, הנח את הרובוט שלך על משהו (כדי שלא יתגלגל) והפעל אותו.
התחבר והפעל את התוכנית roombabot.py
pi@raspberrypi: ~ $ sudo python /home/pi/roombarobot/roombabot.py
עבור לדף בקרת האינטרנט ובדוק את זה. אם הכל מחובר כהלכה, הגלגלים צריכים להסתובב בכיוון המתאים כאשר לוחצים על הכפתורים / לוחצים על מקשי החצים (אל תשכח ללחוץ על התחבר).
שלב 6: הפעלת קוד Python בעת אתחול / סיום


הדבר האחרון שעלינו לעשות הוא לספר ל- Raspbian להתחיל את תוכנית הפייתון בעת אתחול. לשם כך אנו הולכים ליצור סקריפט ולתזמן אותו להפעלה מחדש באמצעות crontab.
צור את הסקריפט
צור קובץ סקריפט חדש בשם startrobot.sh בספריית המשתמש pi
pi@raspberrypi: ~ $ sudo nano startrobot.sh
העתק את השורות הבאות לקובץ
#!/bin/sh
#startrobot.sh cd /cd /home /pi /roombarobot sudo python roombabot.py cd /
שמור את הקובץ ויצא
הפוך את קובץ startrobot.sh להפעלה
pi@raspberrypi: ~ $ sudo chmod 755 startrobot.sh
בדוק את זה (לחץ על ctrl + c כדי לעצור)
pi@raspberrypi: ~ $ sh startrobot.sh
ערוך את קובץ crontab
pi@raspberrypi: ~ $ sudo crontab -e
הוסף את השורה הבאה לתחתית הקובץ
פקודת # m h dom mon dow
@reboot sh /home/pi/startrobot.sh
שמור וצא
התוכנית roombabot.py אמורה להתחיל כעת כאשר ה- Pi מופעל מחדש או כשהמחזור מופעל.
מסיים
בשלב זה אמור להיות לך רובוט פונקציונלי שתוכל לשלוט בו באמצעות הדפדפן מכל מכשיר ברשת שלך. לקחתי את זה קצת יותר רחוק מאז הבנייה וההגדרה המקורית של VPN כדי שאוכל לגשת לרובוט כשאני רחוק מהבית. בכוונתי לבצע שינויים נוספים בעתיד. אני מתכוון להפוך אותו לאוטונומי ואולי לעקוב אחר התנועה ועדיין להיות מסוגל להשתלט על השליטה כשאני רוצה.
מוּמלָץ:
אינפרא אדום רובוט נשלט באמצעות רובוט באמצעות AVR (ATMEGA32) MCU: 5 שלבים
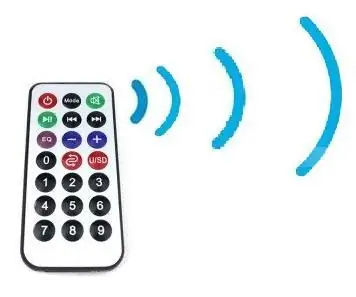
INFRA אדום מרחוק נשלט רובוקאר באמצעות AVR (ATMEGA32) MCU: הפרויקט הנוכחי מתאר עיצוב והטמעה של אינפרא אדום (IR) שלט רחוק, שניתן להשתמש בו ליישומי בקרה אוטומטיים בלתי מאוישים. תכננתי RoboCar בשליטה מרחוק (תנועת שמאל-ימין/קדמי-אחורי). T
רובוט ארדואינו עם מרחק, כיוון ותואר סיבוב (מזרח, מערב, צפון, דרום) נשלט על ידי קול באמצעות מודול Bluetooth ותנועת רובוט אוטונומית .: 6 שלבים

רובוט ארדואינו עם מרחק, כיוון ותואר סיבוב (מזרח, מערב, צפון, דרום) הנשלט על ידי קול באמצעות מודול Bluetooth ותנועת רובוט אוטונומית: מדריך זה מסביר כיצד להכין רובוט ארדואינו הניתן לכיוון בנדרש (קדימה, אחורה , שמאל, ימין, מזרח, מערב, צפון, דרום) נדרש מרחק בסנטימטרים באמצעות הפקודה הקולית. ניתן להזיז את הרובוט באופן אוטונומי
Fpga נשלט רובוט מנוף סרוו RC רובוט - תחרות Digilent: 3 שלבים

Fpga נשלט רובוט מנוע סרוו מנועי סרוו - תחרות Digilent: זרוע רובוט מנועי סרוו נשלטת על ידי FPGA מטרת הפרויקט היא ליצור מערכת ניתנת לתכנות שיכולה לבצע פעולות הלחמה על לוח פרפ. המערכת מבוססת על לוח הפיתוח של Digilent Basys3 והיא תוכל ללחם
פרוייקט BricKuber - רובוט לפתרון קוביות פטל רוביקס פטל: 5 שלבים (עם תמונות)

פרוייקט BricKuber - רובוט לפתרון קוביית Raspberry Pi Rubiks: ה- BricKuber יכול לפתור קובייה של Rubik תוך פחות מ -2 דקות. BricKuber הוא רובוט לפתרון קוביות מסוג Rubik שאתה יכול לבנות בעצמך. רצינו לבנות רוביקס רובוט לפתרון קוביות עם ה- Raspberry Pi. במקום ללכת על
כיצד להמיר מטוס דגם Silverlit/airhogs Xtwin למטוס דגם בקנה מידה: 9 שלבים
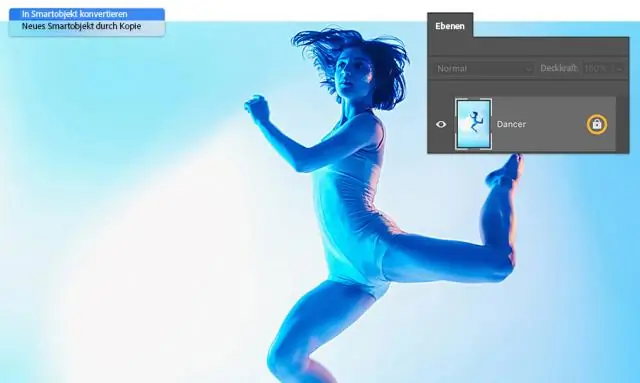
כיצד להמיר Xtwin מסוג Silverlit/ airhogs למטוס דגם בקנה מידה: הוראה זו עוסקת בהמרת מטוס RC ברמת כניסה כגון ה- Silverlit/ Airhogs 'Xtwin' לדומה למטוס אמיתי. לפני שנתחיל עליך להיות מודע לכך היה מאוד קשה, למעשה קרוב לבלתי אפשרי, לבנות מחדש את המקור שלך
