
תוכן עניינים:
- מְחַבֵּר John Day [email protected].
- Public 2024-01-30 09:16.
- שונה לאחרונה 2025-01-23 14:46.




עדכון (07.02.2017): עדכנתי את גירסת Windows של התוכנית לשליטה ב- ESP8266 שלך. הוספתי מצב "חלון קטן" ("SW"): הוא עגן גרסת מיקרו של התוכנית מעל שורת המשימות בצד שמאל, כך שתוכל לגשת לממסרים ביתר קלות בזמן שאתה עובד עם תוכניות אחרות. זה גם יהיה כל הזמן בחזית. שלום, וברוך הבא למדריך הראשון שלי! מה זה יראה לי במדריך הזה? אני אראה לך במדריך הזה כיצד לשלוט בלוח ממסר עם 4 ממסרים - או אפילו יותר - עם אנדרואיד-סמארטפון או מחשב Windows. אם אתה משתמש ב -4 ממסרים או פחות אתה יכול להשתמש באפליקציה לאנדרואיד או לחלונות שלי. אם אתה רוצה להשתמש יותר, עליך להמשיך ולפתח את הקוד בעצמך. אז תקבל את הקוד שפיתחתי עדיין. מה אני צריך? תצטרך מודול ESP8266. אשתמש בגרסת D1 Mini של ESP8266 ואני ממליץ להשתמש גם בזו או בדומה לה כיוון שאני לא יודע אם אתה יכול לתכנת גרסאות אחרות של ESP8266 בקלות כמו עם D1 Mini. תצטרך כמובן גם מודול ממסר כפי שאתה רואה בתמונות. קניתי את אלה:
שלב 1: בואו נתחיל
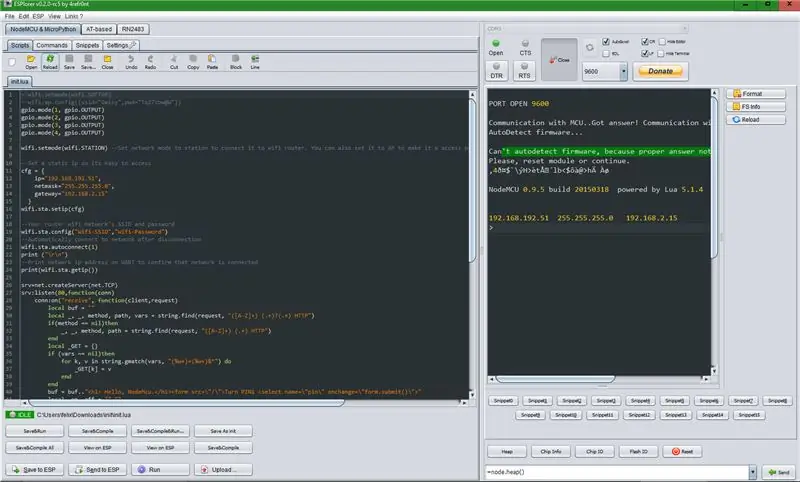
הכינו את מודול ESP8266:
ראשית, הורד את הקבצים הבאים למחשב Windows שלך:
NodeMCU-Flasher:
ESPlorer (מצורף כקובץ ZIP למטה)
init.lua (מצורף למטה)
מהבהב מודול ESP8266:
-חבר את מודול ESP8266 למחשב שלך באמצעות USB והמתן עד להתקנת כל מנהלי ההתקנים (המערכת תזדקק למנהג סידורי ל- USB).
-פתח את ESP8266Flasher.exe מה- NodeMCU-Flasher, בחר את יציאת ה- COM הנכונה ולחץ על "Flash". זה עלול לקחת זמן.
העלה את הסקריפט למודול ESP8266:
-פתח ESPlorer. תצטרך Java כדי לפתוח אותו.
-בחר את יציאת ה- COM הנכונה בכרטיסייה הימנית למעלה ולחץ על "פתח". אל תדאג אם כתוב שאינו יכול לזהות את הקושחה אוטומטית.
-החלונות האפורים הימניים יהיו צג סדרתי, השמאלי עורך קוד. פתח את הקובץ init.lua.
(זה אמור להיראות כך בצילום המסך)
-הזן את ה- Wifi-SSID ואת סיסמת ה- Wifi שלך.
-לחץ על כפתור "העלה".
שלב 2: משהו בקוד …
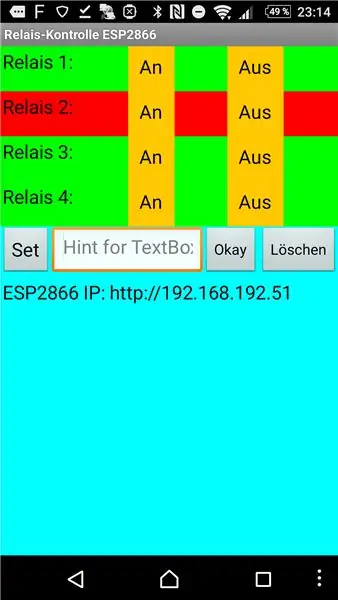
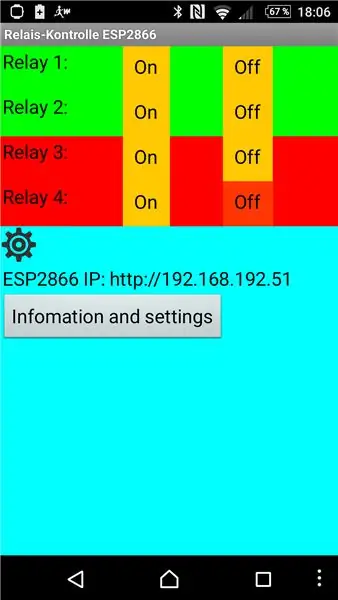
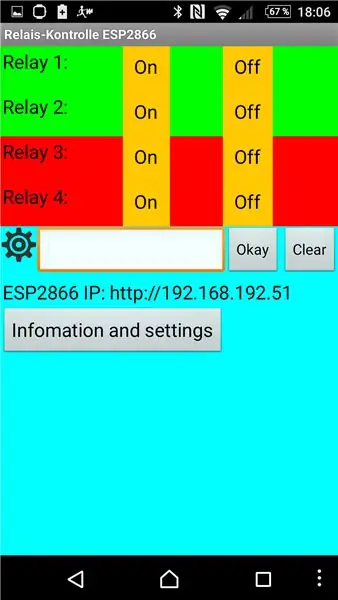
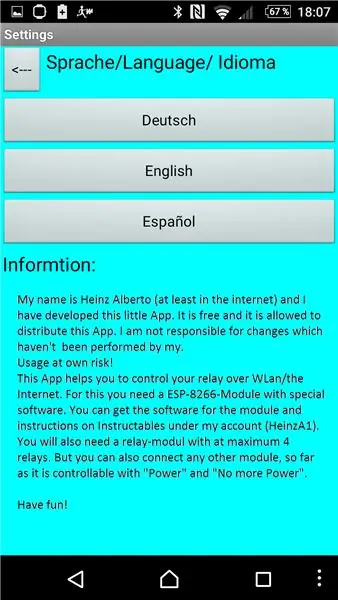
התוכניות:
אתה יכול פשוט להוריד את קובץ "EDR.zip" עבור Windows ואת קובץ "EDR.apk" עבור אנדרואיד.
(חלק זה עוסק בכמה ממסרים שאתה צריך. אם ברצונך להשתמש ב -4 או פחות, תוכל לדלג על שלב זה.)
אודות init.lua:
חלק מהקוד לממסרים:
_
אם (_GET.pin == "ON") אז _on = "selected = true"
gpio.write (1, gpio. HIGH)
elseif (_GET.pin == "OFF") לאחר מכן
_off = "נבחר = \" נכון / ""
gpio.write (1, gpio. LOW)
elseif (_GET.pin == "ON2") לאחר מכן
_on = "נבחר = נכון"
gpio.write (2, gpio. HIGH)
elseif (_GET.pin == "OFF2") לאחר מכן
_off = "נבחר = \" נכון / ""
gpio.write (2, gpio. LOW)
elseif (_GET.pin == "ON3") אז
_on = "נבחר = נכון"
gpio.write (3, gpio. HIGH)
elseif (_GET.pin == "OFF3") לאחר מכן
_off = "נבחר = \" נכון / ""
gpio.write (3, gpio. LOW)
elseif (_GET.pin == "ON4") אז
_on = "נבחר = נכון"
gpio.write (4, gpio. HIGH)
elseif (_GET.pin == "OFF4") לאחר מכן
_off = "נבחר = \" נכון / ""
gpio.write (4, gpio. LOW)
סוֹף
_
אני בטוח שאתה יכול למצוא תוכנית:
עבור כל ריאלי יש בלוק קוד זה:
elseif (_GET.pin == "ON_NUMBER_OF_RELAY") ואז _on = "שנבחר = נכון"
gpio.write (GPIO_NUMBER, gpio. HIGH)
elseif (_GET.pin == "OFF_NUMBER_OF_RELAY") אז
_off = "נבחר = \" נכון / ""
gpio.write (GPIO_NUMBER, gpio. LOW)
רק עוד דבר אחד. בתחילת הקוד עומד:
gpio.mode (1, gpio. OUTPUT) gpio.mode (2, gpio. OUTPUT) gpio.mode (3, gpio. OUTPUT) gpio.mode (4, gpio. OUTPUT)
אז יהיה עליך להוסיף:
gpio.mode (GPIO_NUMBER. OUTPUT)
אני בטוח שאתה יכול להתמודד עם זה;-)
אודות קוד המקור של תוכנית Windows שלי:
אם אתה רוצה לערוך את זה, תצטרך לדעת משהו על C# ועליך להיות בעל גרסה של Visual Studio 2015 או תואם. אצרף את הפרויקט כקובץ ZIP (EDR.zip).
אודות האפליקציה אנדרואיד:
אם אתה רוצה את האפליקציה אנדרואיד, תזדקק ל- AppInventor2. יש גרסה מקוונת בחינם של זה. אתה יכול לפתוח שם את הקובץ המצורף "EDR.aia" ולערוך אותו כרצונך.
שלב 3: הסוף…
אז זהו.
אם יש לך כמה רעיונות לפרויקט הזה, פשוט התחייב עליו.
מוּמלָץ:
מתג ממסר ממסר RFID Arduino Uno, עם תצוגת I2C: 4 שלבים

מתג ממסר ממסר RFID Arduino Uno, עם תצוגת I2C: שלום, זהו הפרויקט הראשון שלי, שמי אוסקר ואני בן 13. פרויקט זה עובד עם צג I2C, לא רגיל
כיצד לבצע אוטומציה ביתית מבוססת IoT עם ממסר בקרת חיישני NodeMCU: 14 שלבים (עם תמונות)

כיצד לבצע אוטומציה ביתית מבוססת IoT באמצעות ממסר בקרת חיישני NodeMCU: בפרויקט זה מבוסס IoT, עשיתי אוטומציה ביתית עם מודול ממסר שליטה של Blynk ו- NodeMCU עם משוב בזמן אמת. במצב ידני, ניתן לשלוט על מודול ממסר זה מהנייד או מהסמארטפון, ומתג ידני. במצב אוטומטי, הסמאר הזה
כיצד ליצור בית חכם באמצעות מודול ממסר בקרת Arduino - רעיונות לאוטומציה ביתית: 15 שלבים (עם תמונות)

כיצד ליצור בית חכם באמצעות מודול ממסר בקרת Arduino | רעיונות לאוטומציה ביתית: בפרויקט אוטומציה ביתי זה, נעצב מודול ממסר בית חכם שיכול לשלוט על 5 מכשירי חשמל ביתיים. ניתן לשלוט במודול ממסר זה מנייד או סמארטפון, שלט IR או שלט טלוויזיה, מתג ידני. ממסר חכם זה גם יכול לחוש את
8 בקרת ממסר עם NodeMCU ומקלט IR באמצעות WiFi ו- IR מרחוק ואפליקציית אנדרואיד: 5 שלבים (עם תמונות)

8 בקרת ממסר עם NodeMCU ומקלט IR באמצעות WiFi ו- IR מרחוק ואפליקציית אנדרואיד: שליטה על 8 בוררי ממסר באמצעות מקלט nodemcu ו- ir באמצעות wifi ו- ir מרחוק ואפליקציית אנדרואיד. השלט הרחוק פועל ללא קשר לחיבור wifi. להלן לחיצה על גרסה מעודכנת פה
בקרת מחשב סופר קלה של 110 ואק באמצעות ממסר מצב מוצק של Crydom: 3 שלבים (עם תמונות)

בקרת מחשב סופר קלה של 110 ואק באמצעות ממסר מצב מוצק של Crydom: אני מתכונן לנסות את כוחי בהלחמה של צלחת חמה. לכן, הייתי צריך דרך לשלוט על 110Vac מהמחשב שלי. מדריך זה מראה כיצד לשלוט בקלות על 110Vac מיציאת פלט טורית במחשב. היציאה הסדרתית בה השתמשתי הייתה מסוג USB
