
תוכן עניינים:
- מְחַבֵּר John Day [email protected].
- Public 2024-01-30 09:16.
- שונה לאחרונה 2025-01-23 14:46.

באמצעות נר קסם זה תוכלו לדעת באופן מיידי את הטמפרטורה והתנאים הנוכחיים בחוץ
שלב 1: טווח צבעים 0 עד 100*F



שלב 2: מהבהב דיסק קשיח של RaspberriPi / התקן תוכנות נדרשות (באמצעות אובונטו לינוקס)
הורד את "RESSPBIAN JESSIE LITE"
צור את הדיסק הקשיח החדש שלך עבור DashboardPI
הכנס את ה- microSD למחשב שלך באמצעות מתאם USB וצור את תמונת הדיסק באמצעות הפקודה dd
אתר את כרטיס ה- microSD שהוכנס באמצעות הפקודה df -h, הסר אותו וצור את תמונת הדיסק באמצעות הפקודה העתק דיסק.
$ df -h/dev/sdb1 7.4G 32K 7.4G 1%/media/XXX/1234-5678
$ umount /dev /sdb1
זהירות: ודא שהפקודה מדויקת לחלוטין, אתה יכול לפגוע בדיסקים אחרים באמצעות פקודה זו
if = מיקום קובץ התמונה של RASPBIAN JESSIE LITE של = מיקום כרטיס ה- microSD שלך
$ sudo dd bs = 4M אם =/path/to/raspbian-jessie-lite.img של =/dev/sdb (הערה: במקרה זה, זה/dev/sdb,/dev/sdb1 היה מחיצת מפעל קיימת ב- microSD)
הגדרת ה- RaspberriPi שלך
הכנס את כרטיס ה- microSD החדש שלך ל- raspberrypi והפעל אותו עם צג המחובר ליציאת HDMI
התחברות
משתמש: pi
לעבור: פטל
שנה את סיסמת החשבון שלך לאבטחה
sudo passwd pi
הפעל RaspberriPi
אפשרויות מתקדמות
sudo raspi-config
בחר: 1 הרחב את מערכת הקבצים
9 אפשרויות מתקדמות
שם מארח A2 שנה אותו ל- "WeatherJar"
A4 SSH אפשר שרת SSH
A7 I2C אפשר ממשק i2c
הפעל את המקלדת האנגלית/אמריקאית
sudo nano/etc/default/keyboard
שנה את השורה הבאה: XKBLAYOUT = "אנחנו"
אתחל את ה- PI לשינויי פריסת המקלדת / שינוי גודל הקבצים כדי להיכנס לתוקף
כיבוי $ sudo -r עכשיו
התחבר אוטומטית ל- WiFi שלך
sudo nano /etc/wpa_supplicant/wpa_supplicant.conf
הוסף את השורות הבאות כדי שהפטל שלך יתחבר אוטומטית ל- WiFi הביתי שלך (אם הרשת האלחוטית שלך נקראת "linksys" למשל, בדוגמה הבאה)
network = {ssid = "linksys" psk = "סיסמה WIRELESS כאן"}
אתחל את ה- PI כדי להתחבר לרשת WiFi
כיבוי $ sudo -r עכשיו
כעת, כאשר ה- PI שלך סוף סוף נמצא ברשת המקומית, תוכל להתחבר אליו מרחוק באמצעות SSH. אך ראשית עליך לקבל את כתובת ה- IP שיש לה כרגע.
$ ifconfig חפש "inet addr: 192.168. XXX. XXX" בפלט הפקודה הבאה עבור כתובת ה- IP של ה- PI שלך
עבור למכונה אחרת והתחבר ל- raspberrypi שלך באמצעות ssh
$ ssh [email protected]. XXX. XXX
התחל להתקין חבילות נדרשות
עדכון $ sudo apt-get
שדרוג $ sudo apt-get
$ sudo apt-get install memcached vim git python-smbus i2c-tools python-imaging python-smbus build-essential python-dev rpi.gpio python3 python3-pip python-memcache
** עדכן את הגדרות אזור הזמן המקומי
$ sudo dpkg-configure tzdata
בחר את אזור הזמן שלך באמצעות הממשק
הגדר את הפקודה הפשוטה של ספריית l [אופציונלי]
vi ~/.bashrc
הוסף את השורה הבאה:
כינוי l = 'ls -lh'
מקור ~/.bashrc
תקן סימון תחביר ברירת המחדל של VIM [אופציונלי]
sudo vi/etc/vim/vimrc
אל תגיב על השורה הבאה:
תחביר מופעל
התקן מנהלי התקנים של i2c Python
התקן את מנהל ההתקן של NeoPixel כדלקמן
sudo apt-get install build-essential python-dev git scons swig
sudo pip3 להתקין -שדרג setuptools
sudo pip3 התקן rpi_ws281x
תקליטור rpi_ws281x
סקונס
cd פייתון
sudo python setup.py התקנה
דוגמאות לתקליטורים/
sudo python strandtest.py
שלב 3: דרושים חומרים מתכלים



RaspberryPi Zero
USB WIFI (אם לא PiZero W)
טבעת NeoPixel
צל מנורה קפוא
שלב 4: בניית WeatherJar

הלחם את המוליכים לחיבור טבעת NeoPixel ל- Pi, צריך חיבור 5V, GND ו- GPIO 18 מחובר
*הערה: מכיוון שאנו משתמשים רק בטבעת אחת שאינה מציגה בהירות מלאה / צבעים לבנים בהירים, אנו יכולים להסתמך על מקור הכוח של ה- RPi עצמו. בדרך כלל הם ממליצים על פיקסלים של 5050 RGB כגון אלה שיהיה להם מקור כוח משלהם.
חיבור הרכיבים חבר את ה- NeoPixel ל- 5v ו- GND ב- RPi, חבר את סיכת ה- "in" על טבעת NeoPixel ל- PIN PIN 18
הדפס את המארז בתוך הדפסה התלת-ממדית/ תיקייה של פרויקט זה, הדפס את המכסה ואת בסיס הנר כדי להכיל את המכשיר.
שלב 5: בנה את הנר




בעזרת אקדח דבק חם, הדבק את ה- pi zero לתחתית בסיס הנר
לקדוח חור כדי לאפשר כבל USB החשמל להיכנס.
השתמשתי בקלטת פשוטה כדי להחזיק את טבעת ה- NeoPixel לכפתור הנר, והסיגתי את החוטים כדי להבטיח שהאור ייחסם על ידי צללים מוזרים בפנים.
שלב 6: יצירת ממשק ה- API לטמפרטורה

Python Flash API להצגת טמפרטורות כהוראות התקנה של שיפועי צבע
התקנה נקה את תיקיית שרת האינטרנט של הפרויקט באופן מקומי בשרת האינטרנט שלך מפרויקט זה [/var/www]
צור את תצורת ה- Apache כדי להצביע על פרוייקט זה (Python Flask API)
חבילות חובה עבור Python Flash ב- Apache
$> sudo apt-get install libapache2-mod-wsgi python-dev python-pip python-pil
$> sudo a2enmod wsgi
$> sudo service apache2 הפעלה מחדש
בקבוק להתקנת $> pip
mytempuratureapi.com/neopixel?temperature=7…
שלב 7: הגדר את RPi Cronjob כדי להפעיל את הנר
הגדר משתמש crontab של pi
הזן את השורה הבאה למשך דקה על דקה
$ crontab -e
*/1 * * * * python /home/pi/WeatherJar/weather.py
הגדר crontab של משתמש root (ספרייה זו דורשת גישה לשורש) הגדר "בעת אתחול מחדש" כדי להפעיל את סקריפט פייתון הנרות לנצח
$ sudo su
$ crontab -e
@reboot python /home/pi/WeatherJar/candle.py
שלב 8: סיים

הקפד למקם את כתובת האתר החדשה הזו שיצרת בהגדרות הפרויקט שלך כך שתוכל כעת לתת לצנצנת מזג האוויר להגיב לטמפרטורות החוץ הנוכחיות שלך.
מוּמלָץ:
כיצד להשתמש בחיישן לחות וטמפרטורה DHT22 עם Arduino: 6 שלבים

כיצד להשתמש בחיישן לחות וטמפרטורה DHT22 עם Arduino: במדריך זה נלמד כיצד להשתמש בחיישן לחות וטמפרטורה DHT22 עם Arduino ולהציג את הערכים בתצוגת OLED. צפה בסרטון
זיהוי זיהום אוויר + סינון אוויר: 4 שלבים

זיהוי זיהום אוויר + סינון אוויר: התלמידים (אריסטובולוס לאם, ויקטור סים, נתן רוזנצוויג ודקלן לוגס) מבית הספר הבינלאומי לשוויץ הגרמנית שוויץ עבדו עם צוות MakerBay לייצר מערכת משולבת של מדידת זיהום אוויר ויעילות סינון אוויר. זֶה
חטוף אור מבול RGB עם Arduino או ESP8266: 6 שלבים (עם תמונות)
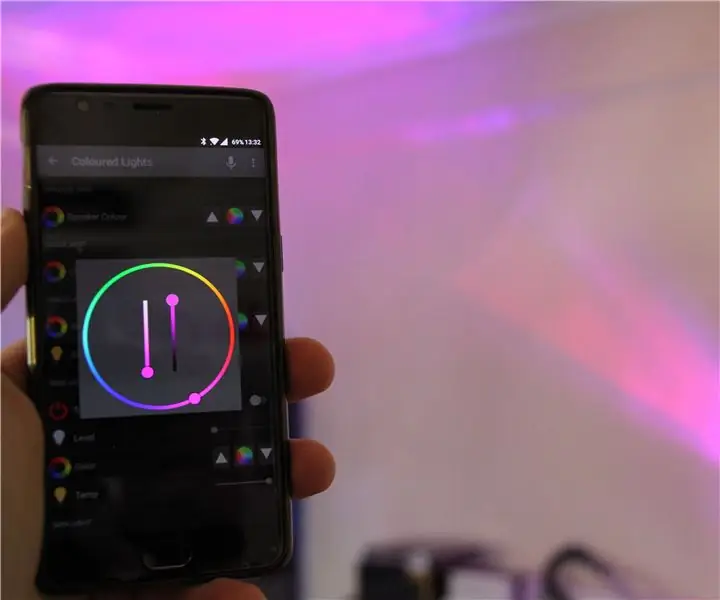
חטוף אור מבול RGB עם Arduino או ESP8266: אז מצאתי כמה אורות הצפה קטנים של RGB באמזון, וכשהסתכלתי על הקרביים של אותם, הבנתי שאתה יכול לחבר אותם ישר ל- arduino ו- esp8266 ולשלוט בהם באמצעות PWM.I עכשיו השתמש בשניים מהם בסלון שלי כמניעת מבטא
בקר ארדואינו (מחליף אוויר ביתי) עם חיסכון אוויר: 7 שלבים (עם תמונות)
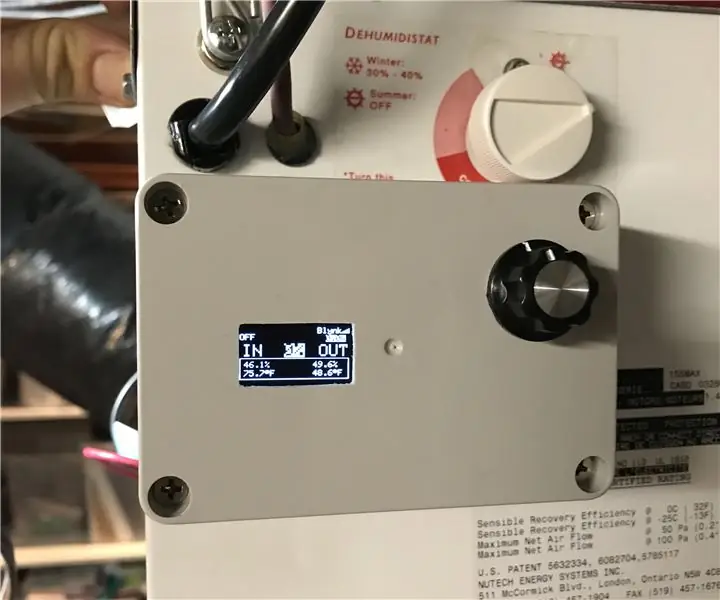
HRV (מחליף אוויר ביתי) בקר Arduino עם Economizer Air: בקר HRV Arduino עם Air Economizer אז ההיסטוריה שלי עם הפרויקט הזה היא שאני גר במינסוטה ולוח המעגלים שלי מטוגן ב- LifeBreath 155Max HRV שלי. לא רציתי לשלם את $ 200 עבור אחד חדש. תמיד רציתי משהו עם חטא כלכלן אוויר
למד שליטת SERVO (במבט חטוף): 6 שלבים

למד שליטת SERVO (במבט חטוף): במודול זה תלמד על שליטה על מיקרו או מיני סרוו התואם ל- arduino. מנוע סרוו משמש בדרך כלל בכל פרויקטי אוטומציה שיש להם חלקים נעים. הוא משחק תפקיד חשוב מאוד תפקיד ברובוטיקה, המהלך המדויק
