
תוכן עניינים:
2025 מְחַבֵּר: John Day | [email protected]. שונה לאחרונה: 2025-01-23 14:46

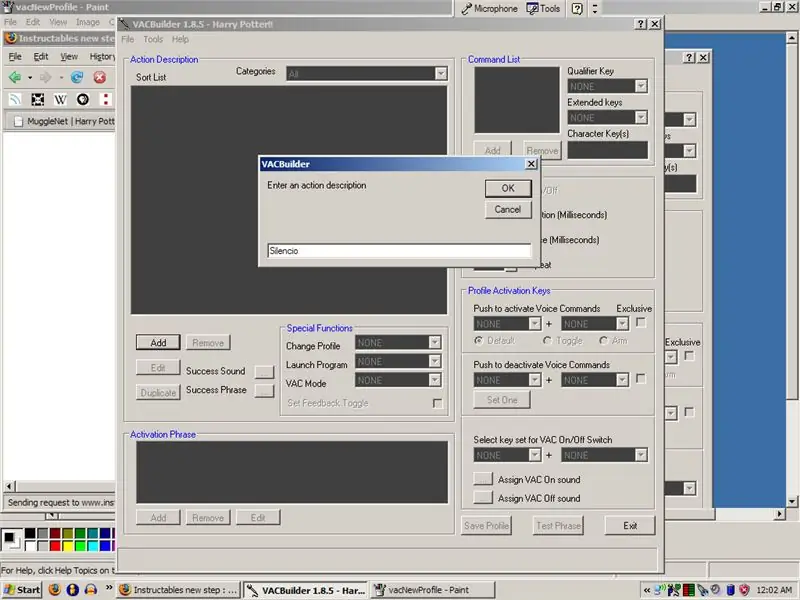
תמיד רצית להשתמש בלחשים כמו הארי פוטר? עם קצת עבודה וקצת זיהוי קולי אפשר להשתלט על זה. דברים שאתה צריך לפרויקט הזה:
- מחשב עם Windows XP או Vista
- מיקרופון
- קצת זמן וסבלנות!
אם נהנית מהמדריך הזה, הרביץ לי עם פלוס! תודה.: D מופעל ב- Gizmodo.
שלב 1: הורד תוכנת פקודה להפעלה קולית
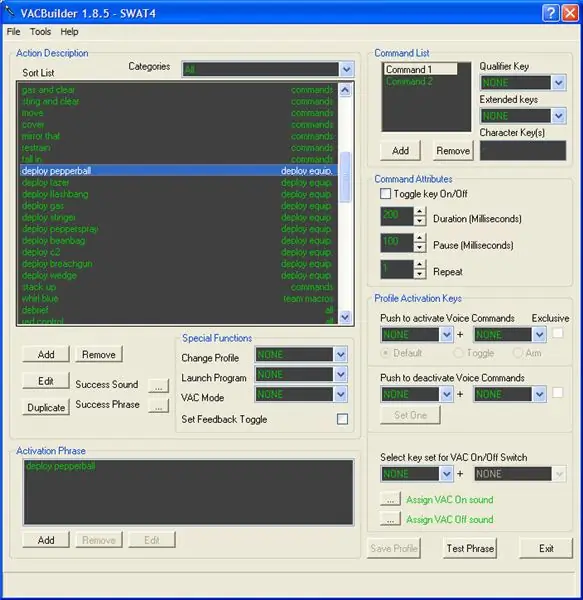
פשוט חיפשתי בגוגל את המונח, ופקודות הפעלה קוליות היו הבחירה הראשונה. תוכנית זו משמשת מטרה שימושית במשחקי RPG ומשחקי מחשב אחרים בהם ניתן לתת פקודות קוליות במקום להקליד שילובי מפתחות. עבור פרויקט זה, ניתן להשתמש בו כדי להטיל "לחשים" על המחשב שלך כדי לתמרן אותו לביצוע ההצעות שלך. דף הורדת VAC כרגע הוא זמין רק עבור Windows XP ו- Vista.
שלב 2: קח כמה כישופים וחבר אותם
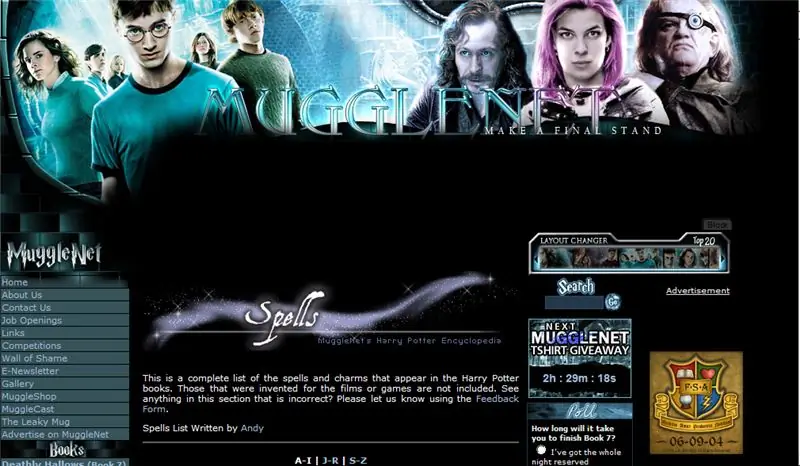
לחקר כל אותם קשיות קצה הלשון-לא ממש זוכרות את המקום, המקום הכי מגניב שמצאתי היה MuggleNet. זה קרם היבול כפי שהאתרים של מעריצי הארי פוטר הולכים. קטע הלחשים שלהם הוא נרחב ונותן תיאור של כל כישוף. כמה כישופים לדוגמה: לומוס
להאיר מסך
נוקס
מסך עמום
פטריפוסוס טוטאלוס
שינה
סילנסיו
לְהַשְׁתִיק
מְצַלצֵל
הגבר קול
לְטַמְטֵם
עצור בדפדפן אינטרנט
אוונסקו
צא מהיישום
כמו כן, ביצעתי פעולה בשם "מפת Marauder" המופעלת באמירה "אני נשבעת בחגיגיות שאני לא מסוגלת". אשר פותח את הדפדפן לדף הבית.
שלב 3: הזן את החרטומים
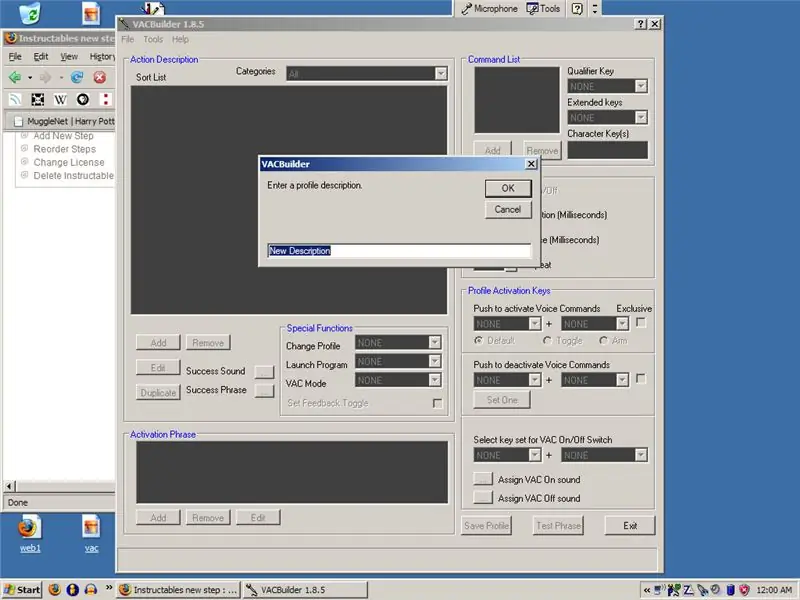
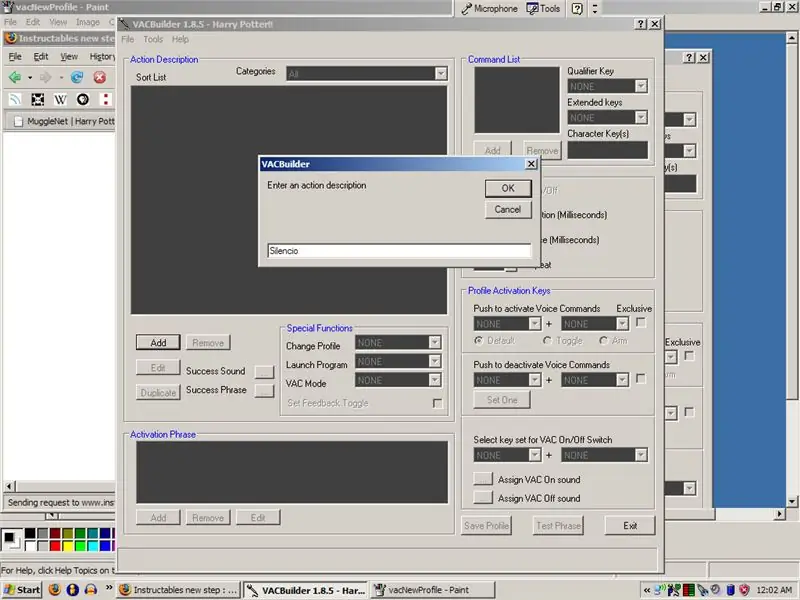
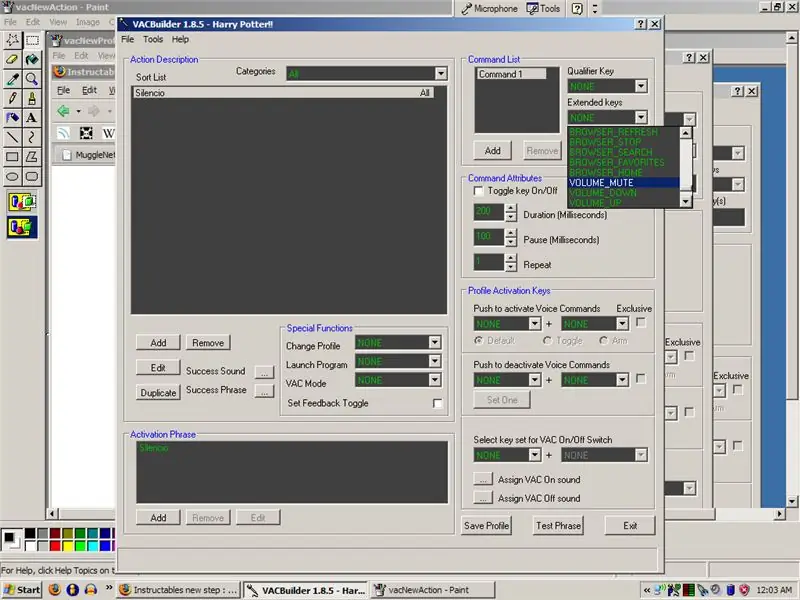
אתחל את VACBuilder וצור פרופיל חדש. תן לזה שם איך שאתה אוהב: עשיתי את הארי פוטר כדוגמה.
לאחר מכן, אתה רוצה להתחיל לעשות קסמים. אתה נכנס לתיבה "תיאור פעולה" ולחץ על הלחצן "הוסף". הזן את שם הלחש ולחץ על "אישור". לאחר מכן, עבור אל התיבה "רשימת פקודות". כאן תתכנת את מה שיקרה כשאומרים משפט מסוים. מקשי המוקדמות יכולים להיות כל דבר, החל מ- "Alt" ועד "Shift", אז פשוט חקור את שתי הרשימות. המקשים המורחבים מגיעים כמעט לכל דבר, כולל פקודות דפדפן ופקודות נגן מדיה. אם אתה רוצה לוודא שיש לך את המפתח הנכון, אתחל את התוכנית בודק מקלדות שהגיעה עם VAC. לחץ על הלחצן בפינה השמאלית העליונה כדי לשנות אותו מ"נכה "ל"מופעל". כאשר היא מופעלת, המקלדת שלך תדליק כפתורים כאשר אתה לוחץ עליהם. אתה יכול לעשות מספר דברים עם פקודה קולית אחת.. פשוט הוסף פקודה נוספת וחזור על השלב האחרון. ניתן להשתמש ב"מאפייני הפקודה "לפקודות אישיות יותר, תוך התמודדות עם משך הזמן המשולב, ההשהיה לפני ביצועו ומספר הפעמים שחזור על השילוב. "מפתחות הפעלת פרופיל" עוסקים בהפעלה וביטול הפקודות הקוליות באמצעות שילובי מקשים. לא טרחתי עם אלה בפרויקט שלי, אבל אתה בהחלט יכול אם מצב הרוח יכה בך. לבסוף, אתה רוצה לבדוק את הביטוי שלך כדי לוודא שהמחשב יכול לזהות את הפקודות הקוליות. לשם כך, פשוט לחץ על הלחצן "משפט בדיקה" בפינה השמאלית התחתונה. אם הוא תואם את הפקודה הקולית שלך עם הלחש הנכון, אתה זהוב. אם זה לא פשוט נסה שוב או בחר משפט אחר לומר. וכמובן, שמור את הפרופיל שלך עם הכפתור בפינה הימנית התחתונה לפני שאתה סוגר.
שלב 4: קטגוריות
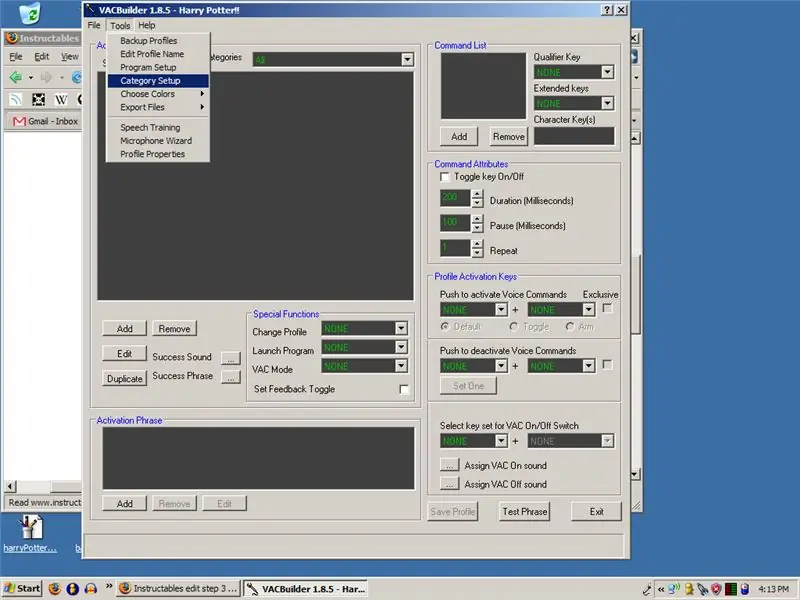
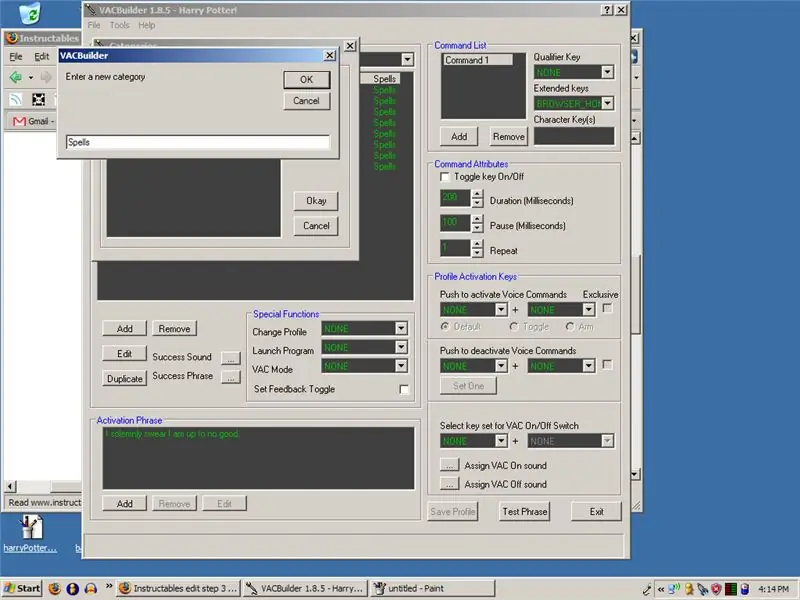
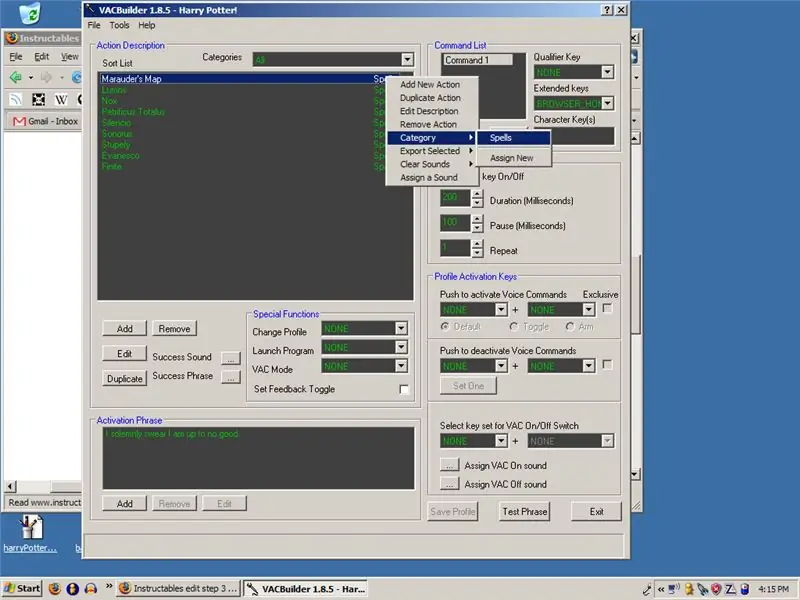
אם אתה עומד להשתמש בתוכנית זו עבור יותר מפרויקט אחד, ייתכן שתרצה ליצור קטגוריות עבור הפקודות השונות. לשם כך, עבור אל "כלים" ו"הגדרת קטגוריות ". לחץ על "הוסף", צור אחד ולחץ על "אוקיי". כדי להוסיף לחשים לקטגוריה, לחץ עליהם באמצעות לחצן העכבר הימני בתיבה "תיאור פעולה", היכנס ל"קטגוריה "ולחץ על זה שעשית עבורו.
שלב 5: אתחל את מערכת VAC
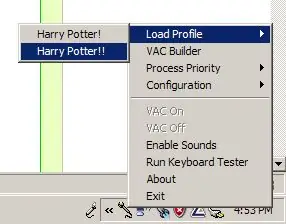
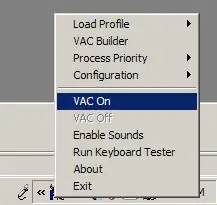
אתחל את מערכת ה- VAC ואייקון קטן עם מיקרופון יופיע. מתוך המדריך: כאשר הסמל הוא רק המיקרופון:
VAC פועל ומוכן
כאשר יש "P" כחול:
VAC פועל ויש לו פרופיל נטען
וכשיש עיגול ירוק ו" P "כחול
Vac פועל, פרופיל נטען והזיהוי פעיל
כדי לטעון פרופיל, לחץ באמצעות לחצן העכבר הימני על הסמל, עבור לראש הדף ולחץ על "טען פרופיל". לאחר מכן לחץ לחיצה ימנית עליו ולחץ על "VAC On". עכשיו אתה מוכן לצאת לדרך! בקרוב אעלה סרטון הדגמה! קובץ הגיבוי שלי מצורף המכיל את כל הלחשים שעשיתי עד כה. כדי להשתמש בהם, היכנס לבנאי VAC והקש על "קובץ", "ייבוא" ו- "קובץ טקסט (txt)".
שלב 6: הלחשים שלך
הנה מה שהצעת! פלאדין
אני לא יודע מה הוא משתמש, אבל אני מציע: Imperio - מנהל המשימות Avada Kedavra - כיבוי Oblivio - Restart כמו כן, יש לו עוצמת קול מוגברת והשתקה, אך לא עוצמת הקול. אני ממליץ על Quietus בשביל זה. Dark_Helme
Quietus - מפחית את עוצמת הקול Reducto - סוגר חלון נוכחי נשבע בחגיגיות כי אני & אפוסם עד אין תועלת - פתח דפדפן אינטרנט נוהל מנוהל - סוגר גם חלון נוכחי Legilimens - פותח את מנהל המשימות Imperio - פותח את שורת הפקודהbenthekahn מציע לחשים פסיכולוגיים הפוכים שלו
עליך להפוך הכל לפקודה רגילה אך שונה. כלומר … הפעלה = shutdownmute = מלא נפח השיר הקודם = השיר הבא
שלב 7: תוכנה נוספת
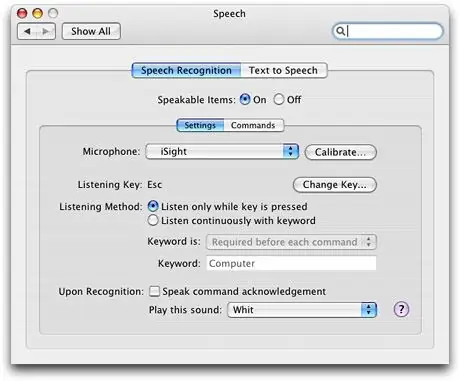
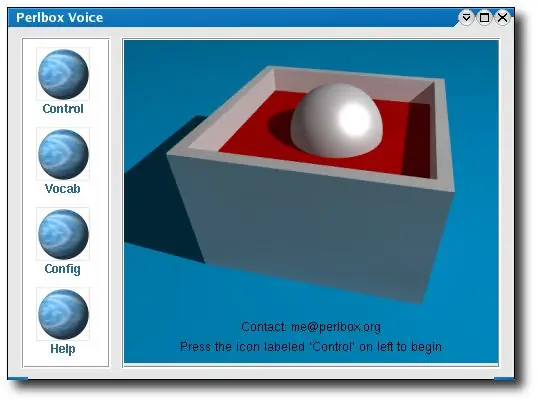
להלן כמה תוכנות אחרות בהן תוכל להשתמש גם כדי לקבל את אותן אפקטים על המחשבים שלך באמצעות זיהוי דיבור. "'Windows"'
RedGuff מציע להשתמש ב- Shoot, תוכנית זיהוי קולית דומה
Mac OS X
מונקי מציע להשתמש בתוכנת ברירת המחדל לזיהוי דיבור
"זיהוי דיבור מובנה במערכת Mac OS X, כך שתוכל לשכפל זאת בדיוק ללא תוכנה נוספת: https://www.apple.com/macosx/features/speech/" "'Linux"'
- ל- Linux.com יש מאמר גדול המפרט כיצד להתקין ולהשתמש ב- Perlbox, תוכנית פקודות קוליות עבור לינוקס.
- CVoiceControl היא תוכנית אחרת הדומה ל- VAC, אם כי המחבר כבר אינו תומך בתוכנית.
מוּמלָץ:
השתמש במחוות כדי לשלוט בהפעלה של YouTube באמצעות Arduino: 5 שלבים

השתמש במחוות כדי לשלוט בהפעלה של YouTube באמצעות Arduino: StoryYouTube מאפשר לך רק להריץ קדימה 5 שניות בכל פעם שאתה לוחץ על הלחצן הימני. אז החלטתי להשתמש בארדואינו ובפיתון כדי ליצור בקר שיעזור לי להעביר קדימה 20 שניות בכל פעם שאני מניף את היד
הניף את היד שלך כדי לשלוט בזרוע הרובוטית של OWI ללא מחרוזות: 10 שלבים (עם תמונות)

הניף את היד שלך כדי לשלוט בזרוע הרובוטית של OWI … ללא מחרוזות: הרעיון: ישנם לפחות 4 פרויקטים נוספים ב- Instructables.com (החל מה -13 במאי 2015) סביב שינוי או שליטה בזרוע הרובוטית של OWI. לא מפתיע, מכיוון שזו ערכה רובוטית כל כך נהדרת וזולה לשחק איתה. פרויקט זה דומה ב
השתמש מחדש בסוללת מחשב הלפטופ הישן שלך כדי ליצור בנק כוח: 9 שלבים (עם תמונות)

השתמש במכשיר המחשב הנייד הישן שלך כדי ליצור בנק כוח: [הפעל וידאו] [בנק סולארי] לפני מספר חודשים סוללת המחשב הנייד של Dell לא עבדה. בכל פעם שאני מנתק אותו מהחשמל הראשי, המחשב הנייד נכבה מיד. לאחר כמה ימים של תסכול, החלפתי את הסוללה ושמרתי על המת (לפי שלי
השתמש ב- SSH ו- XMing כדי להציג תוכניות X ממחשב Linux במחשב Windows: 6 שלבים

השתמש ב- SSH ו- XMing כדי להציג תוכניות X ממחשב Linux במחשב Windows: אם אתה משתמש ב- Linux בעבודה, ו- Windows בבית, או להיפך, ייתכן שתצטרך לפעמים להיכנס למחשב במיקום אחר שלך ולהפעיל תוכניות. ובכן, אתה יכול להתקין שרת X ולהפעיל מנהרת SSH עם לקוח SSH שלך, ואחד
השתמש בכלי לווין כדי לשפר את אות הפס הרחב האלחוטי שלך ב- 3G: 4 שלבים

השתמש בכלי לווין כדי לשפר את אותות הפס הרחב האלחוטי שלך ב- 3G: כשחיפשתי חלופה מהירה יותר לחיוג, (זה כל מה שאתה יכול להשיג היכן שאני גר במערב ניו יורק) מצאתי ספק אלחוטי המספק מודם אלחוטי 3G טען למהירות הורדה של 1.5 Mbps. עכשיו, חשבתי שזה נהדר עד
