
תוכן עניינים:
- מְחַבֵּר John Day [email protected].
- Public 2024-01-30 09:16.
- שונה לאחרונה 2025-01-23 14:46.

אנשים היי.
טורנט הוא תמיד מציל חיים ומקווה ש- Raspberry Pi מחובר ללא ראש שעושה זאת עבורך באמת יכול להיות מדהים. עם הדרכה אעזור לכולכם לבנות מכונת טורנט עם Pi שיכולה לפעול ללא ראש ותוכלו להשתמש בטלפון אנדרואיד שלנו לשליטה וניטור. הדבר הזה יכול להיות שימושי למדי אם אתה צריך להשאיר אותך להוריד במשך הלילה או כשאתה לא בבית. הדבר הזה יהיה ממש מועיל.
כפי שאמרתי זוהי הדרכה מינימלית וכללתי רק את השלבים האלה בעצם כדי להתקין את הדבר ולהפעיל אותו. שמרתי את קישורי ההתייחסות שניסיתי בעת הניסוי למקרה שתרצה לעשות את כל העניין.
אנו נשתמש ב- FTP כדי להעביר קבצים בין RPi לטלפון שלך ונשלוט במכונת הטורנט שלך באמצעות SSH. מקווה שאתה מכיר את המונחים. אם לא, עיין בכל הדרכה למתחילים ב- RPi. אם אתה מרגיש עצלן בגלל זה, אל תדאג יש לי את כל הדברים החיוניים שציינת ואתה תבין הכי הרבה אם אתה מבין את שפת המחשבים. עשייה שמחה.
קודם כל אני מניח שיש לך
- SSH מופעל ב- RPi שלך
- הטלפון וה- RPi שלך מחוברים באותה רשת מקומית (כלומר לאותו נתב)
- אתה יודע את כתובת ה- IP של ה- RPi שלך. - אם לא תעשה זאת יסודי במדריך הנתבים שלך, מכיוון שהוא יכלול מידע כיצד למצוא אותו. בדוק אם יש משהו כמו סטטיסטיקה של DHCP או LAN.
אנו נעשה דברים באופן הבא. אם סיימת כבר את כל השלבים האלה, אתה מוזמן לדלג קדימה.
- חבר את הטלפון שלך ואת ה- RPi באמצעות SSH
- הפעל FTP ב- RPi, ונסה להעביר דרכו כמה קבצים.
- התקנת Deluge Daemon ב- RPi שלך ותצורתו.
- להתחיל טורנט
:)
תזכורת: הורדה בעזרת טורנט אינה פשע, אך השימוש בה להורדת חומר המוגן בזכויות יוצרים הוא פשע עצום הן בעיני החוקים והן בחברה. איש הגניבה שלה.
שלב 1: חיבור טלפון אנדרואיד ל- RPi באמצעות SSH
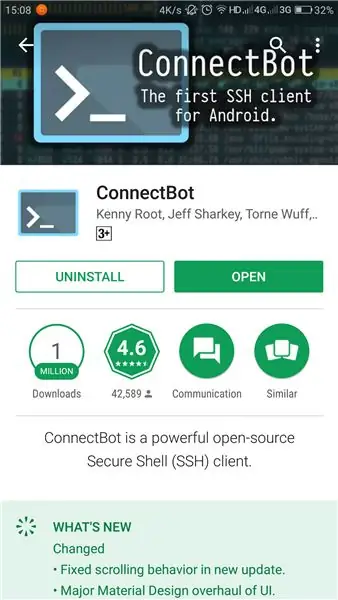
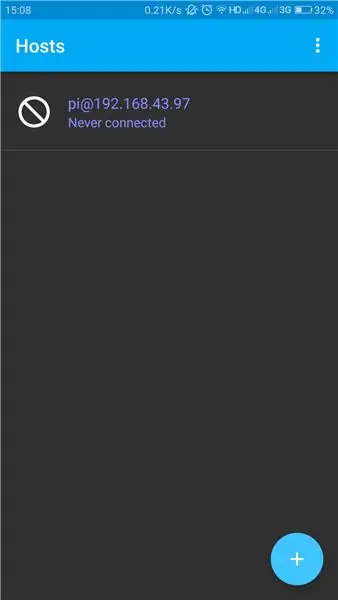
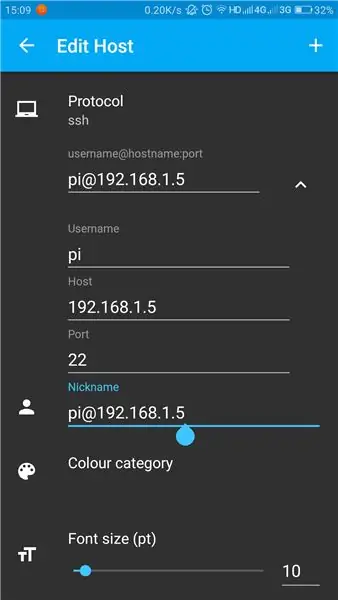
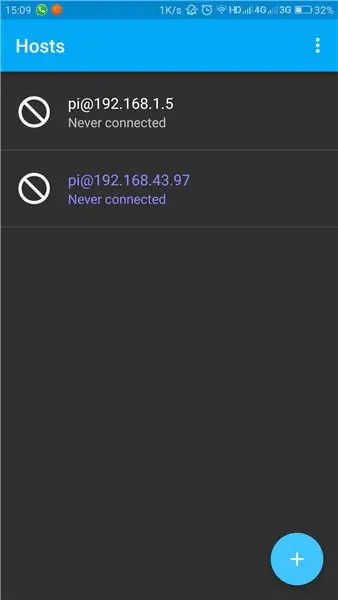
מכיוון ש- SSH מופעל, הוא מספק לנו חלון נהדר להתמודד עם דברים. ועם הדברים האלה. אתה ממש יכול לעשות הכל באמצעות הטלפון שלך ל- RPi שלך באמצעות SSH
ראשית עלינו להתקין לקוח SSH טוב בטלפון שלך.
אני מעדיף את Connect Bot. יש לו ממשק די נקי וטוב לעבוד איתו.
פשוט התקן אותו מ- Google Play
play.google.com/store/apps/details?id=org.connectbot
אם ברצונך להשתמש במחשב במקום זאת תוכל להשתמש ב- PUTTY כדי ליצור את חיבור ה- SSH.
PUTTY:
לאחר התקנת Connect Bot. תתקבל בברכה במסך פתוח. הוסף חיבור חדש עם הפרטים שלך כמו כתובת מארח (כתובת IP של ה- RPi שלך); שם משתמש וכו '. עליך להזין רק את הדברים הבאים. כל השאר יכולים ללכת עם ערכי ברירת המחדל איתם הם מגיעים.
- שם משתמש, שהוא "pi" כברירת מחדל
- מארח, שהיא כתובת ה- IP של ה- Pi שלך.
זהו זה. תתבקש להמשיך את החיבור לאחר שתאשר את אישוריך. ועכשיו תתבקש להזין את הסיסמה. סיסמת ברירת המחדל היא "פטל"
כל הכבוד שאתה מחובר עכשיו. אתה יכול להשתמש בקודי bash כדי לשלוט ב- Pi שלך.
שמתי את המסכים המופיעים בתהליך זה, כך שתוכל לראות כיצד הוא נראה.
שלב 2: הגדרת FTP
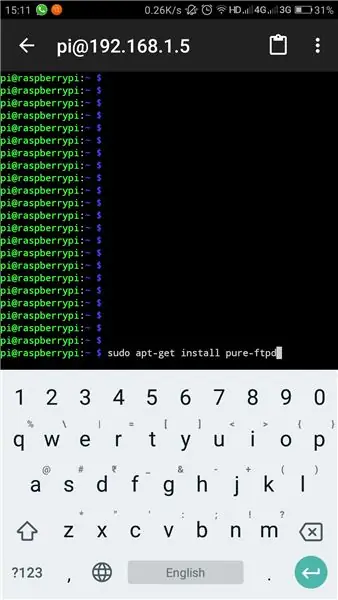
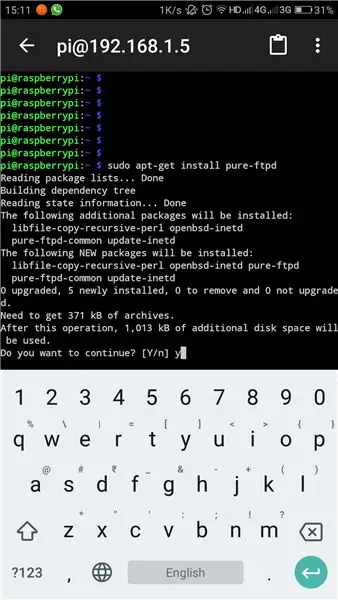
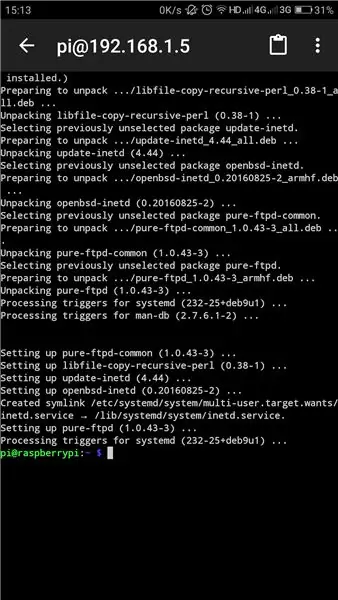
Pi מגיעה עם תוכנת sfotware משלה ל- FTP, אך עדיין עלינו להתקין PURE-FTPd, כדי לרתום את התקשורת לחלוטין.
פתח את Connect Bot והתחבר ל- Pi שלך.
להיכנס
sudo apt-get להתקין pure-ftpd
פעולה זו תתקין PURE-FTPd ל- Pi שלך. התקנה לבד תעזור לך לפתוח את פורטל ftp. וכל הקבצים שלך יהיו זמינים לכולם ברשת sasme. אם אתה משתמש אבטחה או משהו שמח להתייחס לקישור bello, מצאתי את המידע הזה.
www.raspberrypi.org/documentation/remote-access/ftp.md
לאחר שתסיים עם הגדרת FTP, מאפשר להעביר כמה קבצים.
סייר הקבצים ES יהיה אופציה נהדרת להעביר קבצים לכל סוגי הקישורים מכיוון שהם מאפשרים לך לגשת לקבצים ממגוון מקורות וזה כולל FTP.
פשוט גש לאפשרויות ובחר FTP. הוסף חיבור חדש על ידי לחיצה על הכפתור בצד ימין למטה. בחר FTP משם. ספק את הנתונים הבאים
- שרת: כתובת IP של ה- PI שלך
- מצב: פסיבי
- שם משתמש: שם המשתמש שלך ל- PI, כ- PI שלו כברירת מחדל.
- סיסמא: הסיסמה שלך. "הפטל" שלה כברירת מחדל
השאר את השאר לערכי ברירת המחדל ולחץ על אישור. ייקח זמן עד שהחיבור ייווצר.
כעת תוכל להעביר קבצים בין Pi לטלפון תוך כדי שינוי קבצים פנימיים לטלפון שלך. פשוט העתק ממקום אחד והדבק אותו במקום השני.
אנא עיין בצילומי המסך על מנת לקבל מושג נוסף.
שלב 3: יישוב מבול
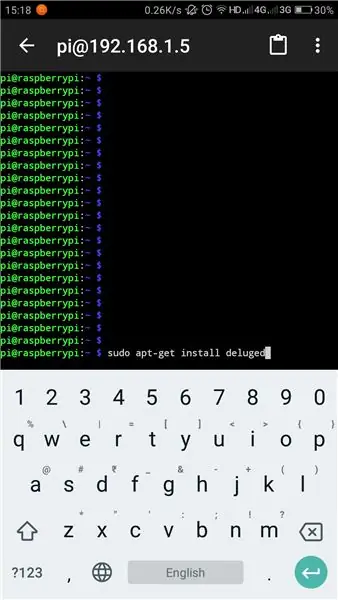
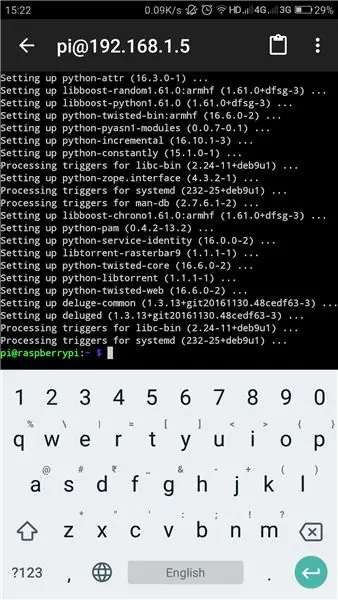
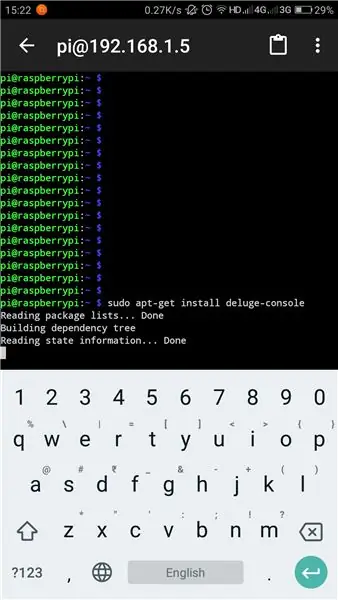
מבול הוא לקוח טורנט עבור לינוס. למעשה מדובר בתוכנת מחשב הפועלת כתהליך רקע - נטול ראש לחלוטין. הדרך היחידה לתקשר אליו היא באמצעות מסוף. אנו נתקין 4 תוכניות בשלב זה.
- מַבּוּל
- קונסולת מבול: משמשת לתקשורת עם מבול באמצעות מסוף
- Deluge-Web: משמש לחיבור ל- Deluge באמצעות ממשק האינטרנט
- Mako: גלריית תבניות עבור פייתון שדרושת האינטרנט מבול
התחבר ל- Pi שלך באמצעות Connect Bot / SSH. אני אשתמש במסוף במקום ב- Connect Bot כקומפקטי שלו ותוכל גם להקליד אותם למסוף ה- Pi שלך.
התקן Deluge
מבול הוא המרכיב העיקרי. כדי להביא את שלו לפי שלך, הכנס את מסוף ה- SSH שלך, sudo apt-get install deluged
פעולה זו תוריד ותתקין את מבול. ייתכן שתקודם לאשר את ההתקנה שלך בין לבין. ברגע שהדבר מותקן. אנחנו גמרנו. רק שעלינו להריץ את התוכנית בפעם הראשונה כך שכל קבצי התצורה הדרושים ייווצרו מעצמה. אם אתה מודע באמת לביצוע התצורה, עיין בקישור ההפניה שלי בסוף דף זה.
מוטף
sudo pkill נטוש
זה עשוי להראות לנו שגיאה כלשהי. פשוט תתעלם מהם בינתיים.
התקנת קונסולת Deluge
המסוף יעזור לנו להתחבר ל- Deluge ולשלוט בו באמצעות מסוף / SSH. כדי להתקין הזן את זה למסוף / מסוף SSH.
sudo apt-get להתקין deluge-console
זהו. המתן עד לסיום ההתקנה.
התקנת Mako ו- Deluge-web
הזן את הפקודות הבאות במסוף. שתתקין את Mako ו- Deluge-web
sudo apt-get להתקין python-mako
sudo apt-get להתקין deluge-web
כעת התקנו לחלוטין את כל הקבצים הדרושים. עלינו להפעיל מחדש את Deluge-web כדי לקחת את הדבר הזה לפעולה. הזן את הפרטים הבאים.
sudo pkill deluge-web
בוהה באתחול
עלינו להגדיר את כל אלה כדי להתחיל באתחול כך שכל השירותים יהיו זמינים מהרגע שהמערכת נכנסת לחיים. לשם כך עלינו לרשום את ספריית Deluge ו- Deluge-web לקובץ ההפעלה
etc/rc.local
עלינו לפתוח אותו בעורך ננו, ולערוך אותו במסוף. כדי לפתוח את הקובץ ב- nano enter
sudo nano /etc/rc.local
ברגע שהקובץ נפתח בננו, הזן אותו לתחתית -רק לפני "יציאה 0" של הקובץ.
# התחל מבול על האתחול:
sudo -u pi/usr/bin/python/usr/bin/deluged
sudo -u pi/usr/bin/python/usr/bin/deluge -web
יציאה 0
הקש Ctrl+X כדי לשמור ולצאת מהקובץ. ל- Connect Bot יש כפתור שליטה מעל המקלדת הרגילה למטרה זו.
שמור את השינויים. הקש ENTER ליציאת ננו לאחר השמירה.
אז סיימנו להתקין את המערכת שלנו. כעת עלינו להפעיל מחדש את ה- Pi שלנו כדי שהשינויים ייכנסו לתוקף.
כדי להפעיל מחדש הזן את הדברים הבאים
sudo reboot
ובכך סיימנו עם חלק התצורה.
קריאה נוספת:
שלב 4: הוספת טורנט להורדה
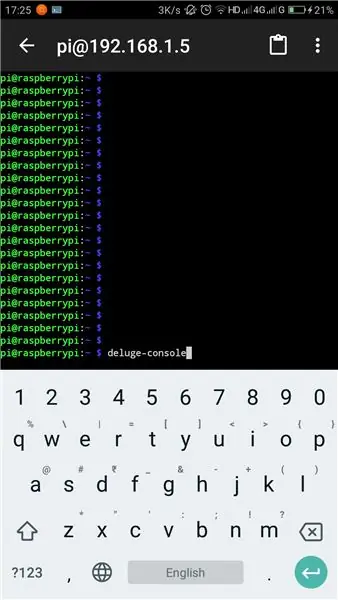
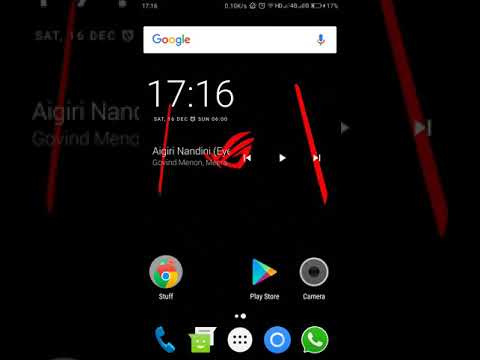
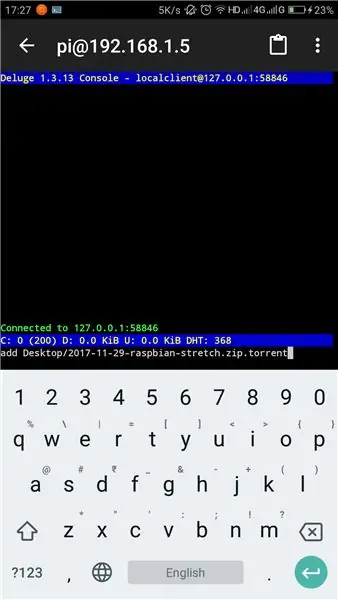
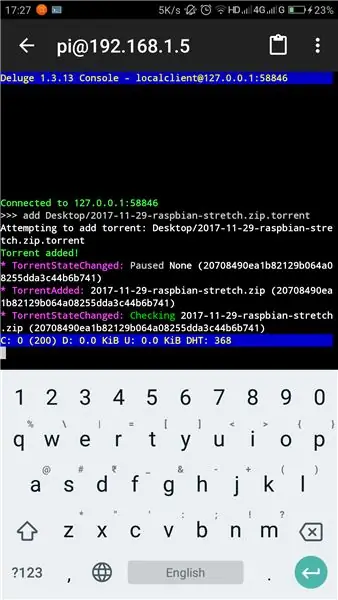
הורד את קובץ הטורנט בטלפון והעתק אותו ל- PI שלך. רצוי לאחד מהם
- שולחן עבודה
- הורדות
- מסמכים
היכנסו לקונסולת Deluge על ידי כניסה
קונסולת מבול
עכשיו הקונסולה נפתחת. אתה יכול להוסיף את הטורנט שלך על ידי כניסה
הוסף נתיב / filename.torrent
אנא הקפד להזין את הנתיב ושם הקובץ בצורה נכונה, והם תלויים באותיות רישיות. הימנע מרווח בשמות קבצים מכיוון שהם יכולים להוביל לבלבול.
מידע
פעולה זו תציג את הסטטוס הנוכחי של טורנטים רשומים. מהירות ההורדה שלהם, ETA וכל המידע הזה.
אנא עיין בסרטון זה שבו הסברתי כיצד להוסיף קובץ סיקור מטלפון אנדרואיד שלך ולפקח עליו באמצעות webUI.
www.youtube.com/embed/soxAu0sSqbY
זהו, סיימנו את ההדרכה. תהנה שמח טורנטינג.
מוּמלָץ:
מדריך למתחילים לפי פטל: 6 שלבים (עם תמונות)

מדריך למתחילים ל- Raspberry Pi: די הרבה זמן עבדתי עם Arduino. זה קל, זול ועושה את העבודה. אבל בזמן האחרון אני נוטה יותר לפרויקטים של IoT. אז התחלתי להשתמש בלוח הפיתוח של ESP וזה עבד בצורה מושלמת. אבל עכשיו אני רוצה להתקדם ל
מדריך לשימוש במקלדת אחת של פטל פטל: 9 שלבים

מדריך לשימוש במקלדת סיכה אחת פטל פטל: כתב ויתור: זהו מדריך שימוש למוצר פתוח: מקש PIN אחד. זה לא פרויקט DIY. אם אתה רוצה להפוך את הלוחות לעצמך, ניתן למצוא את קבצי הנשר בסוף ההדרכה. מהו לוח המקשים עם סיכה אחת? לוח מקשים עם סיכה אחת
מדריך פטל פטל: אופן השימוש בלחצן לחיצה: 4 שלבים
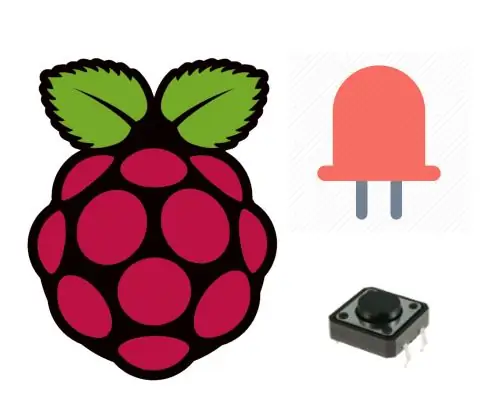
מדריך Raspberry Pi: כיצד להשתמש בלחצן לחיצה: במדריך זה תלמד כיצד להדליק את ה- LED שלך באמצעות כפתור עם ה- Raspberry Pi שלך. כפתורי לחיצה או מתגים מחברים שתי נקודות במעגל בעת לחיצה עליהן. הדרכה זו מדליקה נורית LED אחת כאשר הכפתור נלחץ פעם אחת, וכיבוי כאשר
מדריך פטל פטל להבהוב LED: 4 שלבים

Raspberry Pi הדרכה להבהוב LED: דרישה: Raspberry PiBreadBoard או T-CobblerJumper WiresLED לחץ כאן למידע נוסף
מדריך הצג מונה + מדריך ESP8266: 6 שלבים (עם תמונות)

מדריך הצגת מדריכים + מדריך ESP8266: מוני מנוי ליוטיוב ולפייסבוק הם די שכיחים, אבל למה שלא תכין משהו דומה עבור Instructables? זה בדיוק מה שאנחנו הולכים לעשות: במדריך זה נכין מונה צפייה של Instructables! הצפיות יצטרכו להיות כפופות
