
תוכן עניינים:
- מְחַבֵּר John Day [email protected].
- Public 2024-01-30 09:16.
- שונה לאחרונה 2025-01-23 14:46.

לאחר שנה, חזרתי עם הוראה נוספת ליצירת מארזים מותאמים אישית לפרויקטים אלקטרוניים ולארדואינו. במדריך זה אשתמש בתוכנת CAD חופשית הנקראת FreeCAD. הקישור להורדה נמצא כאן.
קישור להורדה:
במדריך זה אלמד אותך את הנהלים והכלים הבסיסיים המשמשים להכנת מארז מותאם אישית.
מארזים הופכים את הפרויקטים לאטרקטיביים ויפים כמו גם מגנים עליהם.
כאן, אני עומד לעצב מארז בסיסי עבור ה- Arduino Nano שלי.
בואו נתחיל.
שלב 1: מדידה
השלב הבסיסי והחשוב ביותר הוא לאסוף את המדידות הנכונות והמדויקות של הפרויקט והתכונות.
אז קיבלתי את המדידות של הארדואינו ננו באמצעות סרגל.
זהירות: יתכן שתקבל מדידות לא מדויקות באמצעות סרגל. לכן, השתמש בקליפר למדידות מדויקות.
נתונים המבוססים על המדידה שלי:
אורך: 43 מ"מ או 4.3 ס"מ
רוחב: 17 מ"מ או 1.7 ס"מ
גובה: 8 מ"מ או 0.8 ס"מ
השלב הבא הוא רישום עיצוב על נייר המבוסס על מדידות אלה.
שלב 2: עיצוב סקיצה בסיסית למארז
זהו שלב חשוב מאוד ורבים מאיתנו בדרך כלל מדלגים על שלב זה. אבל אפילו אנשי מקצוע לעולם לא מדלגים על שלב זה.
אז קנו עט ונייר והתחילו לשרטט עיצוב בסיסי עם מדידות כדי למנוע תקלה במהלך תהליך העיצוב.
עבור שלי השתמשתי בהדפס הכחול של Arduino Nano באתר Arduino.
השלב הבא הוא לשים יד על תוכנת CAD ועיצוב דגם התלת מימד.
שלב 3: קבלת ידיים על FreeCAD


הורד והתקן את FreeCAD במחשב האישי שלך. אם כבר התקנת אותו הפעל את FreeCAD וצור חלק חדש באמצעות הסמל.
לאחר יצירת המסמך, שמור אותו בשם מתאים.
כעת הזן את שולחן העבודה של SKETCHER לתפריט הנפתח Workbench.
בשלב הבא ניצור סקיצה על שולחן העבודה.
שלב 4: שרטוט ויצירת קירות הצד



ראשית צור סקיצה חדשה ב- XY- מטוס. כעת בחר את כלי המלבן וצור מלבן עם מדידות של הקיר החיצוני של המתחם (לא הננו). לאחר מכן צור מלבן נוסף עם מידות הקיר הפנימי של המתחם. הוסף אילוצים לצדי המלבן ולאחר מכן צא משולחן העבודה של סקצ'ר. האילוצים הם המגבלות או הממד של הצד שנבחר.
עבור לשולחן העבודה של חלק (לא שולחן העבודה של עיצוב חלקים). בספסל עבודה זה ניצור מוצק מתוך הסקיצה. לשם כך בחר בסקיצה ולחץ על סמל Extrude. תיבת דו -שיח תופיע בצד השמאלי של החלון.
בתיבת הדו -שיח יהיו הרבה אפשרויות. אבל נתמקד בכמה. קודם כל תחת כיוון, בחר באפשרות לאורך רגיל. לאחר מכן תחת אורך, הזן את גובה התיבה באפשרות לאורך. בדוק את האפשרות הסימטרית וצור אופציה מוצקה. לחץ על כפתור enter. זה ייצור את קירות המתחם.
בשלב הבא תיצור חור ליציאת ה- USB.
טיפ: השתמש בסרגל הרווח כדי להסתיר/ להסתיר את המוצקים. בחר את מוצק והשתמש בר מקש הרווח.
שלב 5: יצירת חור ליציאת ה- USB



בשלב זה ניצור חור ליציאת ה- USB.
קודם כל ניצור ננו וירטואלי (לא בדיוק רק מודל בסיס). צור קוביה עם הממדים של הארדואינו ננו. כעת צור קובייה נוספת עם ממדי יציאת ה- USB. מקם את יציאת ה- USB למקומה הנכון והמדויק. כעת יצרנו NANO וירטואלי.
כעת נוציא את יציאת ה- USB מהמארז. לשם כך נשתמש בפונקציית חיתוך בוליאני. בחר תחילה את המארז ולאחר מכן בחר בו זמנית את יציאת ה- USB (לחיצה על מקש CTRL). כעת לחץ על אפשרות החיתוך הבוליאני ובום! החור נוצר.
בשלב הבא ניצור חורים דומים לסיכות הכותרת.
שלב 6: יצירת חורים לסיכות הכותרת



בשלב זה כמו הקודם, ניצור חורים לסיכות הכותרת של ה- Arduino Nano.
התהליך זהה. צור קופסאות עם ממדים של סיכות הכותרת ויישר את התיבות האלה במקומן הנכון ביחס ל- Arduino Nano הווירטואלי.
לאחר מכן חתכו את הקופסאות האלה מהמארז וכמעט סיימנו. מתקבל הדגם הגס של המתחם.
בשלב הבא נסיים את תהליך העיצוב.
שלב 7: סיום תהליך העיצוב

זהו השלב האחרון של הדרכה זו. אנו נחבר או נחבר את כל המשטחים יחד באמצעות פונקציית Connect.
זה יביא למוצר שלם מחובר אחד.
כן ! עכשיו סיימנו.
אבל יש הרבה מה להוסיף ולשפר. זה תלוי בדרישה ובחירה של האדם. אז היו יצירתיים והוסיפו לו תכונות נוספות.
לאחר סיום העיצוב אפשר להדפיס את הדגם בתלת מימד. הקישור יעזור לך בתהליך ההדפסה התלת מימדית של הדגם.
קישור:
מקווה שנהנית מהמדריך. תודה שקראת את המאמר והמשך לעקוב אחר הדרכות נוספות הקשורות לארדואינו ואלקטרוניקה.
מוּמלָץ:
אוזניות מעוצבות בהתאמה אישית של Jaybird JF3: 9 שלבים

אוזניות מעוצבות בהתאמה אישית של Jaybird JF3: אני מזיע כמות נוראית כשאני מתאמן וכשראיתי לראשונה את אוזניות ה- Jaybird JF3 Freedom, חשבתי שזו התשובה לתפילות שלי. שלא תבינו לא נכון, זוהי אוזניות נהדרות והיא תוכננה עם ספורטאי הריצה (או אירובי הקיצוני) ב
מארז אייפון מודפס בהתאמה אישית: 7 שלבים

מארז אייפון מודפס בהתאמה אישית: האם ראית פעם תמונה באינטרנט ולמרות שהיא תיראה מצוין כמארז לאייפון? הנה איך לעשות את זה. חומרי ניקוי מחשב נייד לאייפון עם פוטושופ (או תוכנת עריכת תמונות אחרת) ומילה סכין תחביב למספריים (אופטי
צור רצועות LED בהתאמה אישית: 4 שלבים (עם תמונות)

צור רצועות LED בהתאמה אישית: לאחרונה הכנתי קוביית מראה אינסופית ורציתי שזה יהיה בגודל ספציפי עם מספר ספציפי של נוריות LED. לאף אחד מרצועות הלד שהצלחתי למצוא היו המאפיינים הנכונים למה שרציתי, אז הכנתי לבד. רצועות אלה אינן מעופפות
שבעה קטעים מעוצבים בהתאמה אישית באמצעות LED: 5 שלבים
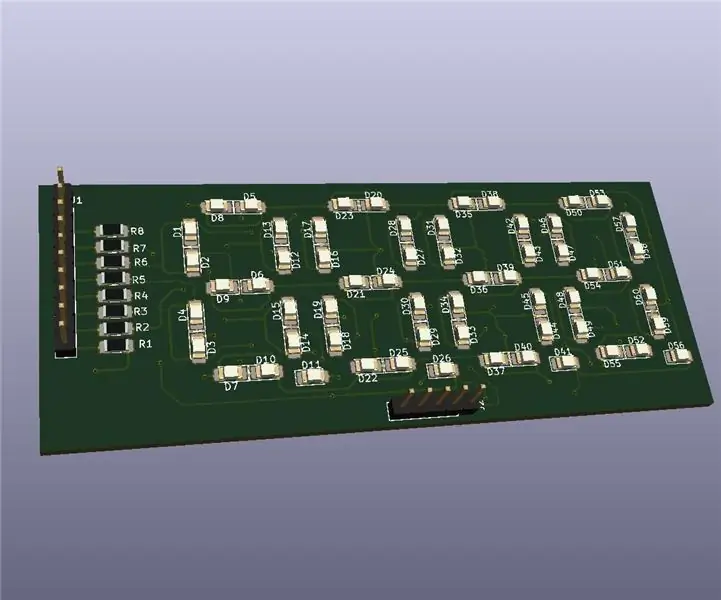
שבעה מקטעים מעוצבים בהתאמה אישית באמצעות LED: לד הוא מרכיב בסיסי מאוד בעיצוב וכמה זמן שה LED עושה הרבה יותר עבודה מאשר רק אינדיקציה. במאמר זה נראה כיצד לבנות תצוגת שבעה פלחים מעוצבים בהתאמה אישית באמצעות לד. יש הרבה מגוון של שבעה פלחים בשוק אבל אני
למד כיצד לעצב PCB מעוצב בהתאמה אישית עם EasyEDA כלים מקוונים: 12 שלבים (עם תמונות)

למד כיצד לעצב PCB המעוצב בהתאמה אישית בעזרת EasyEDA Online Tools: תמיד רציתי לעצב PCB מותאם אישית, ועם כלים מקוונים ואב טיפוס זול של PCB מעולם לא היה קל יותר מעכשיו! אפשר אפילו להרכיב את רכיבי הר המשטח בזול ובקלות בנפח קטן כדי לחסוך את הסול הקשה
