
תוכן עניינים:
- מְחַבֵּר John Day [email protected].
- Public 2024-01-30 09:16.
- שונה לאחרונה 2025-01-23 14:46.


כיום הרבה סמארטפונים עם מערכת הפעלה אנדרואיד תומכים ב- "OTG" ואפשר לחבר הרבה חומרה שונה, אך לא כל כך קלה, כפי שזה נראה במבט ראשון.
לפעמים, אפילו USB Thumb Drive לא יעבוד עם סמארטפון, הסיבות לכך הן חוסר כוח, שיכול לספק סמארטפון ומערכת קבצים לא הולמת. במדריך זה אני מראה לך, צעד אחר צעד, כיצד לפתור את כל הנושאים הללו.
בואו נתחיל.
שלב 1: רכיבים הכרחיים


קודם כל צריכים להיות לנו כל המרכיבים הדרושים:
בנק כוח או מטען קיר
בנק חשמל או מטען קיר צריכים לספק לפחות 1 אמפר ב 5V
שני כבלי USB
לרוב כבלי החשמל והרכזות USB יש יציאת Micro B כבל אחד צריך להיות עם מחבר זכר מיקרו B. הכבל השני הוא USB זכר לכל יציאת התקן האחסון שלכם (מיקרו USB B, סוג C וכו ').
רכזת OTG USB
כאן יש לנו כמה אפשרויות: USB OTG Hub עם חבורת כניסות USB A וכניסת מיקרו B אחת או כבל USB OTG מיוחד עם כניסת חשמל נוספת.
שלב 2: נתוני גיבוי
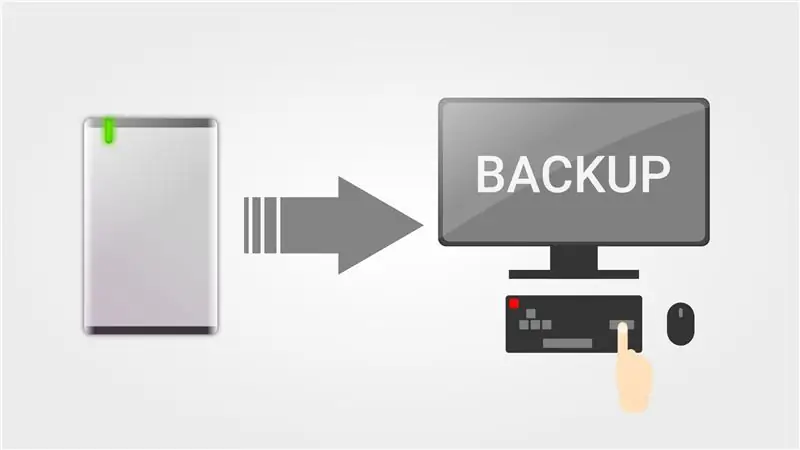
אם יש לך נתונים חשובים בהתקן אחסון (כונן הבזק מסוג USB או HDD/SSD) יש צורך לבצע גיבוי של התקני אחסון אלה מכיוון שהשלב הבא דורש מחיקה מלאה שלהם.
לגיבוי אנו יכולים להשתמש פשוט להעתיק ולהדביק פקודות או להשתמש בתוכנות נוספות.
שלב 3: פרמט התקן אחסון
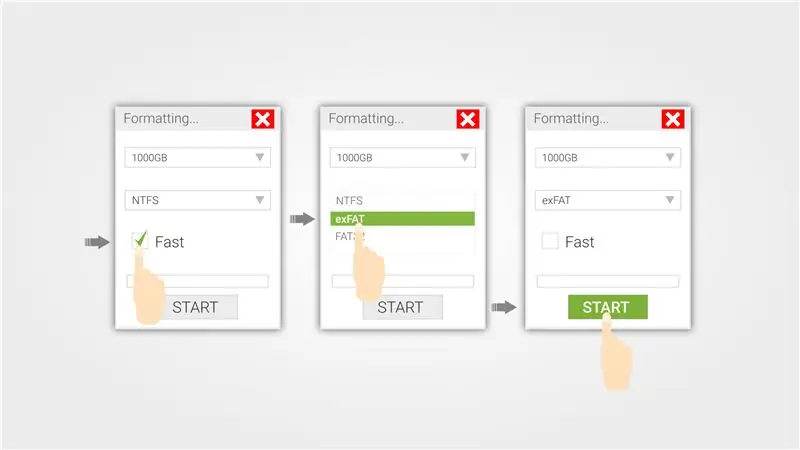
מכשירים מבוססי אנדרואיד, כמו מכשירים ניידים אחרים, שיכולים להקליט ולקרוא קבצים גדולים משתמשים במערכת קבצים exFat. רוב התקני האחסון "הקטנים" משתמשים ב- FAT32 כברירת מחדל ו- NTFS עבור כונני HDD.
בשלב זה אני מראה כיצד לעצב מכשיר אחסון כראוי באמצעות מערכות ההפעלה הפופולריות ביותר.
Windows: מכיוון ש- exFat שפותחה על ידי מיקרוסופט זה די פשוט לביצוע תחת מערכת ההפעלה Windows.
פשוט פתח את מנהל הקבצים מצא את מכשיר האחסון שלך, ישירות עליהם, בחר עיצוב ופעל לפי השלבים בתמונה למעלה.
עבור תהליך Mac ו- Ubuntu מסובך יותר ודורש מעט הוראות, כשאין מתאימות לנושא זה, והחלטתי לספק קישורים עליהן:
Mac OS: עקוב אחר זה: Mac OS Ubuntu: עקוב אחר זה: אובונטו
לאחר ביצוע העיצוב, שחזר את הנתונים שלך בחזרה, מהגיבוי בשלב 2.
שלב 4: חבר את כל החלקים יחד

כעת חבר את HDD או התקן אחסון הבזק מסוג USB לרכזת OTG, לאחר מכן לבנק החשמל (כונן קשיח או התקן פלאש USB אמור להתחיל לפעול) ואחרון טלפון חכם.
שלב 5: בדוק התקנים מחוברים
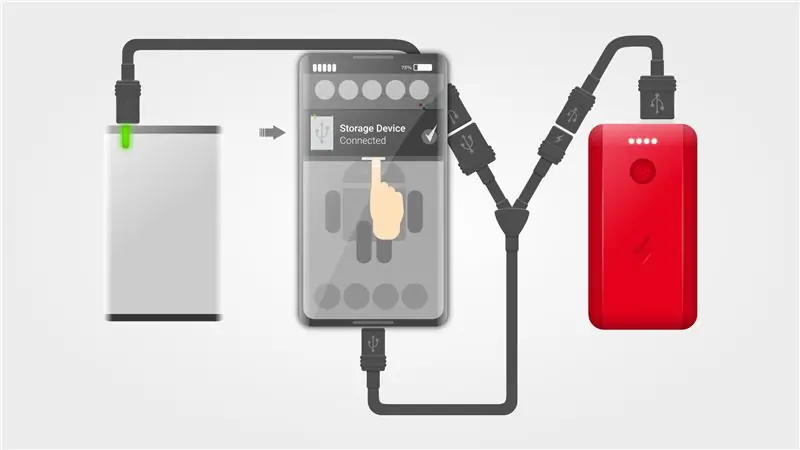
בתפריט הנפתח אתה אמור לראות את מכשיר האחסון שלך, אם הוא לא מופיע חזור על שלב 4.
שלב 6: גישה לקבצים
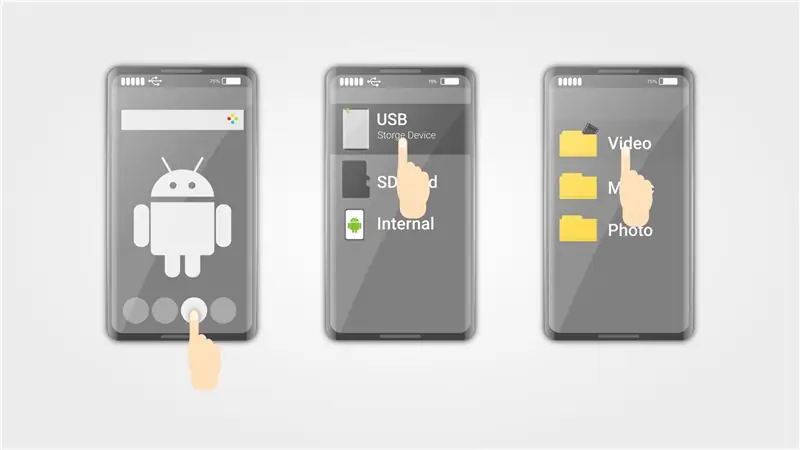
- פתח את מנהל הקבצים, תוכל להשתמש בצד שלישי מובנה או להתקין אותו מ- PlayMarket.
- בחר את התקן האחסון החיצוני שלך.
- גש לקבצים שלך.
שלב 7: סיכום
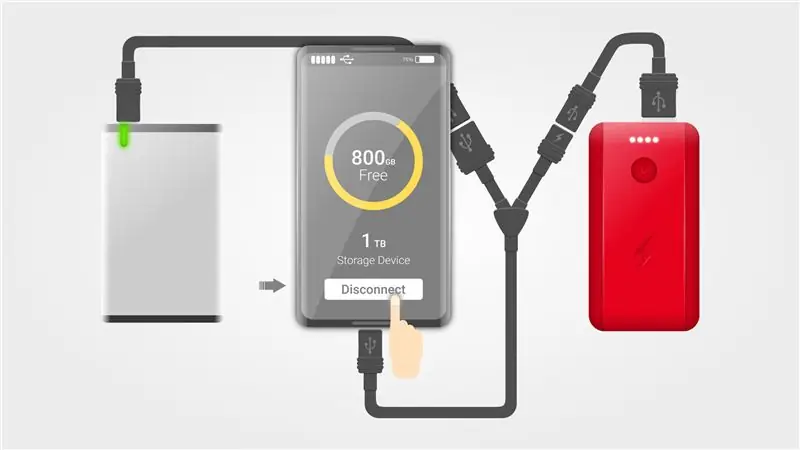
אם אתה רוצה לשתף נתונים בין מכשירים שונים לבין מערכות הפעלה, מומלץ להשתמש במערכת פורמט קבצי exFat כברירת מחדל בכל התקני האחסון החיצוניים: SSD, HDD, כונני פלאש USB וכו '.
לא כל המכשירים מבוססי אנדרואיד (סמארטפונים, טאבלטים וכו ') תומכים בפרוטוקול OTG.
אתה עדיין יכול להריץ NTFS, אבל זה לא מקורי, לא בחינם ולא בטוח. יש לך שאלה? השאר אותם בקטע ההערות למטה.
מוּמלָץ:
צור כונן קשיח חיצוני מתקליטור/RW חיצוני ישן: 5 שלבים

צור דיסק קשיח חיצוני מתקליטור/RW חיצוני ישן: המרה די קלה של תקליטור/rw חיצוני ישן לכונן קשיח חיצוני שימושי יותר. חומרים מתכלים תקליטור/rw חיצוני 1 (רצוי מהסוג הקופסי יותר) כונן קשיח אחד (חייב להתאים למחבר הפנימי של מארז הכונן, צריך להיות מעוצב/מסורק) 1-sm
פירוק מארז כונן קשיח חיצוני: 5 שלבים

פירוק מארז כונן קשיח חיצוני: הוראה זו מיועדת לפירוק בטוח של כונני זיכרון קשיחים חיצוניים 3.5 אינץ 'מסוג Seagate כפי שניתן לראות כאן: http://www.seagate.com/www/en-us/products/external/pushbutton_backup/First בעיקרון, למה שמישהו ירצה לפרק את הדבר הזה?
כונן קשיח חיצוני NES מחסנית: 7 שלבים
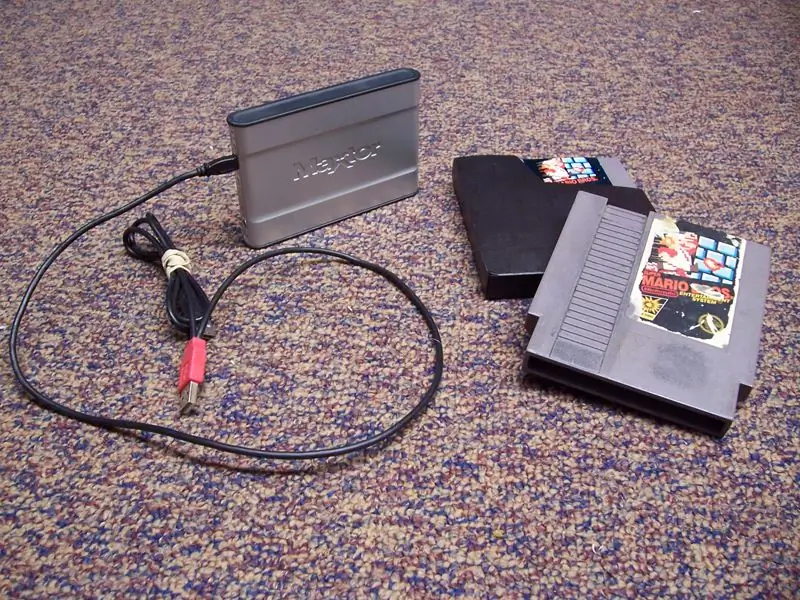
כונן קשיח חיצוני של מחסנית NES: הפוך את מחסנית ה- NES הישנה שלך לכונן קשיח חיצוני, בדיוק כמו שעשה הבחור הזה, למעט בעזרת הוראות צעד אחר צעד טוב יותר. שיניתי את הנורית המובנית כך שיוכלו לצאת מנורות אדומות בהתאמה אישית. התחתית. זוהי התאמה אישית אופציונלית;
כונן קשיח חיצוני ל- Xbox 360 (HDD): 4 שלבים

כונן קשיח חיצוני ל- Xbox 360 (HDD): הוראה זו היא כיצד ליצור כונן קשיח חיצוני Xbox 360 משלך. ניתן להשתמש בכונן הקשיח הזה לאחסון: מוסיקה, סרטונים, תמונות, ועוד הרבה יותר
כונן קשיח Xbox 360 + ערכת העברת כוננים קשיחים = כונן קשיח USB נייד !: 4 שלבים

כונן קשיח Xbox 360 + ערכת העברת כוננים קשיחים = כונן קשיח USB נייד !: אז … החלטת לרכוש את הכונן הקשיח בנפח 120 ג'יגה -בייט ל- Xbox 360 שלך. כעת יש לך כונן קשיח ישן שכנראה לא הולך אליו להשתמש יותר, כמו גם כבל חסר תועלת. אתה יכול למכור אותו או למסור אותו … או להשתמש בו היטב
