
תוכן עניינים:
2025 מְחַבֵּר: John Day | [email protected]. שונה לאחרונה: 2025-01-23 14:46


סקירה כללית
פרויקט זה משתמש ב- Arduino MKR1000 כדי להתחבר לאינטרנט ולקבל זמן ומזג אוויר. תזדקק ל- WiFi. הוא מציג זמן ומזג אוויר בתצוגת 8x8 LED. אנו משתמשים בסמלים להצגת מזג אוויר כללי כגון שמש, מעונן, גשום, לילה ומשתמשים בסמלים מיוחדים לאירועים מיוחדים. אירועים מיוחדים כוללים דברים כמו חג האהבה, ימי הולדת, ימי נישואין וכו '. אלה מוצגים רק ביום האמיתי.
סגרנו את הפרויקט בתוך קופסה מודפסת תלת מימד עם מכסה נשלף. כדי להתחיל, אסוף את החלקים שלך.
חלקים 1. Arduino MKR1000
2. Adafruit Mini 8x8 LED Matrix w/I2C תרמיל
3. פרבורד
4. חוט זכר מראש נקבה 6 אינץ '
5. מחבר כיווץ דיור 1x4
6. תקע קיר מיקרו USB 5V 2A
7. תיבה לפרויקט (הדפסנו את הקופסה תלת מימד באמצעות www.makexyz.com להלן 2 קבצי STL שתזדקקו להם - 1. מכסה 2. קופסה)
פריטים שונים
1. מפתח openweathermap.org
2. שם משתמש וסיסמא WiFi
שלב 1: הוסף כותרות ל- MKR1000


אז הדבר הראשון הוא הלחמת כותרות ב- MKR1000.
הפינים היחידים שאתה באמת צריך הם 5V, GND, SCL, SDAT שנראה בתמונה בתחתית.
השתמשנו בסך הכל 12 כותרות בקבוצות של 4, מכיוון שכבר היו לנו 4 כותרות.
הכותרות הנוספות נועדו רק ליציבות בעת הרכבה על הלוח.
שמנו ארבע כותרות על סיכות 5v, vin, vcc, gnd. שמנו את 4 השנייה על scl, sda, miso, sck. 4 האחרונות נמצאות בצד השני על A5, A4, A3, A2.
4 האחרונות נמצאות בצד השני ב- A5, A4, A3, A2 והן נועדו רק ליציבות.
הלחם את סיכות הכותרת והנח את MKR1000 על לוח לחם.
שלב 2: הרכיב תרמיל LED 8x8



כעת, הוסף את תצוגת ה- LED בגודל 8x8 לתרמיל. היזהר לא לכופף את הסיכות. ייתכן שיידרשו מספר דקות להכניס את הסיכות. אם הן מעט אינן מיושרות, נסה להדביק אותן לתוך לוח לחם כדי ליישר אותן.
כמו כן, וודא שאתה מכניס אותם דרך הצד האחורי כך שהקצות הצמודים יבלטו מהצד עם השבב עליו. כעת הלחם את סיכות הלד ולאחר מכן סגור את הקצוות הארוכים בסיום ההלחמה.
כאשר זה נעשה, קח כמה צבת והצמד 2 מהשמיעים כך שיהיה לך 4 חלקים. קדימה והלחם על 4 סיכות הכותרת כך שהקצה הארוך יפנה הרחק מהתצוגה המובילה. הכי קל לעשות את זה בכדי להכניס את הכותרות ללוח לחם. השתמש ב -2 סיכות הכותרת הנוספות כדי לתמוך בצד שאתה לא הלחמה. בסיום ההלחמה הניחו זאת בצד להמשך.
שלב 3: הרכיב את המחבר



עכשיו קבל את 4 החוטים שלך ואת בית מחבר הקרימפ. השתמשנו בשחור, אדום, ירוק ולבן. השתמשנו בחוט בגודל 6 אינץ 'וחתכנו אותו קצת יותר קצר. ייתכן שתוכל להשתמש גם בחוט בגודל 3 אינץ'.
התחל עם החוט האדום תחילה, ואז השחור. הנח את המחבר עם חורים כלפי מעלה כמו בתמונה למעלה. קח את קצה הנקבה של החוט האדום והנח את הצד השטוח כלפי מעלה והכנס אותו לתוך החור השמאלי ביותר במחבר הצריבה. הוא צריך ללחוץ למקומו ולתת לו משיכה קלה, הוא לא אמור לשלוף החוצה.
מצוין, עכשיו שים את החוט השחור ליד החוט האדום, ואז הלבן והירוק.
בסופו של דבר אתה צריך מחבר כמו התמונה השמאלית התחתונה.
כעת חתכו כ 2 סנטימטרים של חוט והסירו כ- 1/4 אינץ 'מבית הפלסטיק.
מצוין, המחבר מסתיים כרגע. שים אותו בצד.
שלב 4: הלחמה ל- Perfboard



הנח את לוח MKR1000 הפוך והנח עליו את ה- Perfboard. הקפד לא לכסות את 4 חורי ההרכבה ב- MKR1000 למקרה שתרצה לתלות אותו בתוך התיבה שלך. כעת הלחם סיכה אחת מכל צד ולאחר מכן הכנס אותה למחזיק או לידיים המסייעות כיוון שיהיה קל יותר להלחם.
כעת סיימו הלחמה על סיכות הכותרת וזה אמור להיראות כמו התמונות השנייה והשלישית והרביעית מלמעלה.
כעת עלינו להלחם על כבל החיבור שיצרנו קודם לכן.
תחילה הלחם את החוט האדום ללוח הבישול בהתאם ל -5 +והחוט השחור ל- GND. הכנסנו את לוח הלוח למחזיק הלוח והשתמשנו בקלטת ציירים כדי להחזיק את החוט במקומו בזמן הלחמה.
לאחר מכן הלחמה ואז חוט ירוק ל- scl (סיכה 12) והחוט הלבן ל- sda (סיכה 11).
כאן הכל נעשה. מעולה, סיימת את ההלחמה. כבה את מגהץ ההלחמה שלך.
שלב 5: הרכבה אחרונה



מבפנים הקופסה הכנס את תצוגת ה- 8x8 לד כך ש -4 סיכות הכותרת נמצאות למעלה והנורות פונות אל מחוץ לקופסה. צג ה- LED בגודל 8x8 אמור להישאר במקומו בגלל חיכוך. לאחר שסיימת והכל עובד, תוכל להוסיף כמה טיפות דבק כדי להחזיק אותו במקום.
כעת חבר את המחבר וודא שהחוט האדום מסתדר עם + בצד ימין והכנס את MKR1000 לקופסה שלך.
כעת הכנס את כבל המיקרו USB דרך החור מאחור והכנס אותו ל- MKR100. חבר את הקצה השני למחשב שלך.
שלב 6: תוכנה
פתח את Arduino IDE וודא שהתקנת את הספריות הבאות.
לחץ על הקישורים אם אין לך אותם. תוכל גם לעדכן ספריות מתוך ה- Arduino IDE.
כבר היו לנו Wire ו- SPI ולכן לא היינו צריכים להתקין אותם.
- SPI.h
- Wire.h
- WiFi101.h
- Adafruit_GFX.h
- Adafruit_LEDBackpack.h
- RTCZero.h
עכשיו הורד את 2 הקבצים כאן. 1. WeatherBot 3000 2. Anim.h
הקובץ הראשון הוא התוכנית והשני הוא הסמלים. פתח סקיצה חדשה וגזור והדבק בתוכנית. כעת לחץ על המשולש למטה בצד ימין למעלה והוסף לשונית חדשה וקרא לה anim.h. פתח את קובץ הסמלים וגזור והעבר אותו לכרטיסייה anim.h.
אנו משתמשים ב- openweathermap.org/ כדי לקבל את מזג האוויר ולנתח את הנתונים. כדי להשתמש ב- openweathermap.org יהיה עליך להירשם למפתח. זה לא אמור לקחת יותר מכמה דקות.
לאחר שהמפתח שלך הוסף אותו לשורת הקוד הזו לאחר APPID = במקום כל ה- x. client.println ("GET /data/2.5/weather?id=4487042, us & units = imperial & APPID = xxxxxxxxxxxxxxxx
יהיה עליך גם להגדיר את המיקום שלך. כאן אני משתמש בתעודת הזהות שלי מכיוון שזה מה שהם ממליצים.
תוכל גם להשתמש במיקוד שלך כך: client.println ("GET /data/2.5/weather?zip=94040, us & units = imperial & APPID = xxxxxxxxxxxxxxxx
עיין בדף זה ב- openweathermap.org למידע נוסף.
שני דברים אחרונים שתצטרך להוסיף הם הגדרות ה- WiFi שלך. ניתן למצוא את 2 שורות הקוד האלה בחלק העליון של הקוד לפני הגדרת הריק ().
החלף את שם הרשת בשם ה- WiFi שלך והחלף את הסיסמה בסיסמה שלך.
char ssid = "שם רשת"; // SSID הרשת שלך (שם)
char pass = "סיסמה"; // סיסמת הרשת שלך
זהו זה! כעת העלה את הקוד ל- MKR1000 וודא שהגדרת המתכנת ל- ATMEL EDGB. אני יכול לקחת כמה דקות עד שיופיעו כל נתוני מזג האוויר הנכונים. הקוד כאן ניתן כפי שהוא ובוודאי יכול לשפר קצת. קבענו באכזריות את שעת הלילה בין 21:00 ל -5: 00 בבוקר כדי להציג את סמל הירח. אפשר לשפר את זה מאוד.
תודה שקראתם. בקר אותנו בתחנת הלחמה.
מוּמלָץ:
כיצד לגשת לכונן קשיח מסדרת Dell Inspiron 15 3000: 10 שלבים

כיצד לגשת לכונן קשיח מדגם Inspiron 15 3000 מסדרת Dell: שלום קוראי הוראה, היום אראה לך כיצד לגשת לכונן קשיח במחשב נייד מסדרת Dell Inspiron 15 3000. סביר להניח שאם אתה קורא את זה אתה נתקל בבעיות בצילום המחשב ומחפש לאפס מחדש את הכונן הקשיח או שאתה
סמאש דאש 3000: 7 שלבים
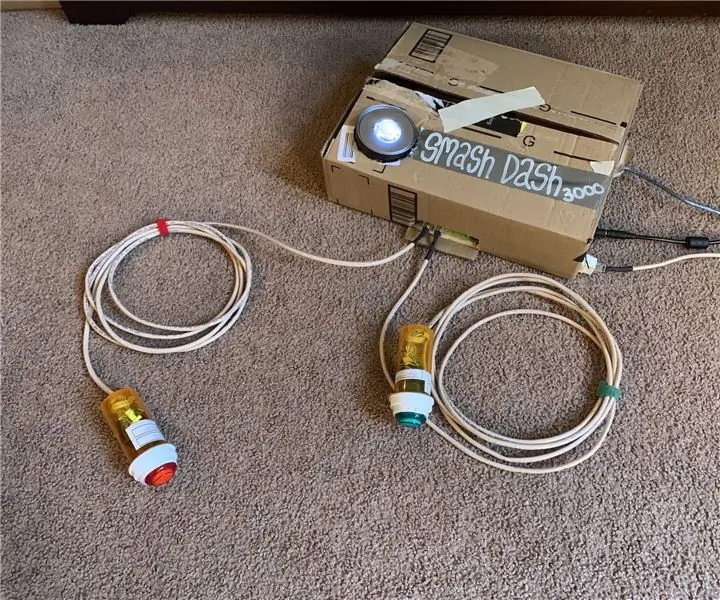
Smash Dash 3000: זוהי הדבקת העתקים החל מה- 13/4/2019 מבית GitHub, לצורך השתתפות בתחרות LED Instructables! אם למישהו יש בעיות, אל תהסס לשלוח בעיה בקבצי הפרויקטים המלאים של GitHub! בכתובת https://github.com/naclyellipsis/Smash-Dash-30
EF 230: מערכת בית 3000 ניתן להדרכה: 4 שלבים

EF 230: Home System 3000 ניתן להדרכה: מערכת Home 3000 היא מכשיר המשתמש Arduino, חיישן טמפרטורה, זמזם פיזו, גלאי אופטי/פוטו טרנזיסטור וסרוו להצגת דרכים לשיפור יעילות האנרגיה הביתית
חסכון באנרגיה 3000: 7 שלבים
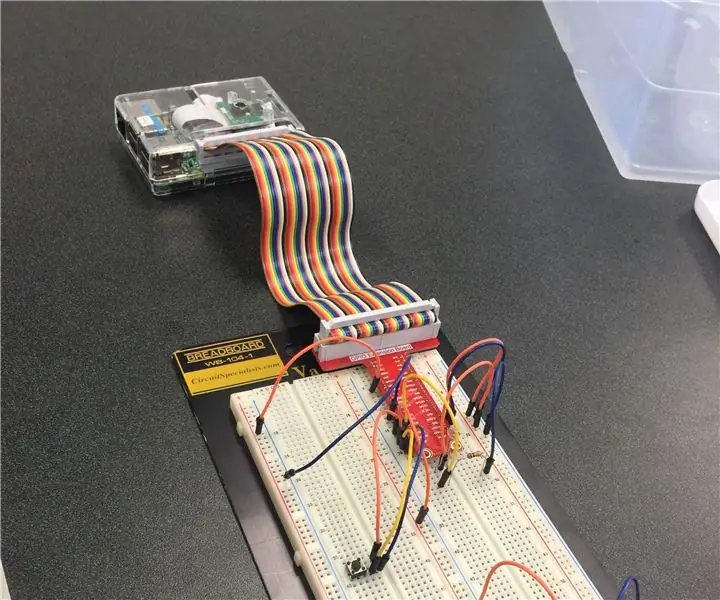
Energy Saver 3000: Adrien Green, Huy Tran, Jody Walker השימוש במחשב Raspberry Pi ו- Matlab הוא דרך פשוטה ויעילה לסייע לבעלי בתים לצמצם את צריכת האנרגיה שם. החלק הטוב ביותר ב- Energy Saver 3000 הוא שהוא פשוט מאוד להתקנה ולשימוש
הכינו מכונת ניקוי תקליטים מקצועית משלכם בפחות מ 80 $ וחסכו עד 3000 $ ויותר: 6 שלבים (עם תמונות)

עשה מכונת ניקוי תקליטים מקצועית משלך בפחות מ 80 $ וחסוך עד $ 3000 ויותר: סליחה מהאנגלית שלי. איך לנקות את הרשומות כמו שצריך!? יש הרבה דרכים להסתובב באינטרנט. דרכים זולות יותר כמו הנוסטי או הדיסקופילם אבל גם
