
תוכן עניינים:
- מְחַבֵּר John Day [email protected].
- Public 2024-01-30 09:16.
- שונה לאחרונה 2025-01-23 14:46.

יש לי מזל גדול שיש לי נוף נהדר מחלון המשרד הביתי שלי. כשאני לא נמצא, אני רוצה לראות מה חסר לי ולעתים קרובות אני לא נמצא. היה לי אתר משלי ותחנת מזג האוויר בבית כי היה להעלות באמצעות FTP כל נתוני מזג האוויר ואת תמונה שצולמה מחוץ לחלון, אולם, ספק המארח את האתר עשה תחזוקה של האתר מכביד, זאת לאחר שנים רבות, הפלתי זה. התכוונתי למצוא שיטה חלופית להסתכל מהחלון למשל אתרים בחינם, בלוגים, דוא ל … אך ברוב המקרים העברות אוטומטיות של ftp לפתרונות פוטנציאליים אלה נחסמו. סיבוך נוסף הוא שאני לעתים קרובות בחוץ במשך חודשים בכל פעם, ולכן כל פתרון שעליו יסתדרו חייב להיות אמין.
קיבלתי השראה ממחבר Instructables Olivi3r ומ- Instructable שלו ליצירת מצלמת אבטחה. אחרי יום או משהו של סחיטת ידיים, היה לי את זה עובד. מדריך זה מוסיף כמה פרטים מרכזיים.
בעיקרון, המטרה היא לצלם תמונה עם מצלמת הרשת כל בוקר ולאחר מכן לשלוח את התמונה לעצמי באמצעות gmail כקובץ מצורף. זה יקרה כדלקמן:
- מתח החשמל יופעל למשך 15 דקות באמצעות טיימר 110VAC
- המחשב יופעל
- תוכנת מצלמת הרשת תצלם תמונה
- קובץ אצווה של Windows יופעל שיבצע:
- בצע קובץ סקריפט PowerShell שישלח את הדוא"ל והקובץ המצורף
- הפקודה קובץ אצווה תסגור את המחשב
- מתח AC יכבה
אזהרות: אני לא מתכנת של Windows - אל תשאל אותי אם זה לא עובד. קיבלתי גישה זו לעבודה על ידי שנורקלינג דרך האינטרנט עד שמצאתי את התובנה הדרושה לניפוי באגים בקבצים שלי. שנית, רציתי שזה יפעל במחשב Windows XP, אני בטוח שיש פתרונות טובים יותר במחשב Windows 10. למעשה, כנראה שיש פתרונות טובים יותר במכונת XP. אם אתה מוצא כאלה, תן אותם בתגובות. הפעלת גישה זו על מחשב נייד עשויה להיות מטורפת מכיוון שהמחשב חייב להידלק כאשר מתח החשמל מופעל. לעורך הקוד Instructables יש הרגל מגעיל להכניס ותגי HTML אחרים לקוד (כולל הקוד של Olivi3r). אני חושב שערכתי את כל אלה, אבל היזהר.. לבסוף, כפתור "תצוגה מקדימה מלאה" של הוראות הוראה יתן לי רק דף לבן ריק - אז WYSIWYG!
אנו נעשה זאת ב -4 שלבים:
- הכינו את המחשב
- כתוב ובאג באגים של סקריפט PowerShell
- כתוב ונתח באגים בקובץ אצווה
- סיים הכל ובוב הוא דודך!
שלב 1: הכינו את המחשב
ראשית, חופרים שולחן עבודה ישן מהארון. אם הוא פועל ב- Windows XP (SP3) - זה יעבוד. הוראה זו מיועדת ל- XP אך הגישה צריכה להיות זהה ב- Windows 10. הפעל אותה והפעל את ה- BIOS (בדרך כלל F1, del או F2 במהלך תהליך האתחול). מצא משהו כמו "ניהול חשמל" ושנה אותו ל"שחזור חשמל AC - מופעל ". פעולה זו תגרום לאתחול המחשב כאשר מערכת החשמל מופעלת. תבחן את זה.
יהיה עליך להשבית את כל הסיסמאות ולהיכנס כמנהל מערכת. הסיבה לכך היא שהמחשב חייב להשלים את תהליך האתחול ללא השגחה. עבור אל לוח הבקרה, חשבונות משתמשים ובצע את השינויים המתאימים במידת הצורך.
לאחר מכן, אתה צריך מצלמת רשת ויישום מצלמת רשת שיצלם תמונה ותאחסן אותה. אני משתמש דורגם - פשוט וללא תשלום. הגדר את דורגם כדי לצלם ולשמור אותה על שולחן העבודה. אל תשנה את שם התמונה בעת צילום תמונה חדשה, במקום זאת תחליף את התמונה האחרונה. בדוגמה זו התמונה היא Pic.jpg. כמו כן, שים לב שאני מאחסן את התמונה על שולחן העבודה. זה חשוב מכיוון שנתיב הספרייה קל. גרור ושחרר את סמל Dorgem לתיקיית STARTUP של Windows.
עכשיו - כמה קטעים מסובכים:
עליך לשנות את חשבון Chrome שלך כדי לאפשר אפליקציות פחות מאובטחות. חפש "כרום אפליקציות פחות מאובטחות" ובחר באפשרות הראשונה - כנראה זו. הפעל תכונה זו. תקבל התראה בדוא"ל המודיעה לך על הסכנות בהגדרה זו. ייתכן שלא תצטרך לעשות זאת אם אתה משתמש בשרת דוא"ל אחר, למשל. יאהו, AOL…
בשלב הבא עליך לאפשר את ביצוע סקריפטים של PowerShell. אם אתה מפעיל את Windows 10, זה קל יותר - לחץ על סמל Windows (להנמיך בפינה השמאלית של המסך), גלול למטה ברשימה של תוכניות ב- Windows PowerShell, להרחיב, קליק ימני על PowerShell ובחר "הפעל כמנהל". פעולה זו תפתח את חלון PowerShell. ב XP התהליך הוא קצת יותר מסובך - שימוש סייר קבצים, למצוא את המדריך PowerShell (משהו כמו C: / Windows / system32 / WindowsPowerShell / v1.0), קליק ימני על האייקון PowerShell ובחר "הצמד תפריט התחל". כעת יש לך גישה ל- PowerShell על ידי לחיצה על סמל התחל (משמאל למטה) ולחיצה על סמל PowerShell. לחץ על סמל PowerShell, בחלון שיופיע הקלד את הפקודה הבאה:
ערכת ביצוע-מדיניות מחדש
תתבקש לאשר על ידי הקלדת "y".
אשר ששינית בהצלחה את מדיניות הביצוע על ידי הקלדת:
מדיניות ביצוע
בסדר! המחשב שלך מוכן.
שלב 2: כתיבת קובץ PowerShell וניפוי באגים
העתק והדבק טקסט זה בפנקס הרשימות:
$ EmailTo = "[email protected]"
$ EmailFrom = "[email protected]" $ Subject = "View" $ Body = "x" $ SMTPServer = "smtp.gmail.com" $ SMTPMessage = New-Object System. Net. Mail. MailMessage ($ EmailFrom, $ EmailTo, $ Subject, $ Body) $ attachment = New-Object System. Net. Mail. Attachment ("C: / Documents and Settings / Administrator / Desktop / pic.jpg") $ SMTPMessage. Attachments. Add ($ attachment) $ SMTPClient = New-Object Net. Mail. SmtpClient ($ SmtpServer, 587) $ SMTPClient. EnableSsl = $ True $ SMTPClient. Credentials = New-Object System. Net. NetworkCredential ("userID", "password"); $ SMTPClient. Send ($ SMTPMessage)
שמור קובץ זה בשולחן העבודה כ- "SendPic.ps1".
בצע את השינויים המתאימים ל; אתה, מזהה משתמש וסיסמה. בדרך כלל מזהה המשתמש שלך זהה לכתובת ה- Gmail המלאה שלך.
אם אינך משתמש ב- Gmail, עליך להסתובב באינטרנט כדי למצוא את היציאה המשויכת לשרת ה- Smtp שלך ולשנות את "587" ליציאה המתאימה, למשל. smtp.mail.yahoo.com והיציאה היא 465.
במקום להשתמש בפנקס הרשימות, עורך PowerShell זמין.
עכשיו לגדול - לחץ לחיצה ימנית על קובץ SendPic PowerShell ובחר "הפעל עם PowerShell". אם זה עובד תקבל ותשלח מייל תוך מספר שניות. אם לא, עליך להתחיל לבצע איתור באגים.
איתור באגים
צור קובץ PowerShell חדש בשולחן העבודה שלך בשם test1 ששולח דוא ל ללא קובץ מצורף:
$ EmailTo = "[email protected]"
$ EmailFrom = "[email protected]" $ Subject = "test" $ Body = "x" $ SMTPServer = "smtp.gmail.com" $ SMTPMessage = New-Object System. Net. Mail. MailMessage ($ EmailFrom, $ EmailTo, $ Subject, $ Body) $ SMTPClient = New-Object Net. Mail. SmtpClient ($ SmtpServer, 587) $ SMTPClient. EnableSsl = $ True $ SMTPClient. Credentials = New-Object System. Net. NetworkCredential ("userID", "סיסמה"); $ SMTPClient. Send ($ SMTPMessage)
פתח את הקובץ באמצעות עורך PowerShell על ידי לחיצה ימנית על הקובץ ובחירה "ערוך". על ידי הפעלה מהעורך, אנו יכולים לקרוא את הודעות השגיאה שמבזבזות כאשר אתה לוחץ פעמיים על הקובץ.
תקליטור. / שולחן עבודה
. / test1.ps1
אם זה נכשל, זה כנראה בגלל בעיה בספרייה. ודא ש- PowerShell מופנה לספריית שולחן העבודה. שורת הפקודה תיראה בערך כך:
PS C: / Users / you / Desktop>
אם לא, יהיה עליך לזכור את כל פקודות ה- DOS הישנות שלך; cd, dir,. \, וכו 'כדי לגרום ל- PowerShell להצביע על שולחן העבודה. נסה שוב, אם זה לא עובד, קרא את הודעת השגיאה כדי לסייע באיתור הבעיה
. / test1
שלב 3: כתוב ובאג באג קובץ אצווה
פתח את פנקס הרשימות והעתק את הטקסט הבא:
PING localhost -n 180> NUL
powershell.exe. / SendPic.ps1 כיבוי -s -t 100
הצהרת PING היא פריצה אמיתית ששולחת בקשת תקשורת כל שנייה 180 פעמים. העיכוב צריך להיות ארוך מספיק כדי שהמחשב יאתחל, יצר קישוריות לאינטרנט ותצלם תצלום מצלמת רשת. גרסאות חדשות יותר של Windows תומכות ב- TIMEOUT - הרבה יותר נקי.
המשפט הבא מבצע את קובץ ה- PowerShell ששולח את הודעת הדוא ל עם התמונה המצורפת.
ההצהרה הסופית גורמת לכיבוי המחשב לאחר עיכוב של 100 שניות. זמן זה נבחר כמספיק לשליחת הדוא ל.
שמור את הקובץ בשולחן העבודה כ- SendPic.bat (לא. TXT כפי שיקרה אם לא תוסיף את הסיומת לשם הקובץ. גרור ושחרר את הקובץ לתיקיית STARTUP של Windows.
לחץ פעמיים על סמל קובץ האצווה. אתה אמור לקבל את המייל. וואו! קל מדי. כן, טוב, הרבה יכול להשתבש.
איתור באגים
הבעיה עם איתור באגים הן בקובץ.bat זה והן בקובץ ה- ps1 הקודם היא שהשגיאות מהבהבות מהר מדי מכדי לקרוא אותן. אתה יכול להאט את זה עם:
הַפסָקָה
PING localhost -n 180> NUL PAUSE powershell.exe. / SendPic.ps1 כיבוי PAUSE -s -t 100 PAUSE
PAUSE יחכה שתלחץ על מקש ENTER. קרא את הודעת השגיאה. שוב, כנראה שזו בעיה בספרייה. לאחר שתיקנת את הבעיה, הסר את הצהרות PAUSE, אחרת התוכנית תתקע.
אם ברצונך לסיים את קובץ האצווה בזמן ביצועו, לחץ בחלון cmd הפתוח והזן ^C (Ctrl C).
שלב 4: עוטפים אותו

מחשבים שולחניים ישנים בהם פועל Windows אינם ידועים באמינותם. מה הדבר הראשון שאתה עושה כשהמחשב שלך ארוז? כבה את החשמל! אז זה מה שאנחנו הולכים לעשות. מצא מתג טיימר AC בוולמארט או באמזון. הזולים הם מכניים (פחות מ 10 $), היקרים יותר הם אלקטרוניים (יותר מ 20 $). תכנות את המתג כך שידלק בשעה 8:00 למשל וכבה כעבור 15 דקות. חבר את המחשב לשקע הטיימר.
כאשר מתג הטיימר שולח חשמל למחשב, רצף האירועים הבא מתחיל:
- ה- BIOS מזהה מתח AC, המחשב מופעל
- Windows מופעל (ללא כניסה לסיסמה)
- תוכנית מצלמת הרשת מתחילה וצולמת תמונה
-
ביצוע קובץ אצווה מתחיל
- עיכוב להשלמת תהליך האתחול, צילום תמונות וכניסה לאינטרנט
- בצע קובץ PowerShell לשליחת דוא"ל עם הקובץ המצורף
- עיכוב להשלמת המייל
- תכבה את המחשב
מתג הטיימר יוריד את החשמל מהמחשב. זהו המפתח לפעולה אמינה ללא השגחה. שרדתי תקלות בדיסק קשיח לסירוגין, ניתוקי תוכנה ופקקי מחשב אחרים, אך כאשר המערכת נכשלת, היא חוזרת לאחר מחזור הפעלה.
גישה זו ניתנת להתאמה בקלות לניטור אבטחה, לדוגמה, השתמש ב- iSpy כדי לצלם סרטון וידאו קצר כאשר מתגלה תנועה ולשלוח דוא"ל עם קובץ מצורף לווידאו. למעשה, ניתן להרחיב את הרעיון לשליחת התראה בדוא"ל על גילוי כל אירוע ובתוספת ארדואינו והחיישנים הפיזיים הקיימים ביקום ההוא - השמיים הם הגבול!
מוּמלָץ:
מכשיר שולחן העבודה - עוזר שולחן עבודה הניתן להתאמה אישית: 7 שלבים (עם תמונות)

מכשיר שולחן העבודה - עוזר שולחן עבודה הניתן להתאמה אישית: מכשיר שולחן העבודה הוא עוזר אישי קטן לשולחן העבודה שיכול להציג מידע שונה שהורד מהאינטרנט. מכשיר זה תוכנן ונבנה על ידיי לשיעור CRT 420 - נושאים מיוחדים במכללת ברי המובל על ידי מדריך
שעון שולחן עבודה "מעץ" *מראה מודרני *: 9 שלבים (עם תמונות)

שעון שולחן עבודה "מעץ" *מראה מודרני *: שלום לכולם, זהו מכשיר ההוראה השני שלי! הפעם אנו הולכים לבנות שעון עץ עם תצוגת טמפרטורה ולחות. כמו שמוצג בתמונה, הזמן שלנו יוצג דרך "העץ". מכיוון שהאור אינו חזק מספיק
מאוורר שולחן עבודה המופעל באמצעות USB מ- JUNK: 6 שלבים
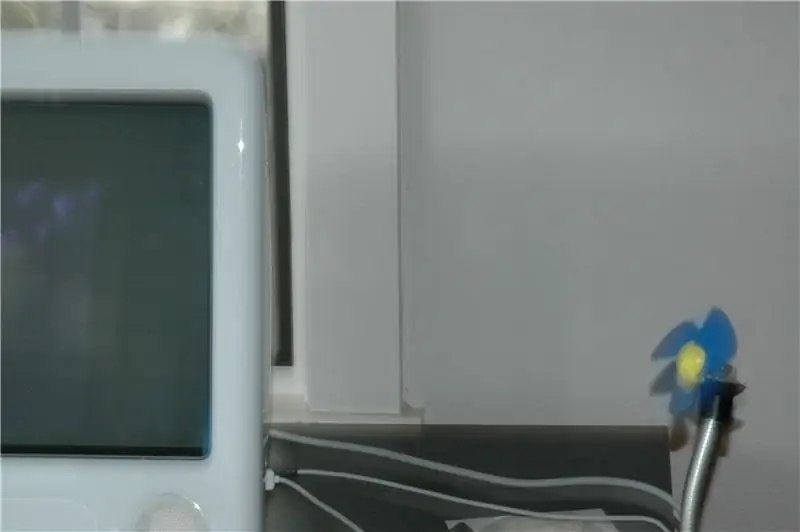
מאוורר שולחן עבודה המופעל באמצעות USB מ- JUNK: זהו מאוורר קטן שתוכל לשים על השולחן שלך והוא מופעל אך ורק על ידי יציאת ה- USB במחשב שלך. זה יכול להיעשות לגמרי מגרוטאות והוא פרוייקט ראשון מצוין הן עבור USB והן להלחמה. זה יחסית קל, אבל חלקים מסוימים ייקחו
כיצד לכבות את המחשב באמצעות סמל שולחן עבודה מגניב (Windows Vista): 4 שלבים

כיצד לכבות את המחשב באמצעות סמל שולחן עבודה מגניב (Windows Vista): במדריך זה אראה לך כיצד לכבות את מחשב Windows Vista שלך באמצעות סמל שולחן עבודה מגניב
כיצד ליצור קובץ GIF מונפש מקובץ וידאו באמצעות תוכנה חופשית בלבד: 4 שלבים

כיצד להכין קובץ GIF מונפש מקובץ וידאו באמצעות תוכנה חופשית בלבד: למי מכם שאינו יודע GIF הוא פורמט התמונה הנפוץ ביותר התומך במספר מסגרות במצגת או באנימציה. במילים אחרות אתה יכול לשים קטעי וידאו קצרים שבהם בדרך כלל רק תמונות מגיעות. רציתי ליצור קובץ GIF מתוך סרטון וידאו
