
תוכן עניינים:
- מְחַבֵּר John Day [email protected].
- Public 2024-01-30 09:16.
- שונה לאחרונה 2025-01-23 14:46.



התמונה הראשונה הזו היא לתת לך התייחסות לכונן בתולי (עם הלוגו המקורי של אפל הקשת בענן), שלי יש עליו קצת יותר קילומטראז '. התמונה השנייה היא הפנימית, שכחתי לצלם לפני שפירקתי אותה, אז באדיבות גוגל. להלן החלקים בהם השתמשתי להחלפת הפנימיות:
- מעבד: i7-7700 (גרסה שאינה K), 3.6Ghz מרובע ליבות עם Hyperthreading
- זיכרון RAM: 2x16Gb SODIMM DDR4-2400
- SSD: 250 Gb WD-Blue M.2
- Wifi/BT: ממחשב נייד תורם של Lenovo
- רמקולים ממחשב נייד תורם לא ידוע
- חיישן IR מתורם Macbook
- SuperDrive מתורם Macbook
ראיתי את ה- Mac Mini Core Solo המקורי (1.5GHz) שמוכנס בתוך כונן התקליטונים של Apple II (2009, צ'ארלס מנגין), אבל רציתי יותר כוח סוס. שדרגתי כמה Mac Mini Core Solo ל- T7600 Core 2 Duo 2.33 GHz, אבל עדיין רציתי יותר כוח סוס מזה. בדקתי את לוחות האם של NUC, אך המעבד קבוע ואינו ניתן לשדרוג. בסופו של דבר קניתי ASUS H110 DeskMini (מארז ולוח אם מיני-STX), בשימוש ב- eBay [DeskMini ליד Floppy Drive המשומש שלי]. לאחר שהתקנתי את המעבד והזיכרון שלי, בעת הפעלת לוח האם מעושן. לא אהבתי את מתאמי ה- SATA הגבישים, אז קניתי GigaByte Mini-STX חדש. מכיוון שזה היה חדש, חשבתי שזה יעודכן, אבל לא. צריך לעדכן את הקושחה כדי לתמוך ב- i7-7700, אז קניתי את המעבד הזול ביותר של אותו שקע שיכולתי למצוא רק כדי לעדכן את הקושחה.
כדי לבדוק את כל הרכיבים שלי לפני שניסיתי אפילו להאקינטוש, כמובן שטענתי את Windows ואימתתי הכל. השתמשתי ב- AIDA-64 כדי לייצא את רשימת הרכיבים לעיון בעת ניסיון לאתר מסמכי Hackintosh.
המבנה הפיזי עבר לאט (שלושה חודשים של זמן פנוי) בשל בנייה מתמדת ופירוק רכיבים כדי לבדוק התאמה והתאמת פריטים לפי הצורך. ודאי, דברים יכולים להשתבש, טעויות נעשו, התאמות נוצרו, ולפעמים היה צריך ליישם קצת "למי אכפת". חלק מהשלבים הללו פותחו בו זמנית, וחייבים להתפשר.
שלב 1: אופני בסיס
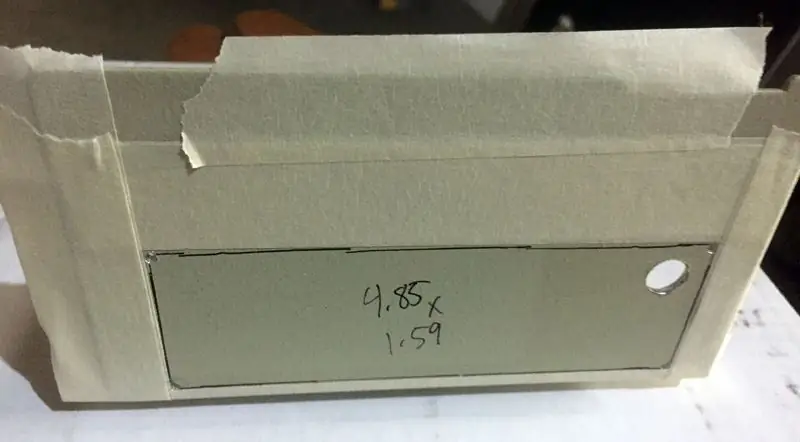



1. לפרק את אפל] [Floppy Drive. הסר את 4 הברגים שבתחתית המחזיקים את מכסה המארז. הסר את מכסה המארז. הסר את 4 הברגים שבתחתית המחזיקים את מסגרת הכונן לצלחת הבסיס. הסר את כל הכבלים ולוחות הבקרה. בשלב זה הסרתי את מנגנון הבריח העליון להנדסה מחודשת מאוחר יותר.
2. לפנות מקום ללוח האם. אני עדיין צריך את לוח הפנים הקדמי מותקן, אז אני מנתק כמה שיותר ממסגרת הכונן כדי לשמור על חורי ההרכבה הקדמיים של לוח הפנים. השתמשתי במסור וחתכתי כמה קווים באופן ידני עד שהיה לי אותו בגודל שרציתי, ואז הגיש ביד את כל הקצוות החתוכים חלקים. מכיוון שחלקים נוספים נוספו מאוחר יותר, היה צורך לבצע שינוי וצמצום נוסף. כפי שאתה יכול לראות, לא ניתן להשתמש בכל המחברים הקדמיים של לוח האם (כניסת/כניסת שמע, USB3, USB-C).
3. חותכים חורים לצלחת ה- IO ולמוצבי ההרכבה של לוח האם. בשלב זה לא תכננתי לצבוע מחדש את המארז, ולכן הדבקתי אותו עם סרט דבק כדי להגן על הצבע המקורי. קידחתי חורים בפינות וחור אחד גדול לשימוש בפאזל כדי לחתוך את החור המלבני.
4. זרימת אוויר. ציינתי גם שאין דרך ממשית לאוויר לעבור דרך המארז אז החלטתי לפרוק אותו מהחלק האחורי. חור ליציאת אוויר פירושו שאתה צריך גם חור לכניסת אוויר, אז שמתי אחד בתחתית במקום שאף אחד לא צריך לראות אותו. שמרתי את המדבקה המקורית של אפל והנחתי אותה מתחת ללוח האם לשמירה. הוספתי מעט מתכת מורחבת לכיסוי החורים. לא ממש רציתי לבלות כל הזמן עם אפוקסי כדי לחבר הכל אז לקחתי את הדרך הקלה של מסמרות פופ. עמודי ההרכבה של לוח האם היו כבויים, כך שגם אני הייתי צריך להתאים אותם. חורים נוספים, חורים הנעים והתאמות אחרות הביאו לכך שבסופו של דבר ציירתי מחדש את הבסיס.
שלב 2: כונן אופטי




4. תקליטור/DVD לטעון חריץ בחריץ התקליטונים. יש לי כונן סופר של אפל מ- MacBook, אבל הוא היה קצת עבה מדי מכדי להתקין אותו מספיק נמוך. חתכתי חתיכה קטנה מלוחית הפנים עם להב מסור שנאחז ביד (הוא פלסטיק רך) שימו לב לחור לחיישן ה- IR. ואז כדי להרכיב את החלק הקדמי כדי לשמור על הרמה, מצאתי מעט פלסטיק קשיח (אולי דלרון) ויצרתי כמה תקעים להחליק לתוך צלחת הפנים.
5. המאוורר שהגיע עם i-7-7700 היה ברירת המחדל של אינטל, אך גבוה מדי להתקנה בכונן האופטי. החלפתי אותו במאוורר בעל פרופיל נמוך (כתום). רצועה של אלומיניום בגודל 1 אינץ 'שימשה לייצור סוגר להרכבת החלק האחורי של הכונן האופטי. לאחר מספר התאמות, זהו הגמר. שני הקיזוזים של לוח האם המותקנים על סוגר זה מחזיקים את תפס התקליטים אל לוח הפנים הקדמי. הסוגר השני מחזיק את מאוורר הפליטה במקומו.
6. תפס תקליטון. פשוט אין מספיק מקום במקרה הזה להחזיר את כל מסמכי המקור, כך שהייתי צריך ליצור סוגר קצר יותר לתפס לוחית הפנים. הנה הוא ליד המקור. מותקן במצב פתוח וסגור, ועם DVD שמוציא!
שלב 3: חיישן IR ויציאות USB נוספות


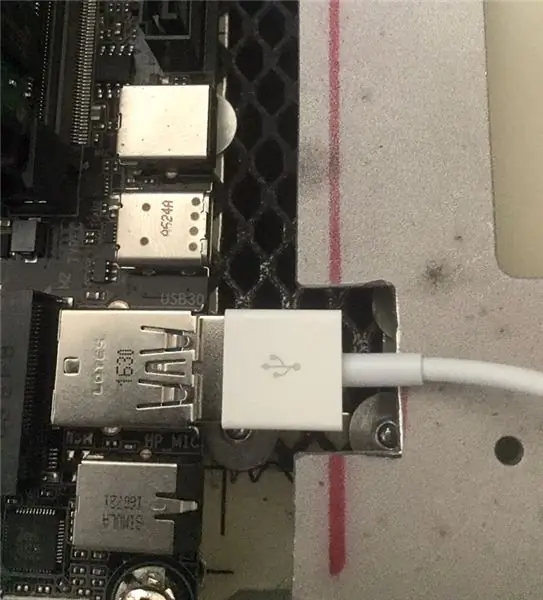

8. שלט אינפרא אדום (IR). נלקח מתוך MacBook ופשוט מולחם לכבל USB, זה עובד. הכוונה היא להתחבר ליציאת ה- USB הפונה קדמית כפי שהיא הייתה הקרובה ביותר ללוח הפנים להתקנה. מצאתי מרחיב USB עם USB3 כפול, USB-C ושמע כניסה/יציאה, אבל כדי שמרחיב יצטרך להשתמש ביציאה זו במקום בחיישן ה- IR. אבל אפשרות הרחבה הסתבכה, וחיישן ה- IR לקח את ממשק ה- USB בכל מקרה.
9. יציאות USB נוספות. מכיוון שמגן ה- IO האחורי כולל רק שתי יציאות USB-3, והיציאות הקדמיות כעת פנימיות (וחסומות לשימוש), החלטתי להוסיף לוח פנים למרחיב בצד ימין של המארז. היא מופיעה רק ב- OSX כ- USB2, כך שעולה ליציאה חלופית. מתאם USB-C ל- USB3.0 ממחשב נייד של HP. מצאתי נקודה מתחת לצדו הימני של הר לוחית פנים שזה בדיוק במרחק הנכון. מעט תיוק וחתך חור במעטפת המתאם לאום בורג המקרה העליון גרמו לו להתאים בדיוק תוך החזקתו במקומה.
ראה את חיישן ה- IR בפעולה, כשאני מנווט בגמישות ב- KODI בהאקינטוש הזה.
שלב 4: נורית כוח ורמקולים פנימיים




10. נורות מחוון. לכונן התקליטון המקורי יש רק מחוון LED אדום "בשימוש". רציתי גם לראות כוח. לא רציתי לשנות את המראה הקדמי, בחרתי בלד רב צבעוני באדום/ירוק. לנורית שרכשתי מ- MicroCenter יש קרקע משותפת, אך האותות היורדים מלוח האם הם נפוצים +5v עם פתוח/קרקע לאיתות. המשמעות היא שהייתי צריך להוסיף טרנזיסטור NPN וכמה נגדים כשער NOT כדי שאור הפעילות של הכונן יהבהב באדום בשימוש, ועדיין יראה ירוק להפעלה. מספר גרסאות של לוחות לחם ובדיקות מובילות לבלגן סבוך מכוסה בדבק חם (אך הוא פנימי, כך שאין צורך באסתטיקה). בשינוי של הרגע האחרון, הלכתי עם שילוב הכחול/אדום הבהיר במיוחד. זו הייתה חבילה צלולה, אז שיפשפתי את החלק הקדמי כדי להבהיר את הצבעים (לא מראה צבע טוב בסרטון).
11. רמקולים פנימיים. לרוב מחשבי ה- Mac יש רמקולים פנימיים. לא ראיתי האקינטוש עם רמקולים פנימיים. אז שמתי לב של- GigaByte יש פלט רמקול פנימי של 2W (4ohm), אז הצלתי כמה רמקולים למחשב נייד וחיברתי אותם. עבד נהדר ב- Windows, ולכן מצאתי את הכלי הנכון כדי לאפשר אותם ב- Hackintosh. הרמקולים פנימיים, כך שהצליל לא יוצא חזק במיוחד, אך הם עדיין קיימים כאופציה.
שלב 5: צבע את הבסיס מחדש



13. לצבוע מחדש. מכיוון שנוצרו כל כך הרבה חורים חשופים, החלטתי לצבוע מחדש את הבסיס. כדי להשאיר אותו במראה מלאי, הכי קרוב שיכולתי למצוא היה שקד בגימור סאטן במקום מלאי מט. העברתי את כל המדבקות המקוריות הזמינות לכל מקום זמין.
שלב 6: הרכבה אחרונה



תמונה שווה אלף מילים?
שלב 7: מדדים
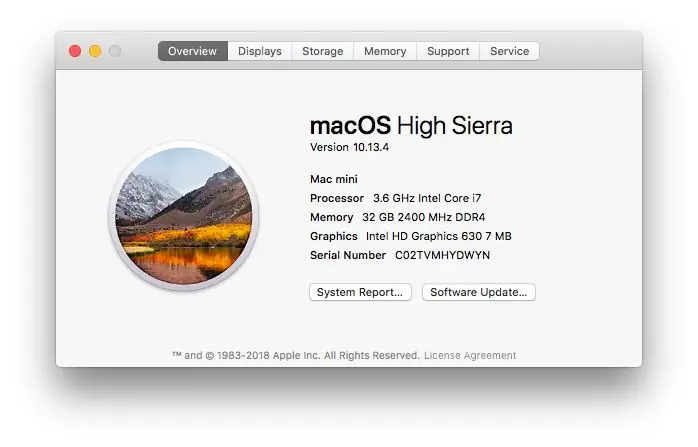
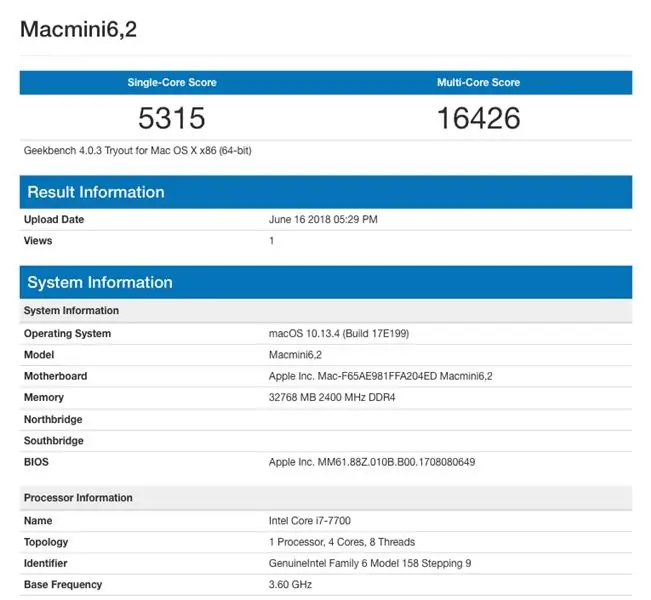
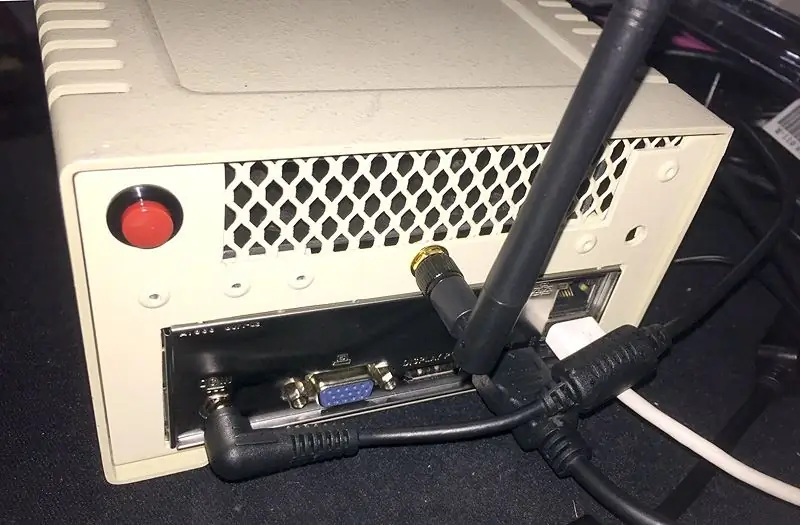
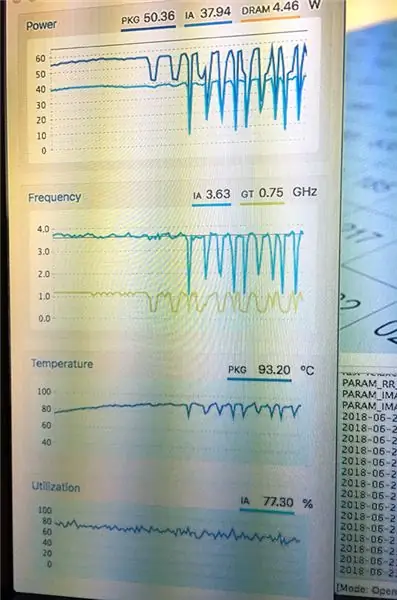
סטנדרט Geekbench 4 (לא נורא, אה?)
CineBench:
- COMMENT = MAXON CINEBENCH מבוסס על תוכנת האנימציה והעיבוד בביצועים גבוהים MAXON CINEMA 4D.
- ליבות = 4
- LOGICALCORES = 2
- MHZ = 3601.000000
- מעבד = מעבד Intel Core i7-7700
- OSVERSION = OS X 10.13.4
- CBCPUX = 802.005013
- CBOPENGL = 32.383449
- C4DINFO = Intel HD 630 Floppy Mac
- C4DVERSION = 15.037
ועוד כמה תמונות בעומס מלא באדיבות המצלמה התרמית שלי iSeek (אה, הקשת!). טמפ 'סרק סביב 50C (מעבד).
מוּמלָץ:
Macintosh Classic II Color Hackintosh: 7 שלבים (עם תמונות)

Macintosh Classic II Color Hackintosh: Mac Classic II (M4150 שנבנה בשנת 1992), סיפורו של האקינטוש Classic II. הגעתי לרשותו של Mac Classic II בציר 1992 וחשבתי שהוא יעשה המרה נהדרת. לאחר זמן רב של חיפוש אחר לוח ה- LCD בגודל הנכון להחלפה
הפעל את OS X Mavericks במחשב הנייד שלך [HACKINTOSH]: 5 שלבים
![הפעל את OS X Mavericks במחשב הנייד שלך [HACKINTOSH]: 5 שלבים הפעל את OS X Mavericks במחשב הנייד שלך [HACKINTOSH]: 5 שלבים](https://i.howwhatproduce.com/images/010/image-29294-j.webp)
הפעל את OS X Mavericks במחשב הנייד שלך [HACKINTOSH]: אזהרה: HACKINTOSH יכול להרוס את הנתונים שלך, אתה עלול לאבד אותם, 50-50! גבה את הנתונים שלך, זו אזהרה! שלום לך! האם אתה חנון מגניב במיוחד או משתמש מחשב טירוני שרוצה להתקין " Mac OS X Mavericks " במחשב? כן אתה יכול! פלי
מארז Apple G4 Cube Mod Rubik Style Hackintosh: 15 שלבים (עם תמונות)

מארז Apple G4 Cube Mod Rubik Style Hackintosh: קוביית G4 המקורית החזיקה מעבד PowerPC של 450 מגה -הרץ ומרחק של 1.5 ג'יגה -בתים. אפל ייצרה את קוביית G4 משנת 2000 עד 2001 במחיר של כ -1,600 דולר. הוא הרץ את Mac OS 9.04 ל- OS X 10.4 (PowerPC, לא אינטל). זה בערך 7.5 x 7.5 x 10 אינץ ', עם
פתרון העדכני ביותר ל- MacOS/Hackintosh High Sierra 10.13 USB WiFi Driver "הוכחה עתידית" באמצעות פטל פטל: 4 שלבים

העדכון האחרון ל- MacOS/Hackintosh High Sierra 10.13 USB Wifi Driver "הוכחה עתידית" באמצעות פטל פטל: אחת הבעיות המתסכלות ביותר עם ה- macOS/Hackintosh העדכניות ביותר היא זמינות נהג ה- wifi של usb. יש לי 3 wifi usb מהם לא עובד על האחרונה macOS High Sierra 10.13 ה- wifi העדכני ביותר של usb הוא פנדה אלחוטי אולם התמיכה במנהלי ההתקן עבור macO
מתאים SD/MMC במחבר Floppy Edge: 8 שלבים (עם תמונות)

מתאים SD/MMC במחבר Floppy Edge: ניתן לחבר כרטיס זיכרון של מצלמת SD לכל פרויקט DIY של בית עם כמה סיכות קלט/פלט, באמצעות מחברים רגילים שכנראה יש לך כרגע. לפרטים נוספים, כיצד להשיג mmc בחינם מנהלי התקנים והתקנה של מערכות הפעלה שונות של Linux
