
- מְחַבֵּר John Day [email protected].
- Public 2024-01-30 09:17.
- שונה לאחרונה 2025-01-23 14:46.

אחת הבעיות המתסכלות ביותר ב- macOS/Hackintosh העדכניות ביותר היא זמינות מנהלי ההתקן wifi של usb.
יש לי 3 wifi usb שאינם עובדים על macOS High Sierra 10.13 העדכנית ביותר
ה- wifi האחרון USB שלי הוא אלחוטי פנדה אולם תמיכת הנהגים עבור macOS High Sierra 10.13 עדיין "בקרוב" באתר שלהם, שעובד בעבר ב- macOS סיירה 10.12 עם תמיכת נהגים.
היום אני מגלה פתרון הוכחה עתידית באמצעות פאי 1 הפטל הישן שלי שאינו בשימוש, שבו עכשיו אני יכול אפילו להשתמש בשני ה- wifi הישן של ה- usb שלי ומובטח לעבוד על macOS 10.14, 10.15 בעתיד וכן הלאה.
שלב 1: דרישות

1. מחשב macOS או Hackintosh
2. פטל פטל
3. כרטיס SD 4 GB ומעלה
4. כבל לאן
5. Wifi USB (הערה: אם אתה משתמש בפטל פי 3 או פטל פי אפס w אתה לא צריך את זה)
6. ספק כוח ל- Raspberry Pi 3 בלבד
שלב 2: התקנת Raspbian בכרטיס SD
הורד את התמונה
www.raspberrypi.org/downloads/raspbian/
בחר "RASPBIAN STRETCH LITE"
ביטול הדחיסה של הארכיון
כלי ה- zip הבאים תומכים ב- ZIP64:
* 7-זיפ (Windows)->
* ה- Unarchiver (Mac) ->
* פתח את הגריסה (לינוקס) ->
כתיבת תמונה לכרטיס ה- SD
עטצ'ר הוא כלי כתיבה גרפי לכרטיסי SD שעובד ב- Mac OS, Linux ו- Windows, והוא האפשרות הקלה ביותר עבור רוב המשתמשים. עטצ'ר תומך גם בכתיבת תמונות ישירות מקובץ ה- zip, ללא צורך בפתיחת רוכסן. כדי לכתוב את התמונה שלך עם Etcher:
1. הורד את etcher והתקן אותו. חבר קורא כרטיסי SD עם כרטיס ה- SD בפנים.
2. פתח את Etcher ובחר מהכונן הקשיח את קובץ ה- img או ה- zip של Raspberry Pi שברצונך לכתוב לכרטיס ה- SD.
3. בחר את כרטיס ה- SD שאליו ברצונך לכתוב את התמונה שלך.
4. בדוק את הבחירות שלך ולחץ על 'פלאש!' כדי להתחיל לכתוב נתונים לכרטיס ה- SD.
שלב 3: תצורה
הקישור להלן הוא המדריך המלא להגדרת פאי הפטל שלך
pimylifeup.com/raspberry-pi-wifi-bridge/
שלב 4: ראה את זה בפעולה

אתה יכול לבדוק את הסרטון שלי כדי לראות אותו בפעולה
מוּמלָץ:
קופסת מייקי-מייקי הוכחה לילדים: 3 שלבים
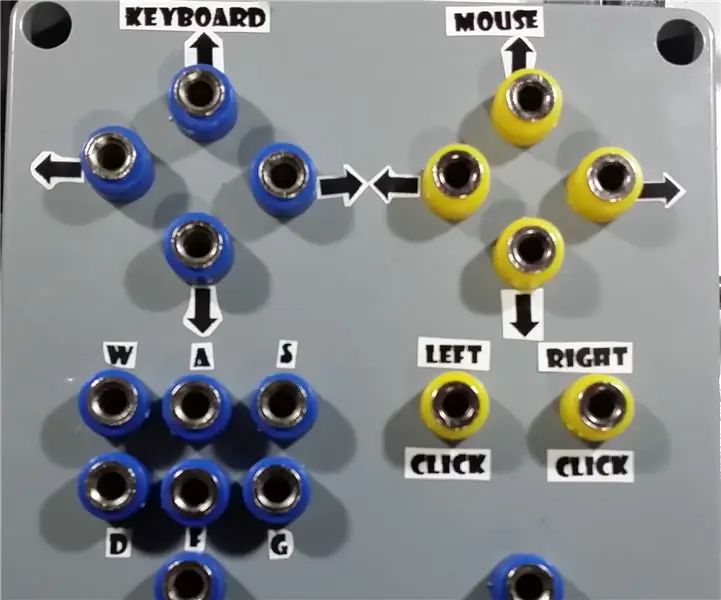
קופסת Makey-Makey לילדים הוכחה: ההנחיה הזו נוצרה בהשראת סרטון היוטיוב של קורי ג'אוקק. ביום שני האחרון סייבר, אספתי מייקי מייקי (MM) מספארקפון בפחות מ -25 דולר. אם אתה לא מכיר את זה, זה מכשיר פשוט להפליא המאפשר לך להפוך כמעט
החזקים הגדולים ביותר: פרצתי טלפון ישן להשמעת מוזיקת ההחזקה הגדולה ביותר: 13 שלבים (עם תמונות)

ההחזקות הגדולות ביותר: פרצתי טלפון ישן להשמעת מוזיקת ההחזקה הגדולה ביותר. ישנם אינספור פרויקטים מרגשים אחרים שתוכל לבצע באמצעות פריצה בסיסית מאוד זו של " שולחן " טלפונים
המרת טלוויזיה רטרו-עתידית: 6 שלבים (עם תמונות)
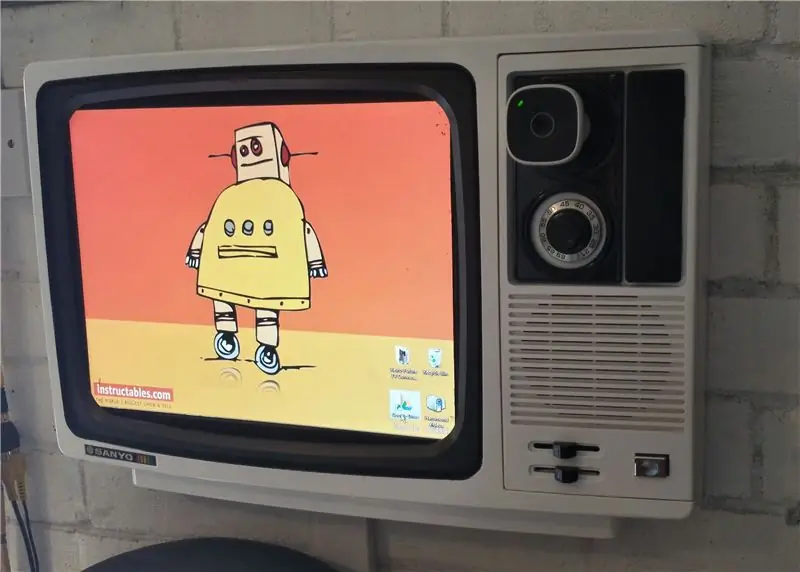
המרת טלוויזיה רטרו-עתידית: זוהי טלוויזיית נייד בצבע מוקדם שרכשתי עם לוח טלוויזיית LCD מודרני יותר (אך כמעט מיושן). הוא די דק ותלוי על הקיר, והעברתי את פקדי הטלוויזיה המקוריים, תוך שמירה על המקש הלחיצה על הלחצן המקורי
Arduino הזול ביותר -- ארדואינו הקטן ביותר -- Arduino Pro Mini -- תכנות -- Arduino Neno: 6 שלבים (עם תמונות)

Arduino הזול ביותר || ארדואינו הקטן ביותר || Arduino Pro Mini || תכנות || Arduino Neno: …………………………. אנא הירשם לערוץ היוטיוב שלי לסרטונים נוספים ……. .פרויקט זה עוסק כיצד להתממשק לארדואינו הקטן והזול ביותר אי פעם. הארדואינו הקטן והזול ביותר הוא arduino pro mini. זה דומה לארדואינו
מחזיק לייזר הוכחה תוצרת בית: 6 שלבים

מחזיק לייזר הוכחה למים תוצרת בית: הכינו מחזיק לייזר חסין מים שיאפשר לכם להאיר קרן מתחת למים! נראה מגניב, הוכחת מים !, נראה כמו פנס! ********************************************** ************ בקר גם אצל החבר שלי
