
תוכן עניינים:
- מְחַבֵּר John Day [email protected].
- Public 2024-01-30 09:15.
- שונה לאחרונה 2025-01-23 14:46.


קוביית G4 המקורית החזיקה מעבד PowerPC של 450 מגה -הרץ ומרווח של עד 1.5 ג'יגה -בתים. אפל ייצרה את קוביית G4 משנת 2000 עד 2001 במחיר של כ -1,600 דולר. הוא הרץ את Mac OS 9.04 ל- OS X 10.4 (PowerPC, לא אינטל). זה בערך 7.5 x 7.5 x 10 אינץ ', עם כל היציאות בחלק התחתון, לא האחורי. קוביית רוביק מקורית הייתה בגודל של 2.25 אינץ 'בקוטר, או בערך בגודל של ריבוע אחד במתקן זה. Https: //apple-history.com/g4cube
בואו להתממש עם בניית האקינטוש בתוך קוביית קוביות ולגרום לה להיראות כמו הקובייה של רוביק!
במהלך השנים האחרונות רכשתי 6 קוביות G4. מכרתי בית, העברתי הכל לאחסון, קניתי בית, הוצאתי דברים מהמחסן, ולבסוף אני מסתדר. אז חלק מהפרויקטים הם בני שנים, לא כל כך טריים, אבל עדיין קיימים. זה יהיה פוסט ארוך עם הרבה תמונות (מעל 50). כמה רצפים אפשר לעשות בכל סדר, חלקם מסתמכים על אחרים, הם מוצגים כאן לפי מה שאני מאמין שהוא סדר סביר. חלק מהתמונות הן ממבנה אחר, רק כדי להראות לך מספר דרכים לעשות משהו. עדיין לא הכל הושלם, אבל בקרוב …
להלן הכלים בהם השתמשתי לבנייה זו:
- מקדחי מקדחים הקש M3 ו- 6-32 (ליצירת חורים מושחלים לברגים)
- חיתוכי פח
- חשפן חוטים
- מלחם
- לְרַתֵך
- כיווץ כיווץ או סרט חשמלי
- מסור (חיתוך ידיים)
- פאזל (הפסקת חשמל)
- Vise (להחזיק דברים בעת ניסור או הלחמה)
- כלי סיבוב עם גלגלי חתך (חתכים מוזרים)
- צְבָת
- מדפסת תלת מימד
- מברגים: פיליפס, סטנדרט וטורקס
- סרגל או סרט מדידה
- קליפר (לדיוק)
- הדבק תרמי (צרף קירור קירור)
- נוריות LED, חוט, רכיבים אלקטרוניים קטנים שונים (חיישן מגע, ווסת מתח, מחברי מולקס, נגדים וקבלים)
- קרש חיתוך אמנותי
- סכין אקס אקטו
- יריעות ויניל צבעוניות
- תרסיס צבע
- מַסרֵק
- ברגים שונים, מכונות כביסה, קיזוז מתכת, מסמרות
- סרט דבק כפול
- אקדח דבק חם
- יְצִירָתִיוּת
ישנם שלבים רבים לבנייה. אסתטיקה, פונקציונליות, חומרה ותוכנה עד כמה שם. בדרך כלל אני מתחיל את הבנייה שלי ברכישת חומרי גלם ורכיבי מחשב. חומרה: לאחר מכן אני בודק על הספסל עם רכיבי המחשב שהורכבו כדי לוודא שהם פועלים כצפוי (עם Windows). תוכנה: לאחר מכן אני האקינטוש אותו, וודא שכל הטקסטים והרכיבים פועלים כצפוי. חלק מהפונקציונאליות הוא להחליט אילו רכיבים תואמים את הפונקציונליות של המקור והאם לכלול אותם במבנה או להשאיר אותם בחוץ, כמו גם תכונות נוספות שאינן קיימות בעיצוב המקורי. אלה כוללים חלקים מקוריים כמו כונן אופטי, Wi-Fi, Bluetooth, רמקולים, כוח מגע; ולאחר מכן הוספת תכונות נוספות כמו מרחוק IR וקביעה אם יש מקום פיזי להוספת GPU דיסקרטי או ספק כוח פנימי. החלק האחרון של אסתטיקה הוא איך אתה רוצה שהקובייה שלך תיראה: מקורית או מעוצבת.
רכיבי בניית קוביות אלה הם:
- מארז Apple G4 Cube
- לוח אם של Gigabyte H97N-wifi
- Intel Xeon E3-1241 v3, 3.5GHz (4 ליבות, 8 פתילים)
- 16 גיגה -בתים DDR3 1600MHz
- כרטיס מסך GTX 750 TI 2Gb (צריך GPU כי ל- Xeon אין גרפיקה מובנית)
- Apple Slot Load DVD-RW
- כרטיס Wi-Fi בגובה חצי גובה Dell 1510
- כרטיס Bluetooth של MacBook (3.3v)
- חיישן IR של MacBook (5v)
- שלט לבן מקורי של אפל
- 128GB SSD SATA III 6.0Gb/s SSD
- מצנן מעבד בעל פרופיל נמוך במיוחד
- ספק כוח גמיש 320W
כמה דברים שאני אוהב בקוביית G4 הוא שהיא שקטה, חסרת מאווררים ובעלת תפס מהיר לשחרור הפנימיות. דבר אחד שאני שונא הוא ספק הכוח החיצוני עם תקע חשמלי בעל 4 פינים. עם רכיבי הספק גבוה יותר, התכונה ללא רעש/מניפה אינה אופציה. עם ספקי כוח קטנים יותר, הכל יכול להתאים בתוך הקוביה ללא לבנה חיצונית.
שלב 1: הצלה
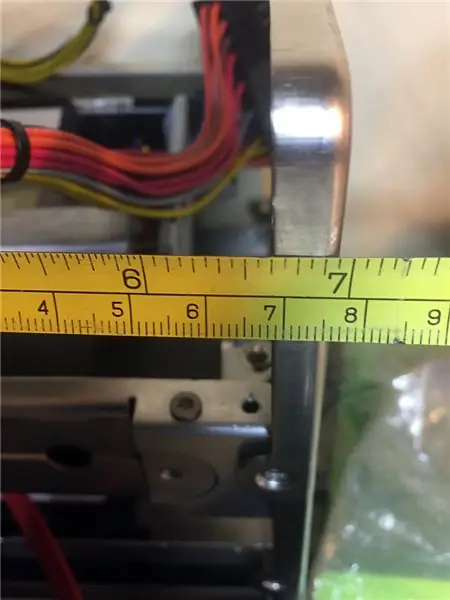
לפרק על קוביית G4 הישנה. לא כל כך מסובך, אבל אל תזרוק שום דבר עדיין, ייתכן שתזדקק לזה מאוחר יותר, במיוחד הברגים. לאחר השלמת הבנייה, מכור את הקרביים של G4 ב- eBay.
המגבלה הפיזית של הקובייה היא כ -6.75 אינץ 'לשלושה כיוונים. לוח האם מיני-ITX בגודל 6.7 על 6.7 אינץ 'מבחינה משפטית. עליך להשאיר מעט מקום למשחק, וחלק מהמחברים בלוח האם יכולים להישפך מעט. אם ברצונך להשתמש בחיישן המגע המקורי, ייתכן שתזדקק לחדר נוסף. הגריל העליון המקורי תומך גם בחלק ממשקל הקוביה, ואם אתה לא יכול לטחון אותו או לחתוך אותו, הוא בולט לתוך החלק הפנימי של הקוביה (עוד על כך בהמשך).
שלב 2: שינוי גוף קירור



כדי להתאים ספק כוח וכרטיס מסך בפנים, עלינו להסיר כמה שיותר מקום מבוזבז. ניתן לקצץ את גוף הקירור הענק המרכיב את מנגנון הנעילה באופן משמעותי. ראיתי את זה מתבצע בדרכים רבות, ועשיתי את זה גם בכמה דרכים שונות (מצורפות תמונות). יש לי חרט CNC אבל לא טחנה, אז עברתי עליו בעזרת כלי יד. זו התוצאה המועדפת עלי.
- הפשט הכל, כולל מסילות הצד החיצוניות. - בצד האחורי המוגבה שפנה אל המעבד, בצע שני חתכים בניצב לסנפירים במרחק של 1/4 עד 1/2 אינץ 'מהקצה, אך אל תחתוך מתחת לאזור המוגבה רחוק מדי, מספיק להסתכל. השתמש בכל כלי שאתה אוהב, אני מעדיף מסור מסור המונע ביד.
- כשהוא עדיין בצד האחורי, חותכים שני חריצים הקרובים ביותר למנגנון הנעילה בהתאם לסנפירים של גוף הקירור. אני מעדיף להשתמש בפאזל חשמלי, אבל הלהב לא יתאים אלא אם כן תשים כמה חורי טייס קודם.
- עכשיו החלק המהנה … אתה צריך לחתוך את הסנפירים לאורך הצלחת האחורית, עמוק מספיק כדי להגיע לשני החיתוכים הראשונים שלך. לאחר שחתכת את שני הצדדים, המרכז אמור ליפול החוצה.
- רשום את כל הנקודות הגסות עם קובץ יד והוריד כל חומר פוקי שאתה יכול לחתוך את עצמך. חבר מחדש את מסילות הצד. - דרך קלה יותר שאינה שומרת על המרווח והנוקשות המקורית היא פשוט לחתוך ישר לאורך מנגנון הנעילה כך שתסיים עם 3 חלקים, תזרק את המרכז ולאחר מכן מהדק את שני הנותרים לאחור יחד עם פיסת מתכת נוספת.
- מאוחר יותר נחבר את ספק הכוח והכונן הקשיח לאזור הפתוח הזה.
שלב 3: הר ללוח אם


מכיוון שרק סיימנו את מודול גוף הקירור, הבה נבחן היכן ניתן להרכיב את לוח האם. המקור הותקן ישירות על גוף הקירור הזה, אך חורי לוח האם של Mini-ITX אינם תואמים את חורי לוח האם G4. פשוט הפוך את גוף הקירור וצור 4 חורים משורשרים חדשים המתאימים ללוח אם מיני ITX. לוח האם למעשה יתפוס את כל שטח מנגנון הנעילה, אז עשה כמיטב יכולתך למרכז אותו.
השתמשתי בקיזוז 2 אינץ ', אך לאחרונה השתמשתי במקום 1-7/8 אינץ'. נותן לי עוד קצת מקום בפינות צלחת הקוביה התחתונה.
שלב 4: לוחית תחתונה



הרכבנו את לוח האם, אז עכשיו יישר את לוח הפנים ובצע כמה מדידות כדי לחתוך את לוח הפנים כדי לקבל את צלחת הקלט/פלט מיני ITX. בדרך כלל אני צריך לחתוך את הצד השמאלי של צלחת הקלט/פלט כדי להתאים אותה. יהיה עליך גם להסיר את שני הסיכות שמחזיקות את תומכי פינת הקוביות במקומן.
והתאמת כרטיס המסך היא הבאה, כמו גם החור לתקע החשמל מספק החשמל (כן, זה מכוער).
שלב 5: כרטיס מסך



מלאי GTX 750 TI היה ארוך כמעט סנטימטר אחד מדי. זה היה גוף הקירור והמאווררים, הלוח עצמו היה מספיק קצר. הסרתי את כלוב המאוורר המקורי ודחפתי את המאווררים שמאלה והברגתי אותם ישירות לגוף החום. לעיון עתידי, מאוורר יחיד 1050, 1060 או 1080 מיני יתאים על ידי ניתוך מעטה המאוורר. ננו R9 מתאים ללא שינוי.
הסר את גוף הקירור. השתמשתי במסרק כדי לשמור על הסנפירים קצת מיושרים בזמן שניתקתי אותם בעזרת כלי סיבוב וגלגל חיתוך.
הרכיב מחדש את ה- GPU ועכשיו הוא קצר מספיק.
שלב 6: Riser GPU

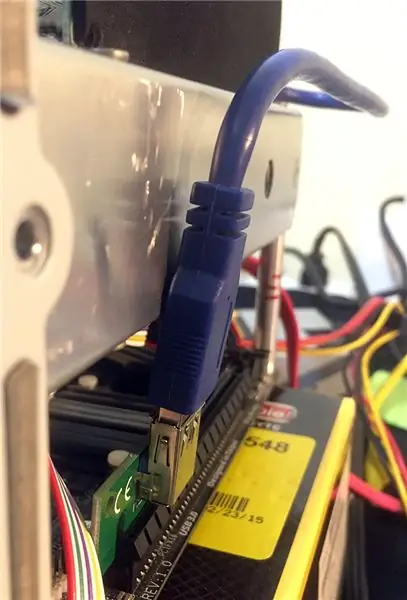

כרטיס מסך פשוט לא יתאים לחריץ לוח האם מכיוון שמנגנון הנעילה נמצא במרחק של 2 סנטימטרים (השתמשתי בקיזוז של 1-7/8 אינץ 'כדי להרכיב את לוח האם). הדרך היחידה להזיז את כרטיס המסך היא להרחיב את חריץ ה- PCIE עם מגבית. ניסיתי הרבה קומות בעבר ללא מזל (מוצק בזווית ישרה, כבל סרט, כבל סרט עטוף באלומיניום). אלה שכן עבדו בשבילי הם סוג כריית מטבעות הקריפטו. דונגל קטן עם מחבר USB3 ולוח נפרד עם חריץ PCIE באורך מלא ומחבר USB3 נוסף.
כאן טמונה הבעיה: יציאת ה- USB כמעט תמיד אנכית, ותבצבץ החוצה בצד של המארז. אז ניסיתי לחרוץ את מנגנון הנעילה כדי להתאים. נאלצתי גם לחרוץ את המכסה הפנימי העליון כאשר כרטיס הרייזר שלי הלך לקצה.
עד שמצאתי קומה חדשה בעלת דונגל אופקי! אך למרבה הצער, ישנה עוד בעיה אחת שעליה עלינו להתמודד: כרטיס הגבהה משתרע עד לגבול 6.7 אינץ 'שלנו, ושני המחברים יכוסו. הלחמתי מחבר USB3 אנכי חדש ומחבר מתח אופציונלי כדי להקל על הבעיה. שוב כישלון, מכיוון שיציאת USB3 עם כבל מותקן תבלוט ישירות לכרטיס המסך.
הפתרון הסופי הוא חיבור קשיח של כרטיס riser לדונגל על ידי הלחמה בחתיכת חוט USB3 (9 חוטים).
שלב 7: ספק כוח


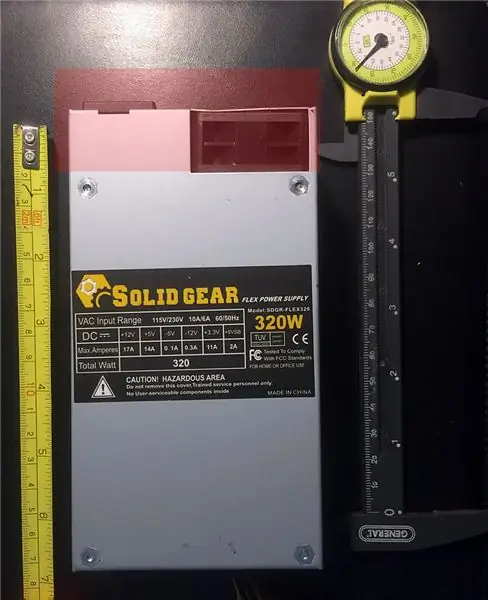
! ! ! E L E C T R I C A L - W A R N I N G! ! !- אנו משנים אספקת חשמל ומכניסים את רשת החשמל 115V למארז. וודא שאין לך כוח בעת ביצוע חיבורים או הלחמות.
עשיתי בדיקות עם ספק כוח אחר (ועשיתי חישובים מקוונים, מעבד TDP 70W), והפקתי בטלה רק 33 וואט, בעוד שמעבד מעבד או גרפיקה עדיין היו מתחת ל -250 וואט. זה אומר שאספקת החשמל של 320W אמורה להספיק.
כאשר הסנפירים המרכזיים הוסרו, ספק כוח FLEX כמעט משתלב שם בצורה מושלמת. ספק כוח FLEX הוא קצת ארוך מדי מכדי להתאים בין כניסת ידית הנעילה לבין הגריל העליון, לכן עלינו לקצר אותו.
ה- FLEX קצת ארוך מדי, אז אני מסיר את המאוורר ומעביר את תקע החשמל ללוח הפנימי התחתון של הקוביה שליד כרטיס המסך.
הקובייה קטנה בהשוואה לגורמי צורה אחרים, כך שנוכל לקצר את כל החוטים על ספק הכוח. יש לנתק את רוב אורך הכבל ולהלחם אותו מחדש ללוח האם של ספק הכוח. להלן החוטים המנותקים, דה הלחמה והחורים הריקים.
מכיוון שאני גר בארה ב ונוטה להשתמש רק בהספק של 115 וולט, אני לא צריך את האפשרות להעביר 220 וולט. הסרתי את המתג וחיברתי את המגשר ישירות ללוח האם של ספק הכוח בין A115V ל- B115V.
יש מעט מקום לא מנוצל באספקת החשמל לחוטי הראשי לצאת מהתיק. מכיוון שאני לא אשתמש בכריכה המקורית, אני יכול לשחזר את המקום המבוזבז הזה. להלן ספק הכוח שהושלם לצד המקור, ואורך החוטים מלא הוא 4-6 אינץ 'קצר יותר.
השלב האחרון הוא הרכבה למנגנון הנעילה שבו היה פעם גוף הקירור. שים לב שחלק מהחוטים למעשה מנותבים בין הפער של ספק הכוח לבין גוף הקירור לשעבר.
שלב 8: כונן אופטי




למה לא? אני יודע שהם כבר לא בשימוש הרבה, אבל אני עדיין צריך לשרוף את צלחת התקשורת מדי פעם. ורוב מנהלי ההתקנים לחומרה חדשה מגיעים על DVD. כדי לשמור על הפונקציונליות המקורית ועל מדיה אופטית מוקפצת טוסטר AWESOME, כללתי DVD-RW. יש לי כונן דק חריץ, שהוא הרבה יותר דק מהכונן האופטי המקורי, אז הדפסתי (לבן) כמה סוגרי מתאם בתלת מימד כדי לתלות את הכונן. כמה ניסיונות וכמה התאמות מאוחר יותר, והייתה לי ההתאמה המושלמת (אדומה).
SSD שלי מספיק גדול למערכת ההפעלה והיישומים הראשיים שלי, אבל נתוני משתמשים ואחסון מדיה דורשים קצת יותר מקום. אז הרכבתי את ה- SSD שלי מחוץ לכונן האופטי עם חתיכת מכלוב הכונן המקורי שניתקתי. הרכבתי גם ספינר של 500 ג'יגה בצידו הנגדי של ספק הכוח על מנגנון הנעילה (גוף הקירור).
מצורפים קובצי ה- 3D STL שלי להדפסה בתלת מימד, שמות הקבצים מסתיימים ב- 50, כלומר 5.0 אינץ 'הוא המימד המקסימלי.
שלב 9: Wi-Fi ו- Bluetooth


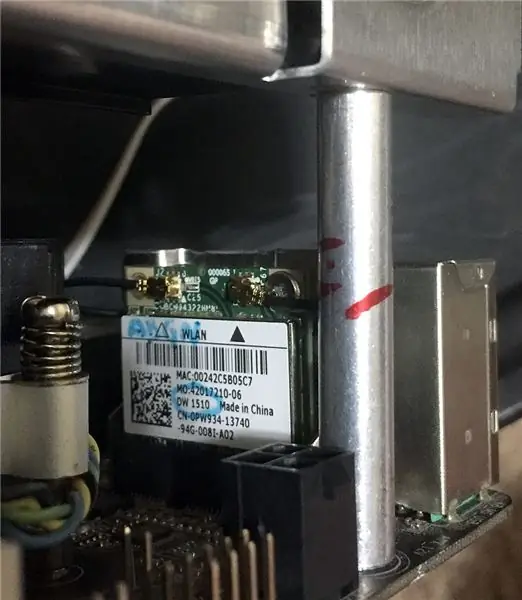
במקור, היה לי מותג מודרני של אפל BCM94360CD 802.11ac Wi-Fi/BT 4.0 במתאם מיני PCIE, אך החריץ בלוח האם אנכי. הכרטיס באורך מלא הוא 2 אינץ 'עצמו בתוספת השקע בלוח האם מה שאומר שהוא יפגע במנגנון הנעילה.
כיוון שלא רציתי לחרוץ שוב את מכשיר הנעילה, בחרתי בכרטיס ה- Wi-Fi 802.11a/g/n בגובה חצי הגובה של Dell 1510 בלבד.
לאחר מכן הוספתי כרטיס Bluetooth של MacBook Pro (2005, 12Mbps, טווח מוגבל) עם אנטנה. מכיוון שכרטיס אפל זקוק ל -3.3 וולט, אני יכול להתחבר לאספקת החשמל או למשוך 5 וולט ל -3.3 מיציאת USB פנימית. מכיוון שחיישן ה- IR זקוק גם ליציאת ה- USB הפנימית, החלטתי להרכיב את שני הרכיבים הללו ביציאה כפולה פנימית אחת. הזמנתי כמה ווסת מתח L78L00 3.3v בחבילת TO-92 להלחמה בין יציאת ה- USB לכרטיס אפל כדי להפחית 5v ל -3.3v. לאחר החיבור, שום דבר לא הופיע, כך שהחלפת את קווי ה- D ו- D+ של ה- USB, ואז Bluetooth הופיע בסדר.
מיקום האנטנה יכול להיות בעיה בכך שכל מארז הקוביה הוא מתכת והופך אותו לכלוב של פאראדיי. ישנם חריגים קלים: תקע פלסטיק משני צידי המארז החיצוני מיועד לאנטנות ה- Wi-Fi המקוריות. מכיוון שלכרטיס ה- wifi תהיה יציאת אנטנה כלפי חוץ מלוח האם, אני צריך לשים את אנטנת ה- BT ליד אחד מחברי הפלסטיק האלה.
הדפסתי תלת מימד תקע חלופי כך שיתאים לתושבת והכנסתי את אנטנת ה- BT שלי. מצורף קובץ ה- 3D STL שלי להדפסה התלת -ממדית שלך, שם הקובץ מסתיים ב- 125, כלומר 1.25 אינץ 'הוא הממד המרבי.
שלב 10: חיישן IR



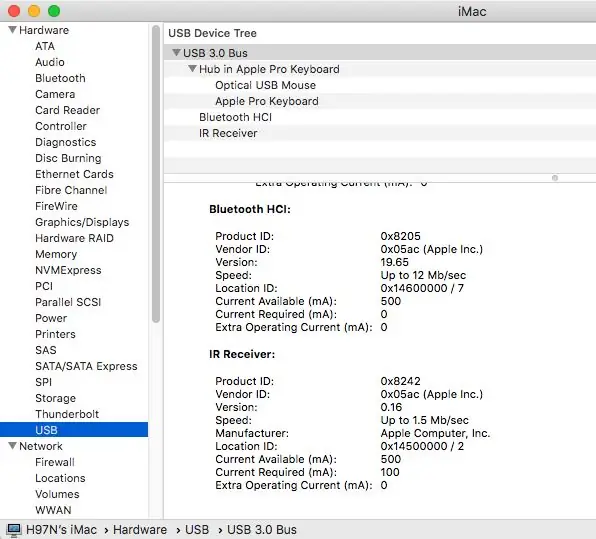
חיישן IR פנימי של MacBook (2007) פועל על 5V, כך שחיבורו ישיר ליציאת USB פנימית יניע אותו היטב וכן יספק נתוני IR למחשב מהשלט הרחוק. החיישן צריך להיות פונה לחזית, אך עיצוב מארז הקוביות אינו מאפשר דברים כאלה אלא אם כן אתה מקדח חור בחזית המארז. במקום זאת, בחרתי להתקין את החיישן כלפי מטה, ליד חזית הקוביה, ולשים פיסת חומר רפלקטיבית בזווית של 45 מעלות כדי לאפשר לאותות IR קדמיים לקפוץ לתוכה.
גם חיישן ה- IR וגם כרטיס ה- BT מולחמים בכותרת USB ומוכנים להתקנה. הרגולטור והקבלים של 3.3V נמצאים בשורה.
ושניהם מופיעים ועובדים מצוין!
שלב 11: אסתטיקה

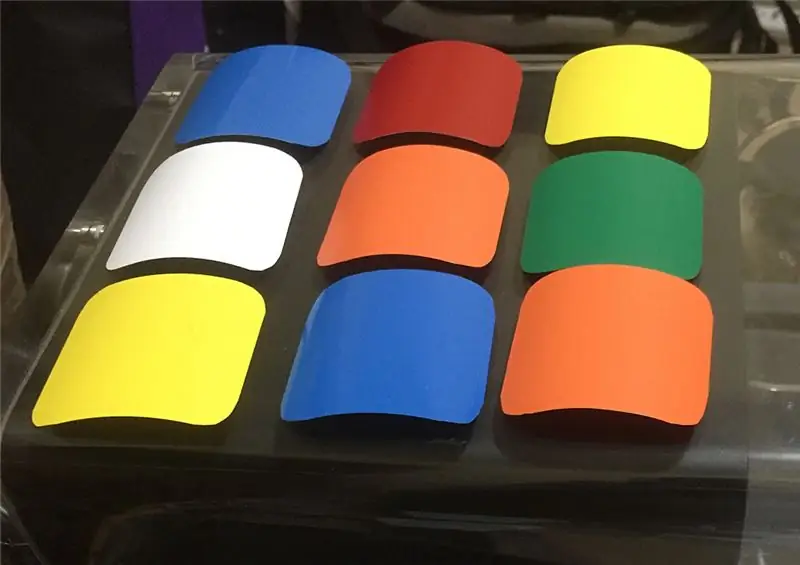


כן, עיצוב המארז המקורי מגניב. אני אוהב קצת יותר כשרון להודיע לאורחים שזה השתנה. לבנייה זו, היה לי מארז שכבר ציירתי שחור שטוח. רציתי יותר כשרון, אז החלטתי על חיקוי בסגנון רוביק. התחלתי עם ריבועים בגודל 2 אינץ 'אבל זה לא נראה נכון, אז ירדתי לריבועים בגודל 1-3/4 אינץ'. ויניל שנרכש בחנות המלאכה של מייקל וכן סיבוב פינתי (ביצוע הפינות ביד היה מכוער).
כדי להפוך אותו לנעים יותר מבחינה ויזואלית, הוספתי הדגשות וצלליות מזויפות עם כסף (לא מצאתי אפור), חום ובז '(כהה יותר מלבן). הייתי צריך גם להקדיש זמן לחתוך כל חור אוורור מהרשת האחורית. לא מושלם, אבל נראה טוב במבט מהיר.
שלב 12: פריטים שונים

מגע כוח (לא שלם):
ישנם כמה שרשורים נדירים לגבי השימוש בלחצן ההפעלה המקורי של מגע (קיבולי/קרבה) אך לא הצלחתי בכך. בחרתי בחיישן מגע המשדר אות TTL נמוך כאשר הוא מופעל (רוב הפלט HIGH). הייתי צריך את ה- LOW כדי להטביע את המעגל הפתוח במתג ההפעלה של לוח האם. זהו הדגם שבחרתי:
מצורף קובץ ה- 3D STL שלי להדפסת התלת מימד שלך, שמות הקבצים מסתיימים ב- 20, כלומר 2.0 אינץ 'הוא הממד המרבי.
רמקולים: מתוך ששת מארזי הקוביות שיש לי, אין לי קבוצה אחת של רמקולים של אפל. מסיבה זו, אשכח כל ניסיון לכלול מערכת רמקולים פנימיים של כוח. לוח האם יתמוך באודיו החוצה באמצעות שקע האוזניות, וכרטיס המסך HDMI יתמוך בשמע ישירות לצג HDMI.
תוֹכנָה:
זה סיפור אחר לזמן אחר. מדריכי בניית האקינטוש יש בשפע.
שלב 13: הרכבה אחרונה

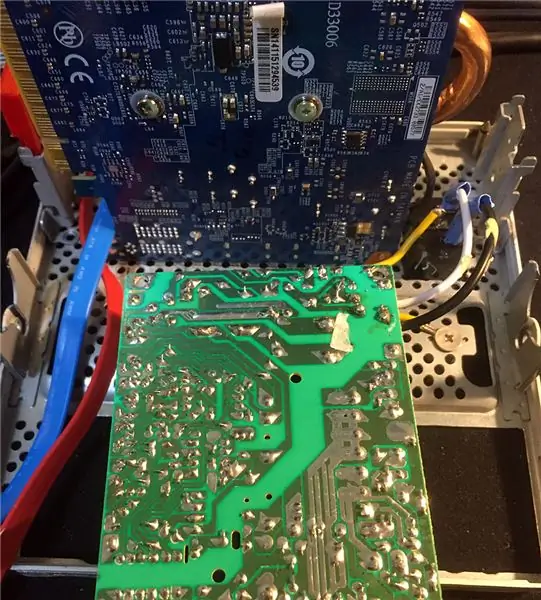
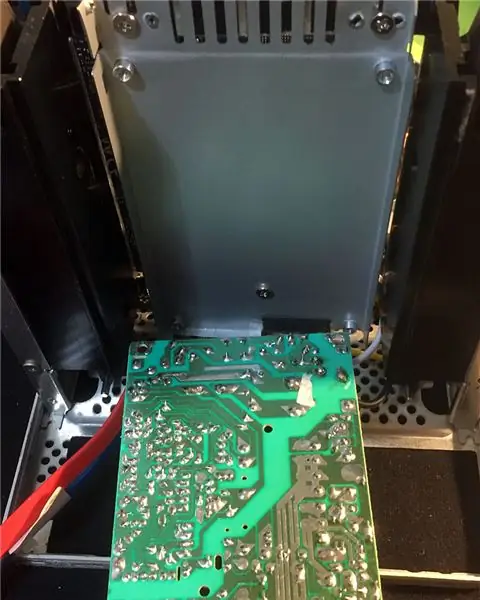
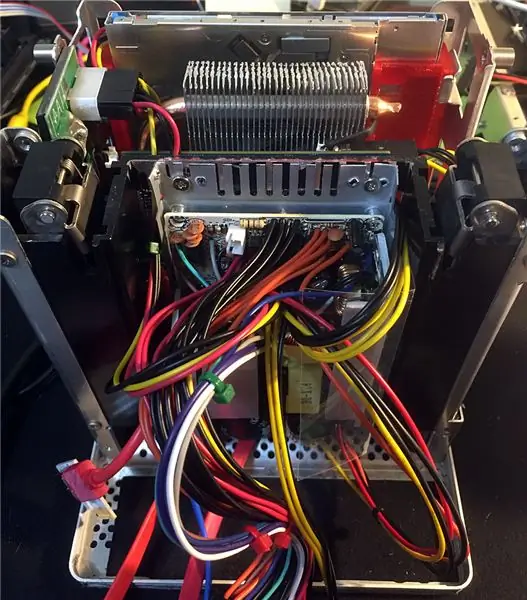
לאחר שינוי כל הרכיבים, ההרכבה הסופית מתחילה.
- מפרק ההלחמה האחרון מחבר את מוליכי ה -115 וול הראשי מספק החשמל למחבר החשמל שעל לוחית הפנים.
- לאחר מכן הוסף כמה כבלי SATA לכוננים מאחורי ספק הכוח.
- תחתון במנגנון הנעילה (גוף קירור).
- חבר את הלוח הראשי של ספק הכוח ללוח האחורי
- התקן את הגבהה בכרטיס המסך
- התקן את מחזיק הכונן האופטי
- חבר כבלי חשמל ונתונים מתאימים
- התקן את הלוח העליון וחבר את חיישן המגע
להלן 6 תמונות של צידי הקוביה שהושלמה.
תמונות של מבט בתוך החלק העליון עם הגריל פתוח וסגור.
הכונן האופטי עובד!
שלב 14: מדדים
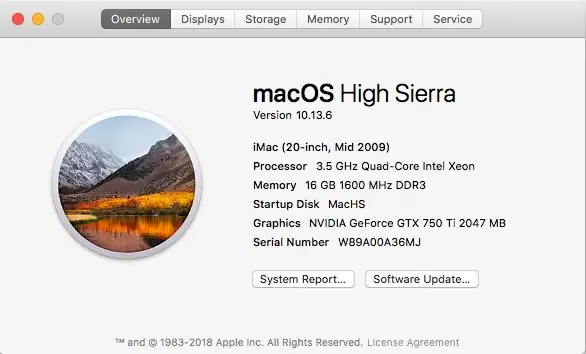
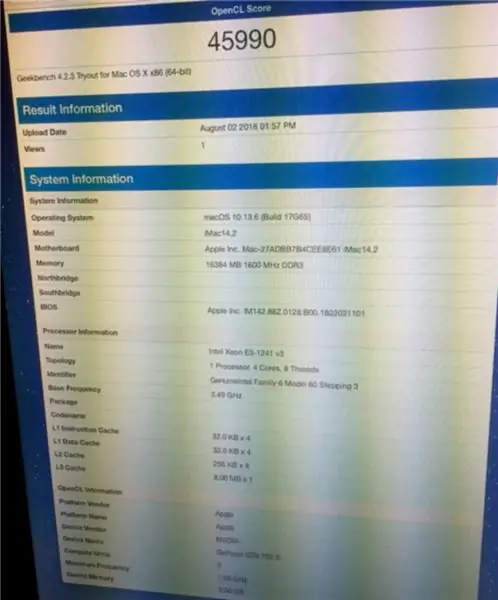
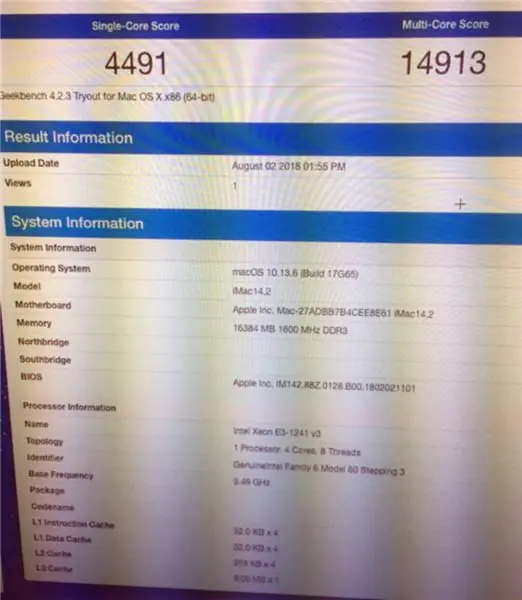
להלן כמה צילומי מצלמה של המסך (סלח למוייר). macOS High Sierra 10.13.6 ו- Geekbench 4.2.3 ציון מעבד של 4491 סינק ליבה ו 14913 מולטי ליבה. חישוב OpenCL עם מעבד ו- GPU הוא 45990.
תוצאות Cinebench R15 גם כן.
Unigine Heaven Benchmark 4.0 ממוצע של 51.6 FPS ב 1080p מעל HDMI, אז לא קיצוני, אבל מתאים למשחקים קלים.
יש לי מצלמה תרמית ISeek, אז הרצתי הפעלה של HandBrake להמרת סרט. ראה את גאדג'ט הכוח של אינטל ואת החום שנוצר. TDP על המעבד הוא 70-80W, פוגע בסביבות 135F מחוץ למארז. אני אפעל מחדש את הבדיקות כשהקובייה תורכב במלואה.
שלב 15: העתיד
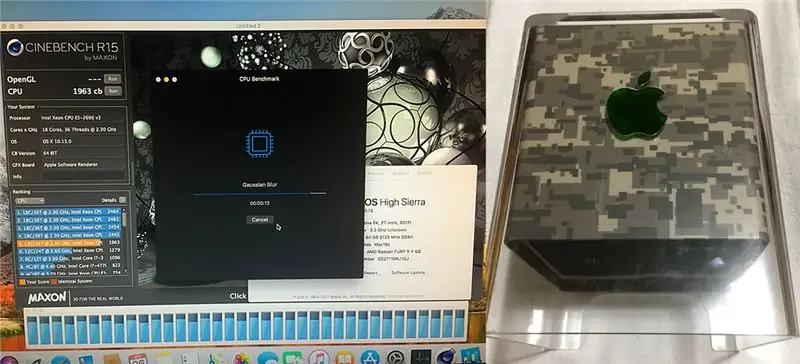
נשארו לי חמישה לבנות … מה עם קוביה עם 18 ליבות / 36 חוטים ו- N9 R9?
אני מעריך את המשוב, ההערות וההצעות שלך.
מודדינג שמח!
מוּמלָץ:
מארז קשיח מרחוק של Apple TV Siri עם מציאת אריחי Bluetooth: 7 שלבים (עם תמונות)

מארז קשיח מרחוק של Apple TV Siri עם מציאת אריחי בלוטות ': קראתי פעם תיאור של האייפון כמקל "חמאה שטבול בשמן וזלף ב- WD40 במידה טובה!" אני חושב שזה היה כשהדגם 6 יצא וכולם הפילו את הטלפונים החדשים והיקרים שלהם וניפצו את הזכוכית
מארז מדחום אינפרא אדום ארדואינו מארז MDF: 4 שלבים (עם תמונות)

מארז מדחום אינפרא אדום ארדואינו מארז MDF: פרויקט זה מיועד להכנת מדחום אינפרא אדום עם ארדואינו, המעגל מוכנס למארז מדף MDF למראה כמו מדחום אינפרא אדום רפואי בשוק. זה יכול למנות
Mod Arcade1Up עם מארז LED ותצוגות משנה: 9 שלבים (עם תמונות)

Mod Arcade1Up עם LED Marquee ותצוגות משנה: **** עדכון באפריל 2020 // תמיכה בתוכנה הוספה עבור פינבול וירטואלי, עוד ב http://pixelcade.org **** ארון Arcade1Up שעשוי במרכזי LED ותוספות נוספות תצוגות משנה קטנות יותר המציגות מידע על המשחק כמו כותרת המשחק, שנה, יצור
מארז/מארז מותאם אישית יוצא דופן (מהיר, קל, מודולרי, זול): 7 שלבים

קופסא/מארז מותאם אישית בלתי רגיל (מהיר, קל, מודולרי, זול): מטרת הוראות שימוש אלה היא להראות לך כיצד להכין קופסא/מארז מודולרי זול, מותאם אישית. אני הולך להראות לך כיצד לעשות זאת במגבלה. הכלים והתקציב. זוהי ההוראה הראשונה שלי (גם אנגלית היא לא השפה הראשונה שלי), אז בבקשה
מארז/מארז כונן תקליטונים של Amiga Arduino: 5 שלבים

מארז/מארז כונן תקליטונים של Amiga Arduino: הוראה זו מסבירה כיצד להרכיב את מארז הכוננים לתקליטור/כותב התקליטונים של Arduino Amiga Floppy Drive. להשלמת הפרויקט תצטרך: מדפסת תלת מימד לוח Arduino pro mini ו- FTDI על אבו
