
תוכן עניינים:
2025 מְחַבֵּר: John Day | [email protected]. שונה לאחרונה: 2025-01-23 14:46



מאת appshedAppShed עקוב אחר מאת המחבר:





אודות: Appshed היא פלטפורמה חינוכית שבה תלמידים ומורים יכולים ללמוד בניית אפליקציות, יצירת משחקים ו- IoT/Robotics. עוד אודות יישומים »
אחד הדברים שאני הכי אוהב בקרירי מיקרו הוא היכולת להשתמש בהם כמכשיר קלט, למשל, Arduino Micro יכול לשמש כ- HID (מכשיר ממשק אנושי) כלומר עם קצת קידוד וידע כיצד תוכל ליצור מקלדת משלך. או עכבר מארדואינו! זה גרם לי לחשוב מה לגבי שימוש במכשיר IoT כקלט לשליטה על דברים באפליקציה. אז בפרויקט הזה, נבחן כיצד ליצור כפתור מחובר לאפליקציה שניתן לתכנת לעשות כמעט כל דבר באפליקציה שלנו.
שלב 1: התקנת הספריות
כדי להעלות את הקוד שלנו אנו הולכים להשתמש ב- Arduino IDE הפופולרי ביותר שניתן להוריד כאן. כעת מכיוון שאנו הולכים להשתמש באתר AppShed כדי לשלוט ולערוך את אופן הפעולה של הלוח, איננו צריכים להתמקד בקוד האמיתי שנכנס ללוח. הקוד שאנו מעלים הוא סקיצה הראשית של AppShed המאפשרת לאתר לשלוט בכל הסיכות שעל הלוח.
כעת על מנת שנוכל להעלות קוד ללוח שלנו באמצעות Arduino IDE עלינו להתקין את הספרייה שלו המאפשרת ל- IDE לדבר עם הלוח הספציפי שלנו. הדבר נעשה כדלקמן:
- הפעל את Arduino IDE
- נווט אל קובץ ולחץ על העדפות
- בתחתית, אתה אמור לראות "כתובות אתרים נוספות של מנהל לוחות" ואחריו שטח ריק
- העתק והדבק אותו בחלל הריק
כעת עלינו להתקין את הלוחות תחת מנהל הלוח.
- נווט אל כלים, לאחר מכן לוח ולאחר מכן לחץ על מנהל הלוח
- עכשיו בסרגל החיפוש חפש את ESP8266
- לחץ על האפשרות הראשונה ולחץ על התקן
כעת הלוח שלנו מסוגל לתקשר עם ה- IDE של Arduino
שלב 2: העלאת הקוד

אז בשלב זה, הורדנו את הספריות הדרושות כדי לסייע ל- Arduino IDE לתקשר עם לוח ה- IoT שלנו והורדנו את הספריות המאפשרות לרוץ את מערכון המאסטר של AppShed. כעת, כל שעלינו לעשות הוא לשנות את השם והסיסמה של מכשיר ה- IoT שלך בקוד אם לא תעשה זאת שם ה- wifi של מכשירי ה- IoT שלך יהיה "Your_device_name_here".
לשם כך אנו צריכים את הדברים הבאים:
- חבר את לוח ה- IoT למחשב שלך
- הורד ופתח את סקיצת המאסטר של Appshed (שניתן למצוא כאן)
- נווט אל הכלים ולחץ על הלוח
- גלול למטה עד שתראה את הלוח שלך, ולאחר מכן לחץ עליו (אני משתמש ב- NodeMCU אז אני הולך ללחוץ על NodeMCU)
- כעת נווט חזרה אל הכלים ולחץ על יציאה, מכאן אתה אמור לראות את הלוח שלך (אמור להיראות כך "com 9" אם אתה על windows ו- "/dev/cu.wchusbserial1410 'עבור mac)
- לחץ על החץ בצד הפונה להעלאה והמתן בזמן שהוא עושה זאת.
אם תקבל הודעה לאחר כ 2 - 3 דקות שאומר שהסיימת להעלות אז הכל עבד בצורה מושלמת! כדי לבדוק שוב שהלוח שלנו עובד אנחנו יכולים גם ללכת להגדרת ה- WiFi שלנו ולחפש את השם שנתנו ללוח קודם אם הוא שם הוא עובד.
שלב 3: הגדרת האפליקציה



יצירת אפליקציה שמקבלת נתונים מלוח IoT חיצוני יכולה להיראות די מפחידה אם אינך מפתח אפליקציות מקצועי, אולם זו אינה בעיה מכיוון שאנו נשתמש בחניון AppSheds כדי להפוך את האפליקציה שלנו למה שהופכת אותה באמת קַל.
עלינו להתחיל בכניסה ל- AppShed או ליצור חשבון בחינם או להיכנס לחשבון קיים. מכאן אתה אמור לראות את שתי האפשרויות IoT Builder או App Builder, נתחיל בלחיצה על IoT Builder מכיוון שזה יאפשר לנו להגדיר אילו סיכות נרצה לפעול כתפוקות או כקלט. לאחר טעינת הדף לחץ על New IoT Project ושם את קלט הלוח ולחץ על שמור.
כעת מכיוון שאנו רוצים להגדיר את אחד הפינים כקלט כדי לראות מתי הכפתור נלחץ עלינו להתחיל בלחיצה על סמל הכפתור מתחת לכניסות דיגיטליות ולאחר מכן לחץ על סיכה 1 כדי לקשור אותם ואז לתת לו שם כמו " כפתור "ולחץ על שמור.
עכשיו אנחנו הולכים לצד של בניית האפליקציות של הדברים.
שלב 4: הכנת האפליקציה


כעת נחזור לדף הנחיתה ההוא לאחר הכניסה ולחיצה הפעם על בונה האפליקציות. עליך להציג טלפון מדומה, עלינו להתחיל בלחיצה על כפתור הפלוס כדי להפעיל אפליקציה חדשה. ברגע שזה נטען הדבר הראשון המוחלט שעלינו לעשות הוא לקשר את לוח ה- IoT שעשינו זה עתה לאפליקציה שלנו. כעת, כאשר הלוח נטען, אנו יכולים להתחיל להוסיף תכונות לאפליקציה.
אנו מתחילים בלחיצה על תיבת הקלט תחת טפסים ומכנים אותה Button State. לאחר מכן עלינו לקרוא לו כפתור, זה חשוב מכיוון שהצגנו כפתור אחד קודם לכן כך ששמות הכפתור עוזרים לקשור את שני הדברים האלה יחד. עכשיו אנחנו פשוט לוחצים על שמור והאפליקציה סיימה!
שלב 5: פרסום ובדיקה

כעת, לאחר שנבנתה אפליקציית סופר בסיסית, עלינו לפרסם אותה ולהעלות אותה לטלפון שלנו. אנו עושים זאת על ידי לחיצה על כפתור הפרסום, לאחר שהושלם עלינו לנווט ללשונית השיתוף וללחוץ על קוד QR אשר יציג בפניך קוד QR אותו תוכל לסרוק באמצעות הטלפון שלך.
לאחר טעינת אפליקציית האינטרנט ההיא, היינו צריכים לחבר את הטלפון שלנו למכשירי ה- IoT שלנו, אותם אנו עושים על ידי מעבר להגדרת ה- WiFi בטלפון ולאחר מכן התחברות לשם המכשיר שנתנו לו קודם לכן.
כעת נוכל לחזור לאפליקציה וללחוץ על הכפתור במכשירי IoT שלנו, אתה אמור לראות 1 כאשר הכפתור נלחץ ו- 0 כאשר הכפתור אינו נלחץ. אם אינך רואה ערך נסה לרענן את הדף ותראה ערך צץ.
שלב 6: לקחת את זה הלאה

עכשיו כן רק לראות 1 או 0 זה קצת משעמם, עם זאת, הנקודה של הפרויקט הזה היא רק להראות לך מה אפשרי, זה התפקיד שלך לקחת את זה רחוק יותר וליצור משהו מדהים באמת. כדוגמה, תוכל להגדיר את האפליקציה להפעיל צליל או להשמיע סרטון (להלן דוגמא לכך
אם יש לך שאלות אנא השאירו לנו הערה, תודה שקראתם!
מוּמלָץ:
ענן צבע מבוקר באפליקציה: 7 שלבים (עם תמונות)

ענן צבע מבוקר באפליקציות: היי, במדריך זה אני מראה לך כיצד לבנות תאורת חדר מרשת שבילים חצץ. ניתן לשלוט בכל העניין באמצעות WLAN באמצעות אפליקציה. Https://youtu.be/NQPSnQKSuoUT היו כמה בעיות בפרויקט. אבל בסופו של דבר אתה יכול להפוך את זה לשנינות
LED נשלט באפליקציה: 5 שלבים
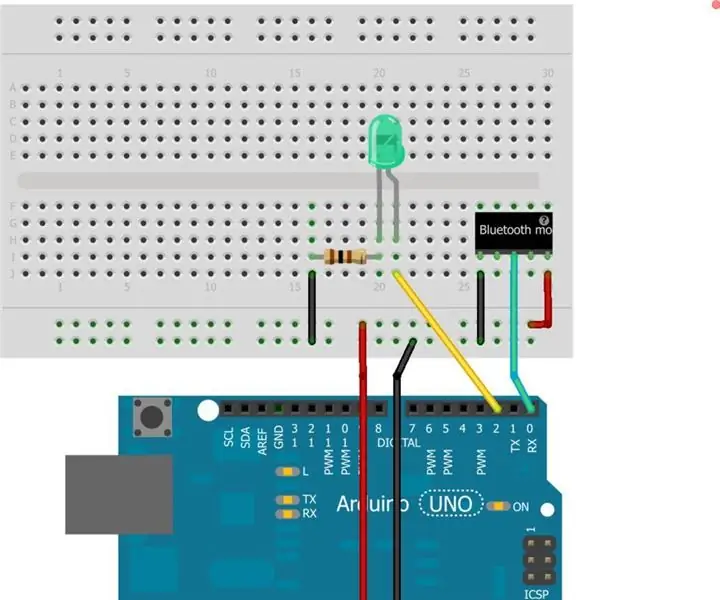
LED נשלט באפליקציה: El siguiente proyecto incorpora principios b á sicos de programaci ó n y electr ó nica para emplear un aplicaci ó n en m ó vil para controlar ciertos componentes electr ó nicos. Por medio de un c ó digo se estab
בקר מיקרו AVR. החלף נוריות LED באמצעות מתג לחצן. הפעלת לחצן לחיצה: 4 שלבים

בקר מיקרו AVR. החלף נוריות LED באמצעות מתג לחצן. הפעלת לחצני לחיצות: בפרק זה נלמד כיצד ליצור קוד C של תוכנית ATMega328PU כדי להחליף את מצב שלוש נוריות הלדים בהתאם לקלט ממתג כפתורים. כמו כן, חקרנו פתרונות לבעיה של 'Switch Bounce'. כרגיל, אנו יכולים
PPM Wifi (אין צורך באפליקציה): 4 שלבים (עם תמונות)

PPM Wifi (אין צורך באפליקציה): רציתי לשלוט במכשיר ה- quadrocopter הפנימי שלי באמצעות הטלפון החכם שלי אך לא מצאתי פתרון טוב לכך. היו לי כמה מודולי wifi ESP8266 מונחים אז החלטתי להכין אחד משלי. התוכנית מתחילה נקודת גישה ל- wifi עם HTML
חיישן מגע וחיישן קול השולט באורות AC/DC: 5 שלבים

חיישן מגע וחיישן צליל השולט באורות AC/DC: זהו הפרויקט הראשון שלי וזה עובד על בסיס שני חיישנים בסיסיים האחד הוא חיישן מגע והשני הוא חיישן קול, כאשר תלחץ על לוח המגע על חיישן המגע נורית ה- AC תחלף ON, אם תשחרר אותו האור יהיה כבוי, ואותו דבר
