
תוכן עניינים:
- מְחַבֵּר John Day [email protected].
- Public 2024-01-30 09:16.
- שונה לאחרונה 2025-01-23 14:46.
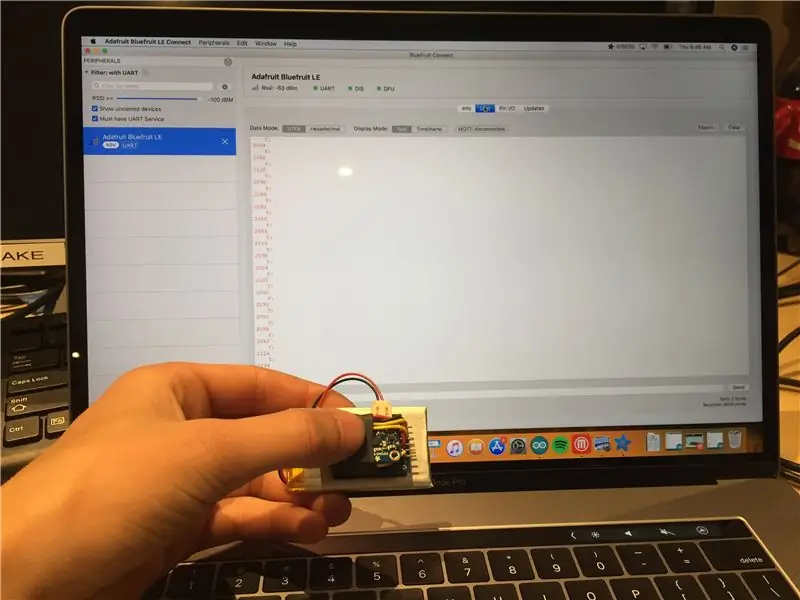
להלן מדריך פשוט צעד אחר צעד להחלפת החוטים בחיבור Bluetooth נמוך באנרגיה:
לקח לי זמן להבין את זה כי אין כמעט תיעוד על כך עם טכנולוגיית Bluetooth נמוכה באנרגיה נמוכה כגון מודול Bluefruit. המטרה שלי הייתה לאסוף נתונים באופן אלחוטי ממד תאוצה המחובר לארדואינו, כשהנתונים נרשמים במחשב הנייד או בסמארטפון שלי לניתוח.
שלב ראשון: הורד את התוכניות לקריאת UART
Mac - אני משתמש ב- Adafruit Bluefruit LE Connect, הוא בחינם ב- App Store ומתועד בפוסט זה בבלוג:
blog.adafruit.com/2016/06/06/bluefruit-le-…
IOS / Android - אני משתמש באותה תוכנת Bluefruit LE Connect אך פשוט בגרסת IOS, בדוק את חנות האפליקציות
Windows - קיימת תוכנית נפלאה ב- GitHub כאן:
github.com/adafruit/adafruit-bluefruit-le-…
שלב 1: חיווט מודול האוכמניות שלך
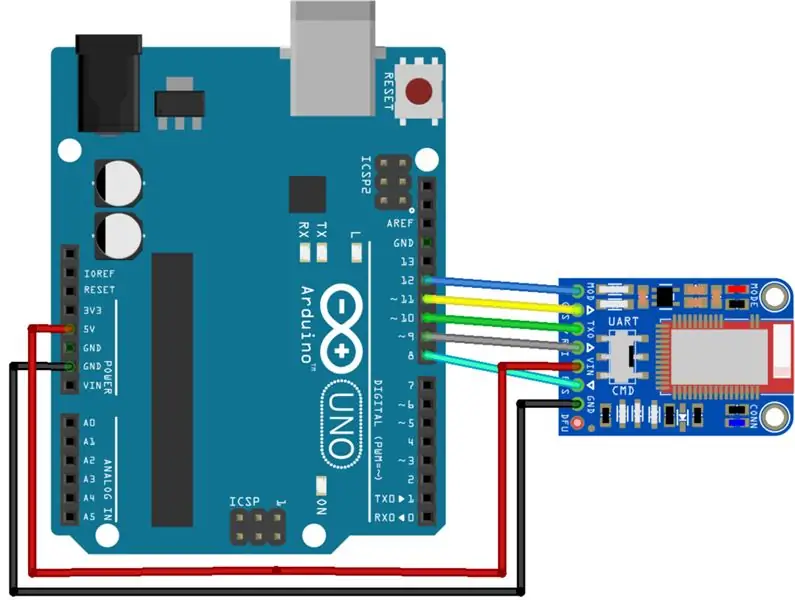
להלן תרשים החיווט הבסיסי, גם ספריות Adafruit לא יקשרו בשלב הבא יתקנו את תצורת החיווט הזו ולכן אני ממליץ לא לשנות אותה. השתמשתי בזה עם Arduino Uno ו- Pro Mini והם למעשה מתפקדים אותו דבר.
שלב 2: הגדר את ה- IDE עבור Bluefruit
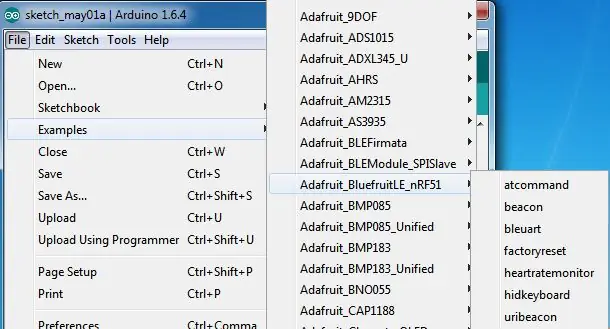
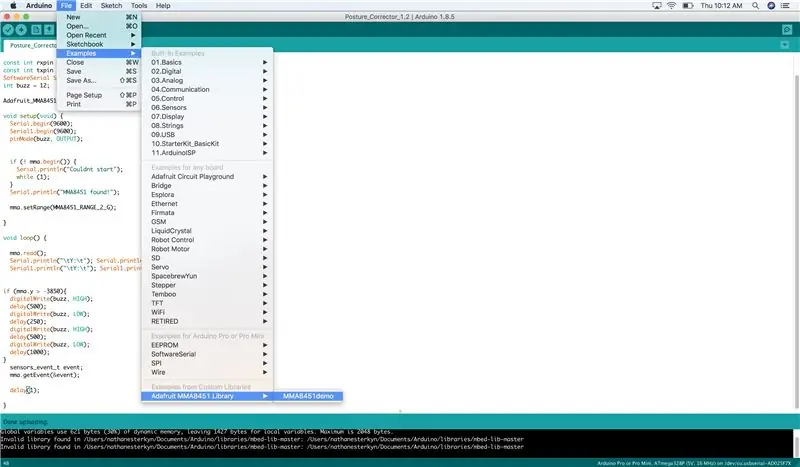
אם עדיין לא עשית זאת, יהיה עליך להוריד כמה ספריות לשימוש בעת תכנות המודול, להלן:
learn.adafruit.com/introducing-the-adafrui…
אם אינך יודע כיצד להתקין ספרייה פשוט מאוד, פשוט פתח את הקובץ והנח אותו בתיקיית המסמכים/ארדואינו/ספריות והפעל מחדש את ה- IDE.
שלב 3: כתוב והעלה את התוכנית שלך
להלן תוכנית קצרה שכתבתי ששולחת הודעה באמצעות בלוטות 'למכשיר המקבל, החלק החשוב ביותר הוא שתגדיר את סיכות ה- RX / TX הטורקיות שלך בהתאם ותוסיף עוד שורה טורית מקבילה.
#לִכלוֹל
const int rxpin = 10;
const int txpin = 9;
SoftwareSerial Serial1 (rxpin, txpin);
הגדרת void (void) {
Serial.begin (9600); // זהו חיבור הצג הטורי הרגיל שתוכל להציג באמצעות ה- Arduino IDE
סדרתי 1. התחיל (9600); // זה במחרוזת השנייה שנשלחת למודול Bluefruit, זה חייב להיות 9600 baud
}
לולאת חלל () {
Serial.println ("MyNameJeff");
Serial1.println ("MyNameJeff");
עיכוב (1000); // זה מודפס בשני המקומות, כך שכדאי שתראה את המסר החשוב להפליא בכל מקרה
}
שלב רביעי: עשית זאת
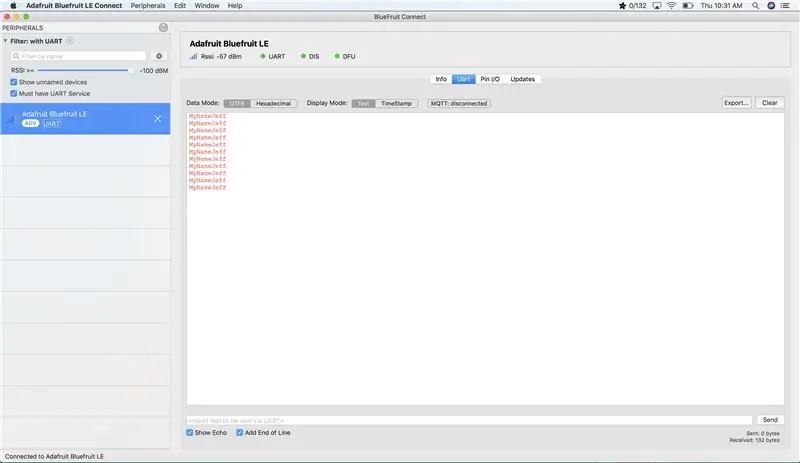
אני מקווה שאתה מסתכל כעת על תכונת UART ביישום שבחרת ומרוצה מההודעות שהיא נותנת לך, אתה אמור לראות משהו כמו התמונות האלה כאן למעלה, אם לא נסה לחבר מחדש את המעגל או לאפס את המודול שלך על ידי החזקת סיכת GND כדי את סיכת ה- DFU למשך 5 שניות עד שהאורות הכחולים והאדומים מהבהבים.
מוּמלָץ:
תקשורת אלחוטית של SmartHome: היסודות הקיצוניים של MQTT: 3 שלבים

תקשורת אלחוטית של SmartHome: היסודות הקיצוניים של MQTT: יסודות MQTT: ** אני הולכת לעשות סדרת אוטומציה ביתית, אעבור על השלבים שלקחתי ללמוד כל מה שעשיתי בעתיד. מדריך זה הוא הבסיס להתקנת MQTT לשימוש במדריכים העתידיים שלי. Howeve
תקשורת אלחוטית של LoRa 3 עד 8 קילומטרים עם E32 בעלות נמוכה (sx1278/sx1276) עבור Arduino, Esp8266 או Esp32: 15 שלבים

תקשורת אלחוטית של LoRa 3Km עד 8Km עם E32 בעלות נמוכה (sx1278/sx1276) עבור Arduino, Esp8266 או Esp32: אני יוצר ספרייה לניהול EBYTE E32 המבוססת על סדרת Semtech של מכשיר LoRa, מכשיר חזק מאוד, פשוט וזול. אתה יכול למצוא גרסת 3 ק"מ כאן, גירסת 8 ק"מ כאן הם יכולים לעבוד על מרחק של 3000m עד 8000m, ויש להם הרבה תכונות ו
תקשורת אלחוטית באמצעות מודול משדר NRF24L01 לפרויקטים מבוססי Arduino: 5 שלבים (עם תמונות)

תקשורת אלחוטית באמצעות מודול משדר NRF24L01 לפרויקטים מבוססי Arduino: זוהי ההדרכה השנייה שלי להנחיה בנושא הרובוטים והבקרים. זה באמת מדהים לראות את הרובוט שלך חי ופועל כצפוי ותאמין לי שזה יהיה יותר כיף אם תשלוט ברובוט שלך או בדברים אחרים אלחוטיים במהירות ו
תקשורת אלחוטית באמצעות מודולי RF זולים של 433MHz ובקרי מיקרו פיק. חלק 2: 4 שלבים (עם תמונות)

תקשורת אלחוטית באמצעות מודולי RF זולים של 433MHz ובקרי מיקרו פיק. חלק 2: בחלק הראשון של מדריך זה, הדגמתי כיצד לתכנת PIC12F1822 באמצעות מהדר MPLAB IDE ו- XC8, לשלוח מחרוזת פשוטה באופן אלחוטי באמצעות מודולי TX/RX 433MHz זולים. מודול המקלט היה מחובר באמצעות USB ל- UART TTL מודעת כבלים
מצמצם את מנוע סרוו השלב עם שליטה סידורי באמצעות ארדואינו באמצעות מדפסת תלת מימד - Pt4: 8 שלבים

מצמצם את מנוע סרוו סטפ עם שליטה סדרתית באמצעות ארדואינו באמצעות מדפסת תלת מימד - Pt4: בסרטון הרביעי הזה של סדרת מוטור סטפ, נשתמש במה שלמדנו בעבר כדי לבנות מנוע סרוו צעד עם שליטה באמצעות תקשורת טורית ואמיתית משוב מיקום באמצעות מקודד התנגדות המנוטר על ידי Arduino. בשנת
