
תוכן עניינים:
2025 מְחַבֵּר: John Day | [email protected]. שונה לאחרונה: 2025-01-23 14:46




האם אי פעם רצית לבנות רובוט, אבל פשוט לא היה לך את כל החומרים לבנות אותו בלי להסתיים עם שלדה מגושמת שלא לצורך? מדפסות תלת מימד כאן כדי להציל את היום! לא רק שהם יכולים ליצור חלקים שיתאימו כמעט לכל חומרה, הם יכולים לעשות זאת בצורה מאוד יעילה בחלל. כאן אראה לך כיצד ליצור רובוט בסיסי ביותר הכולל חלקים מודפסים בתלת -ממד, ה- Raspberry Pi Zero ומצלמת ה- Pi. אני ממליץ לך לקחת ולשנות את מה שעשיתי כך שיתאים לצרכיך המעשיים או לבידור. כדי לשלוט ברובוט ולצפות בהזנת המצלמות, בניתי אפליקציית IOS (אפליקציית PiBotRemote) שתוכל להשתמש בה ולשנות. עם זאת, הכוח האמיתי בפרויקטים כגון זה נובע מהגיוון באפשרויות הן בחומרה והן בתוכנה. אז הייתי מעודד אותך להיות יצירתי ולהוסיף למה שעשיתי בהתאם למה שאתה יודע לעשות. לדוגמה, אני חושב שזה יהיה מגניב לגרום לרובוט הזה להשתמש בחזון מכונה כדי לזהות את סביבתו ולנווט באופן דומה למכונית בנהיגה עצמית.
שלב 1: דרישות

-
חומרים
-
חובה (בערך $ 75)
- Raspberry Pi Zero W ($ 10)
- כרטיס מיקרו SD ($ 8.25)
- כותרת 40 פינים ($ 3.25)
- חוטי מגשר ($ 6.86)
- סוללת USB ($ 5.00)
- 900 סל"ד מיקרו מנוע x 2 ($ 12.95 כל אחד)
- נהג מנוע ($ 4.95)
- גלגלים ($ 6.95)
- מיסב כדורי פלדה 14 מ"מ ($ 0.62)
- ברגים, אגוזים וסטנדים (ראה להלן)
-
אופציונלי (בערך 45 $)
- נוריות
- מצלמת פטל פי (29.95 $)
- מתאם מצלמת פי אפס ($ 5.95)
- מנוע סרוו ($ 8.95)
-
כלים
- מדפסת תלת מימד וחוט נימה
- מחשב (אני אשתמש ב- mac, ותזדקק למחשב אם תרצה להשתמש באפליקציית PiBot Remote)
- iPhone/iPad/iPod Touch (אם תשתמש באפליקציה)
- תרגיל
- מברג עם טיפים הניתנים להחלפה
-
מידע נוסף על חלקים
- Pi Zero: אם ברצונך להשתמש ב- Pi Zero לפרויקט זה בלבד, יהיה לך טוב כל הזמן לפעול ללא ראש. אחרת, אם תרצה לחבר פלט HDMI או ציוד היקפי USB, יהיה עליך לרכוש מתאמים נוספים. במקרה זה, סביר להניח שזו האפשרות החסכונית ביותר לקנות ערכת Pi Zero, כמו זו (24 $), קניתי באמזון. למרות שעוד נאלצתי לרכוש כרטיס מיקרו SD, ערכה זו הגיעה עם ה- Pi Zero, שניהם מתאמים הכרחיים וכותרות רבות ושונות. כל אלה יכולים להיות שימושיים.
- כרטיס Micro SD: אתה יכול להשתמש בכל כרטיס Micro SD כל עוד יש לו נפח אחסון של לפחות 8GB.
- חוטי מגשר: אני אוהב קופצים כאלה מכיוון שהם מגיעים כחבילה מחוברת. זה מאפשר לי להפריד, למשל, קטע בן 9 חוטים, ולחבר בצורה מסודרת את הפי ונהג המנוע.
- סוללת USB: הסוללה שקניתי מ- Sparkfun הופסקה מאז. כתוצאה מכך, תצטרך למצוא אחד במקומות אחרים. זה שקישרתי נראה דומה לשלי אבל לא קניתי אותו, וייתכן שתצטרך לשנות את קבצי ההדפסה כך שיתאימו לסוללה שלך. הקפד למצוא סוללה עם כבל מיקרו USB מחובר, מכיוון שזה מאפשר לך להתחבר ישירות לפאי ללא עודף חוט.
- נהג מנוע: אני ממליץ להשתמש בצולל שאליו קישרתי מכיוון שהוא זול למדי, וההדפס נועד להתאים בדיוק ללוח הזה. בנוסף, לוחות אחרים עשויים לתפקד באופן שונה, וייתכן שיהיו לך תוצאות שונות.
- 14 מ"מ כדור פלדה: השתמשתי בכדור הזה פשוט כי במקרה היה לי אחד מונח. אתה מוזמן להשתמש בגדלים אחרים, אך ייתכן שיהיה עליך לשנות את גודל השקע. הכדור ישמש גלגל שלישי לרובוט שלנו. זהו אחד מתחומי העיצוב ברובוט שלי שהוא הבעייתי ביותר כרגע ויכול להשתמש בשיפור הרב ביותר. למרות שהוא עובד מצוין על משטחים חלקים וקשים, הוא מתקשה על שטיחים ומשטחים מחוספסים יותר. אל תהסס לשנות תחום זה של העיצוב שלך.
- ברגים, אגוזים, עמידות: ייתכן שיהיה עליך לעבוד מעט כדי למצוא ברגים שעובדים עבורך. פשוט מצאתי את הברגים שמרכיבים את ה- Pi, כמו גם את הברגים ששומרים על הר מצלמת ה- Pi יחד באוסף הבורגים של אבי. לתושבי המנוע ולשקעיהם השתמשתי בברגים אלה (2.95 $) ובאומים (1.50 $) אלה, שניהם זמינים ב- Sparkfun. ההתנגדות ו -8 הברגים (כללתי בטעות רק 4 בתמונה) שמחזיקים את הרובוט ביחד שלקחתי מערכות ה- VEX של בית הספר שלי.
- נוריות: אני בטוח שאתה יודע היכן תוכל למצוא לך כמה נוריות בקלות. בחר את הצבעים שתרצה לייצג את הפונקציות: מתח, חיבור, נתיב הפעלה מחדש של רובוט והוראת קבלת רובוט.
- מצלמה וסרוו: בהתאם למה שאתה רוצה לעשות עם הרובוט שלך, תוכל לבחור לא לכלול את המצלמה והסרוו מכיוון שהם אינם נחוצים לתנועה בסיסית, ולהוסיף 45 $ למחיר הרובוט.
שלב 2: הגדרת Pi Zero

עקוב אחר קישור זה כדי להגדיר התקנה ללא ראש על Raspberry Pi Zero W שלך
- אל תשכח שה- Pi Zero לא יכול להתחבר לרשת Wi-Fi של 5 GHz
- הקפד לפעול לפי ההוראות עבור Raspbian Stretch ואילך
לאחר שהתחברת בהצלחה דרך SSH ל- pi שלך, הפעל
sudo raspi-config
ושנה את התצורות הבאות:
- שנה את סיסמתך. זה מאוד מסוכן להשאיר את סיסמת ברירת המחדל פטל. הקפד לזכור את הסיסמה הזו.
- באפשרויות רשת, שנה את שם המארח מ- raspberrypi למשהו קצר יותר כמו pizero או pibot. אני אשתמש ב- pibot להמשך הדרכה זו. הקפד לזכור מה אתה שם כאן.
- באפשרויות אתחול -> שולחן עבודה / CLI, בחר במסוף Autologin
- עבור לאפשרויות הממשק והפעל את המצלמה
בחר סיום והפעל מחדש את המכשיר.
שלב 3: הקמת רשת AdHoc
על ידי הקמת רשת AdHoc, נוכל לחבר את מכשיר השליטה שלנו ישירות לרובוט ללא שום מתווכים. זה יאפשר הזרמה מהירה יותר של וידאו ותחום השליטה נמוך יותר. עם זאת, שלב זה אינו הכרחי מכיוון שהכל עדיין יעבוד דרך רשת wifi רגילה.
ראשית, יהיה עליך להוריד ולפרוק את כל הקבצים הדרושים מ- GitHub. במסוף, נווט אל התיקיה שהורדת ושלח את תיקיית PiBotRemoteFiles אל ה- pi עם הפקודה:
scp -r PiBotRemoteFiles/ [email protected]: שולחן עבודה/
זה שולח את כל הקבצים הדרושים לרובוט שישלוט בו ויקים את רשת AdHoc. ודא שהקבצים נמצאים בתיקייה בשם "PiBotRemoteFiles" הממוקמת על שולחן העבודה; אחרת דברים רבים לא יצליחו לעבוד בהמשך הדרך. אם תשתמש באפליקציית PiBot Remote, תוכל לעבור בין Wi-Fi רגיל לרשת AdHoc בהגדרות האפליקציה. אחרת, תוכל לשנות אותו ידנית באמצעות SSH עם אחת מהפקודות הבאות:
sudo bash adhoc.sh
sudo bash wifi.sh
כמובן, ודא שניווט לתיקיית PiBotRemoteFiles לפני שתפעיל את הפקודות הקודמות. כל שינוי בין AdHoc ל- Wi-Fi ייכנס לתוקף רק לאחר ההפעלה הבאה. אם מוגדר AdHoc, אתה אמור לראות רשת PiBot כאשר מופיעה האתחול של Pi Zero.
שלב 4: הוסף נורית הפעלה

למרות שזה בהחלט מיותר, זה יכול להיות שימושי אם יש לך נורית כוח. כדי להפעיל זאת, SSH אל ה- Pi Zero והפעל את הפקודה:
sudo nano /etc/bash.bashrc
והוסף את השורה הבאה לסוף הקובץ:
python /home/pi/Desktop/PiBotRemoteFiles/startup.py
מאוחר יותר נשנה את סיכת GPIO המשויכת לנורית ההפעלה.
שלב 5: הגדרת ממשק אינטרנט של RPi Cam


על מנת להצטרף לזרם הווידאו של מצלמות Raspberry Pi, נשתמש בממשק ה- RPi-Cam-Web. מידע על מודול זה ניתן למצוא כאן והקוד שלהם נמצא ב- GitHub. כדי להתקין את המודול עלינו קודם כל לעדכן את ה- Pi שלנו. זה יכול להימשך עד 10 דקות בערך.
עדכון sudo apt-get
sudo apt-get dist-upgrade
לאחר מכן עלינו להתקין את git:
sudo apt-get להתקין git
ולבסוף נוכל להתקין את המודול:
שיבוט git
RPi_Cam_Web_Interface/install.sh
לאחר התקנת המודול יופיע חלון תצורה. אם ברצונך להוסיף שם משתמש וסיסמה, הקפד להשתמש באותו שם משתמש וסיסמה כמו חשבון ה- pi שלך. אחרת, אפליקציית PiBot Remote לא תוכל לקבל את זרם המצלמות.
כעת, אם אתה עובר לדפדפן במכשיר באותה רשת כמו ה- Pi ואם המצלמה מחוברת ל- pi, תוכל לקבל את הזרם על ידי מעבר אל https://pibot.local/html/#. ממשק ה- RPi מאפשר שליטה קלה על המצלמה, ועל ידי הקשה או לחיצה על הסרטון היא יכולה להפוך למסך מלא. נשתמש בזה מאוחר יותר עם האפליקציה המרוחקת של PiBot.
סיימנו כעת את הקמת ה- Pi Zero, לדברים המהנים!
שלב 6: הדפס הכל


למרות שהשתמשתי במדפסת תלת מימד של Dremel עם נימה PLA, אל תהסס להשתמש במדפסות וחומרים משלך. כל קבצי STL נמצאים בתיקייה שהורדת מ- GitHub. הצלחתי להדפיס הכל בארבע קבוצות: הצלחת העליונה, הצלחת התחתונה, כל התושבים והשקעים והטבעת. היו יצירתיים בבחירת הצבע והנצלו את מלוא היכולות של יכולות מדפסות תלת מימד. למדפסת שלי לא היה שחול כפול או כל תכונות מפוארות כאלה, אבל אם יש לך גישה למדפסת כזו, הייתי ממליץ להדפיס את העיטורים בחלק העליון של הלוח העליון בצבע מנוגד. סביר להניח שתצטרך להגיש תיקון ולקדוח בכדי להתאים חלקים מסוימים.
אל תהסס לצבוע את הצלחת העליונה בכדי להפוך סמלים ועיטורים לד גלויים.
ייתכן ששמת לב לשני תושבים בקצות הלוח התחתון הדומים למערכת ההרכבה של GoPro. אל תהסס להשתמש באלה כדי לצרף את מה שאתה אוהב לחלקו הקדמי או האחורי של הרובוט. בקובץ הבלנדר אתה יכול למצוא הר סמן למחיקה יבשה שהשתמשתי בו, כמו גם אובייקט תבנית שתוכל לשנות כדי להחזיק את האובייקט שלך.
כמו כן, אל תהסס להגדיר איזה כיוון הוא קדימה; החלפתי לפחות שלוש פעמים עד כה.
שלב 7: הלחמה בכותרות



למרות שבחרתי להלחים על כותרות ל- PiZero, אתה יכול להלחם את החוטים שלך ישירות לפי. אם תבחר להלחם כותרות כמוני, הייתי ממליץ להשתמש בכזו עם זווית ישרה כמו שלי. זה משאיר את החוטים הרבה יותר מוסתרים וגורם להכל להיראות הרבה יותר מסודר.
עכשיו הגיע הזמן להלחם את נהג המנוע. הצלחת התחתונה מיועדת במיוחד לנהג המנוע הזה של Sparkfun, ומאפשרת מקום לכותרת הסיכה להוציא את החלק התחתון. זה מאפשר החלפה קלה של סיכות המנוע כך שתוכל להחליף שמאלה וימינה, קדימה ואחורה. למרות שאני כולל את השלב הבא עכשיו, אני ממליץ בחום לחכות כמה צעדים עד שתדע בדיוק כמה ארוכים החוטים שלך חייבים להיות. חתכו קטע בן 9 חוטים של סיכות מגשר התואמות את סיכות הכותרת שהלחמתם זה עתה בפי. הלחמו בזהירות כל חוט כך שהקבוצה תוכל לשכב ביחד ולעטוף את הסוללה. מדוד את אורך החוט לפני כן כדי שלא יהיה לך מעט מדי או יותר מדי.
לבסוף, הגיע הזמן להלחם את הנורות. הדביקו אותם למיקומם בהתאמה בצלחת העליונה, וקפלו את כל סיכות הקרקע זו על זו. הלחמה חוט אחד לקרקע, וחוט אחד לכל לד. משמאל לימין, הפונקציות של נוריות הלדים הן: כוח רובוט, קישוריות אפליקציות לרובוט, הרובוט משחזר נתיב שמור והוראות מתקבלות על ידי הרובוט.
כמו כן, חוטי הלחמה לכל מנוע כדי שיוכלו להתחבר לכותרות המגיעות מהנהג המנוע.
שלב 8: הברג את המנוע ואת השקע




ראשית, הכנס כל מנוע לתושבת מנוע. לאחר מכן הכנס כל בורג באופן חלקי, רק עד שהקצה יגיע לפני השטח של התושבת או השקע. לאחר מכן, עבור כל בורג, החזק במקום אגוז בצד השני של הצלחת תוך כדי הידוק כל בורג. זכור למקם את המיסב בין שני השקעים תוך כדי הברגה על השני. מקם את נהג המנוע במיקומו וחבר את המנועים. לא משנה איזה מנוע מחובר לכל פלט מכיוון שתוכל לשנות זאת ברגע שהרובוט יופעל.
שלב 9: הכינו את המצלמה והסרוו




חבר את סרט מתאם Pi Zero למצלמה והברג את מארז המצלמה יחד. הניחו את הסרוו במיקומו. אתה יכול לקדוח את חורי הבורג עבור הסרוו, אבל הוא מספיק צמוד. חבר את המצלמה לסרוו בכל דרך שתמצא את הטוב ביותר. נכון לעכשיו, יש לי שני חורים בהר, כאשר מצרך עובר דרך קרן הסרווו ותיק המצלמה. עם זאת, זה משאיר הרבה מקום להתנדנד כך שאולי תרצה להשתמש בדבק סופר. כוון את המצלמה לכל כיוון שתחפוץ, והברג את קרן הסרוו במקומה. חבר את סרט המצלמה דרך החריץ של הפטל, וחבר אותו לפאי. לבסוף, קפל את הסרט כך שהוא יהיה שטוח כנגד הסוללה.
שלב 10: חיבור הכל




סוף סוף הגיע הזמן שהכל יהפוך ליצירה אחת. חבר את החוטים מנורות הלד, מנהג המנוע והסרוו אל ה- Pi בצורה שתשתמש רק בסיכות תקפות, אך שמור אותן קרוב ליציאה שלהן. לאחר מכן הנח את החוטים דרך החריצים שלהם והברג את ה- pi במקומו. זה נועד להיות בכושר הדוק כדי לשמור על דברים מסודרים, אז אל תוותרו כאשר נראה שאין מספיק מקום לסיכות המגשר הגדולות האלה.
הברג כל עמידה לתוך הצלחת התחתונה כך שכל אחת מהן תהיה מאובטחת. הכנס את הסוללה וודא שכבל החשמל יכול להיכנס דרך החריץ ויציאת החשמל של ה- Pi Zero. כרוך את חוטי נהג המנוע סביבו והתאימו את הקליפה סביב הכל. לאחר שסחטת את כל החוטים למרווח שבין הסוללה לפלטה העליונה, רכס קטן על הצלחת התחתונה לתוך הטבעת, ושתי הנקודות הגבוהות על הטבעת לתוך הצלחת העליונה. כעת תוכל להבריג את הצלחת העליונה היטב ובנית את הרובוט שלך!
שלב 11: פתח את פרויקט Xcode



השלבים הבאים חלים רק אם תשתמש באפליקציית PiBot Remote, הדורשת Mac והתקן IOS.
מכיוון שאני זול ואין לי חשבון Apple Developer בתשלום, אני יכול לשתף רק את פרויקט ה- Xcode, לא את האפליקציה עצמה. לאחר מכן תוכל לפתוח את הפרויקט בעצמך, לשנות את החתימה ולהפעיל אותו במכשיר שלך.
אם עדיין אין לך Xcode, הורד אותו מחנות האפליקציות ב- Mac שלך. לאחר טעינת Xcode, בחר "פתח פרויקט אחר" בפינה הימנית התחתונה ונווט אל התיקיה "מרחוק PiBot" בהורדת GitHub.
לאחר הפתיחה של הפרויקט, לחץ על קובץ השורש בתצוגה בפינה השמאלית ביותר בשם "מרחוק PiBot".
שנה את "מזהה החבילה" למשהו ייחודי. תוכל להחליף את שמי בשמך, או להוסיף משהו לסוף.
שנה את הצוות, לחשבון האישי שלך. אם אין לך חשבון, בחר "הוסף חשבון".
הקש על פקודה B כדי לבנות, ונקווה שהכל פועל כהלכה. לאחר שבנית את הפרויקט בהצלחה, חבר את המכשיר למחשב. לחץ על הלחצן מימין ללחצני ההפעלה וההפסק בפינה השמאלית העליונה ובחר את המכשיר שלך.
הקש על Command-R והאפליקציה אמורה לפעול במכשיר שלך. ייתכן שהמכשיר שלך יצטרך לאמת זהויות לפני הפעלתו ויהיה צורך בגישה לאינטרנט רק בשלב זה.
שלב 12: התאמות אחרונות

אתה יכול להתאים את מספרי הסיכה לכל דבר למעט נורית ההפעלה באפליקציית PiBot Remote. כדי לשנות את הסיכה עבור נורית ההפעלה, SSH לתוך ה- PI והפעל את הפקודה:
/home/pi/Desktop/PiBotRemoteFiles/startup.py
שנה את שני המופעים של 36 לכל סיכת GPIO שבה השתמשת. לאחר מכן לחץ על שליטה-X, y, הזן.
האפליקציה והשרת חשופים לשגיאות. השתמש במסוף במצב איתור באגים כדי להבין מה קורה. אם יש לך ספק, נסה להפעיל מחדש את ה- Pi ו/או להפעיל מחדש את האפליקציה. לפעמים לאחר כשל בקוד, האפליקציה לא מצליחה להתחבר מחדש מכיוון שהכתובת כבר בשימוש. במקרה זה, פשוט שנה את היציאה והאפליקציה צריכה להתחבר.
כמו כן, בעת הנעה ברובוט עם האצה במכשיר שלך, עליך להשתמש בכמה מחוות לא נוחות כדי לכייל, לעצור/להתחיל, להתאים את המצלמה ולהציג/להסתיר את סרגל הכרטיסיות.
- כיול: הקש והחזק עם שתי אצבעות למשך.5 שניות (אם המכשיר שלך תומך בזה, תרגיש משוב קפץ לאחר שהמכשיר יכויל
- התאמת מצלמה: המחווה המסובכת ביותר, בצע את מה שתואר לעיל כדי לכייל, ואז גרור את האצבעות למעלה כדי להזיז את המצלמה למעלה, וגרור למטה כדי להזיז את המצלמה כלפי מטה. ההתאמה תתבצע ברגע שתרימו את האצבעות.
- עצור/התחל החלפה: כאשר אתה עובר לתצוגת מד התאוצה, הרובוט מוגדר בתחילה להתעלם מפקודות תנועה. כדי להחליף הגדרה זו, הקש פעמיים בשתי אצבעות.
- הצג/הסתר סרגל כרטיסיות: כדי לאפשר צפייה במסך מלא בזמן נהיגה במד תאוצה, סרגל הכרטיסיות יסתתר אוטומטית לאחר מספר שניות. כדי להציג אותו שוב, החלק כלפי מעלה. כדי להסתיר אותו, החלק כלפי מטה.
אם אתה מתוסכל מהבעיות וחוסר הנוחות הקשורים לאפליקציה שלי, זכור כי לא היה לי השכלה רשמית בתכנות מכל סוג שהוא. אז אני מברך על עצות והצעות. אל תהסס למזלג את קבצי GitHub שלי.
אם אני מבצע התאמות ב- GitHub, החל אותן על הרובוט על ידי הורדת הקבצים ושליחתם באמצעות SCP רקורסיבי ל- Pi במיקום המתאים. אם שיבטת את פרויקט Xcode פשוט משוך את השינוי. אחרת, תוכל להוריד את הפרויקט ובצע את שלב 11 כדי לפתוח את האפליקציה במכשיר שלך.
אם אתה עושה משהו מעניין עם הדרכה זו, אנא יידע אותי בתגובות, מעניין אותי לראות כיצד היא יכולה לשמש כתבנית לכל מיני פרויקטים מרתקים.
מוּמלָץ:
מגבר מודפס תלת מימד מודפס בתלת מימד: 11 שלבים (עם תמונות)
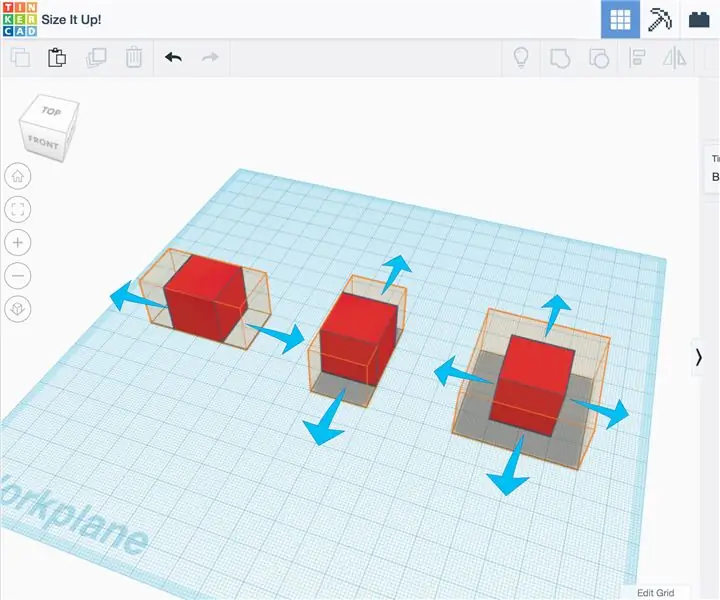
מגבר מודפס תלת מימד מודפס תלת מימד: הגדרת הפרויקט. אני מקווה להכין מגבר להדפסה לשימוש עם כינור חשמלי או כל מכשיר חשמלי אחר. מפרט. תכנן כמה שיותר חלקים להדפסה תלת מימדית, הפוך אותו לסטריאו, השתמש במכשיר מגבר פעיל ושמור אותו קטן
צור תאורת אווירה משלך עם פטל פיי אפס: 5 שלבים (עם תמונות)

צור תאורת אווירה משלך עם ה- Raspberry Pi Zero: בפרויקט זה אראה לך כיצד לשלב בין Raspberry Pi Zero לכמה חלקים משלימים על מנת להוסיף אפקט תאורה סביבתי לטלוויזיה שלך המשפר את חווית הצפייה. בואו נתחיל
עץ חג המולד המודפס בתלת מימד מודפס בתלת מימד: 10 שלבים (עם תמונות)

עץ חג המולד המודפס בתלת מימד מודפס בתלת מימד: זהו עץ חג המולד המודפס בתלת מימד ובתוכו נורות LED ניתנות להתייחסות. כך שניתן לתכנת את הלדים לאפקטים של אור נחמד ולהשתמש במבנה המודפס בתלת מימד כמפזר. העץ מופרד ב -4 שלבים ואלמנט בסיס (העץ
תג לייזר אינפרא אדום עם פטל פיי אפס: 6 שלבים (עם תמונות)

תג לייזר אינפרא אדום עם Raspberry Pi Zero: מדריך זה יעבור בתהליך יצירת משחק לייזר אינפרא אדום באמצעות מחשב שרת בסיסי ואפס פטל פטל לכל שחקן. הפרויקט מסתמך במידה רבה על חיבור Wifi כדי לתקשר עם השרת מה שהופך את
עשה זאת בעצמך Google Home עם רמקול Bluetooth ברכזת העגינה של פטל פיי אפס: 7 שלבים (עם תמונות)

DIY בית של גוגל עם רמקול Bluetooth על רכז העגינה של Raspberry Pi: יש לנו מדריך בנושא DIY Amazon Echo Alexa - Alexa Voice Assistant ב- Raspberry Pi Zock Docking Hub. הפעם אנחנו רוצים להראות לכם כיצד לבנות בית DIY של Google. במדריך זה נראה לך כיצד להתקין ולהגדיר את Google Assistant
