
2025 מְחַבֵּר: John Day | [email protected]. שונה לאחרונה: 2025-01-23 14:46
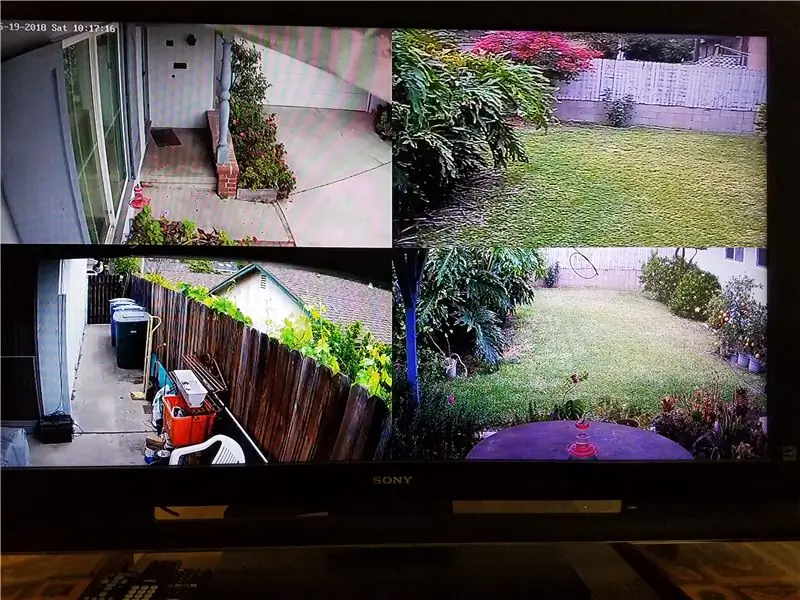
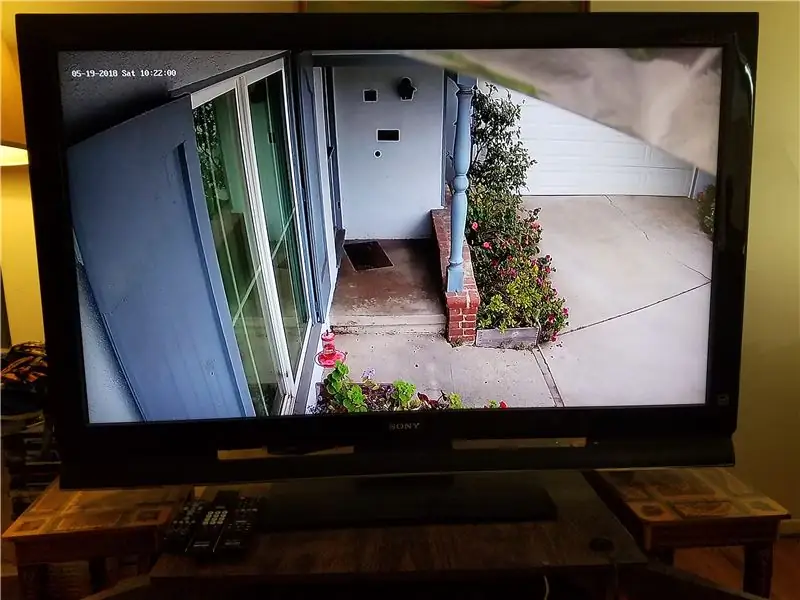
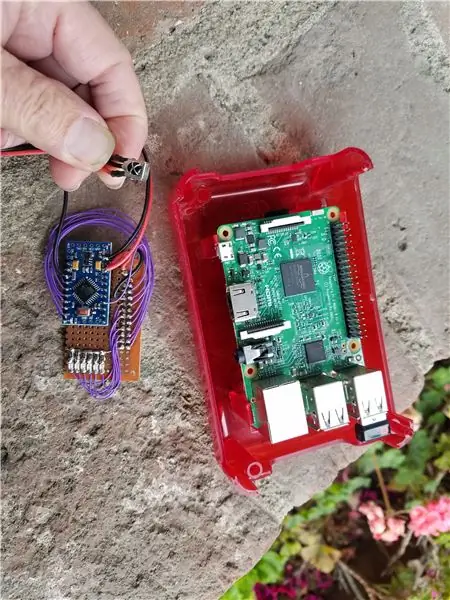
לפעמים בזמן הצפייה בטלוויזיה אתה לא רוצה לענות לדלת אלא אם כן זה חשוב. פרויקט זה מאפשר לך לצפות באדם ליד הדלת פשוט לומר למכשיר ההד של אמזון "אלקסה, הפעל את צג הדלת". אתה בודק מי מופיע על מסך הטלוויזיה, ואז חוזר לתכנות טלוויזיה רגילות "אלקסה, הפעל את הטלוויזיה". המערכת יכולה להיות בעלת ערך גם למבוגרים או לילדים אשר יהיו חשופים לנצל אותם על ידי אנשי מכירות, גנבים וכדומה. זה מאפשר לטלוויזיה בעלת מסך גדול של מערכת הבידור שלך להיות צג תצוגת המצלמה לא רק למצלמת הדלת הקדמית, אלא גם לכל מצלמות אבטחה אחרות שיש לך; למעשה ניתן אפילו להרחיב אותו להצגת וידאו ממצלמות אינטרנט, כמו מצלמות חוף וכו '.
חלקים:
מערכת בידור:
טלוויזיה עם מספר כניסות HDMI (ברוב מכשירי הטלוויזיה יש אותן)
כבל או תיבת DVR
נתב וחיבור לאינטרנט באמצעות קופסת כבלים (ייתכן שלא יהיה צורך אם יש לך WiFi)
הד אמזון ("אלקסה")
מרכז הרמוניה
מצלמות
מצלמת IP בדלת הכניסה (עדיף סוג Power Over Ethernet -POE)
פטל Pi3 בקופסת פרוייקטים (פי מקורי עשוי לעבוד) עם כבל HDMI
Arduino Pro Mini 8 Mhz, 3.3v
מודול IR (הסוגים הנפוצים ביותר יעבדו)
שלב 1: התקנה, תכנות מקדים (בדיקות)
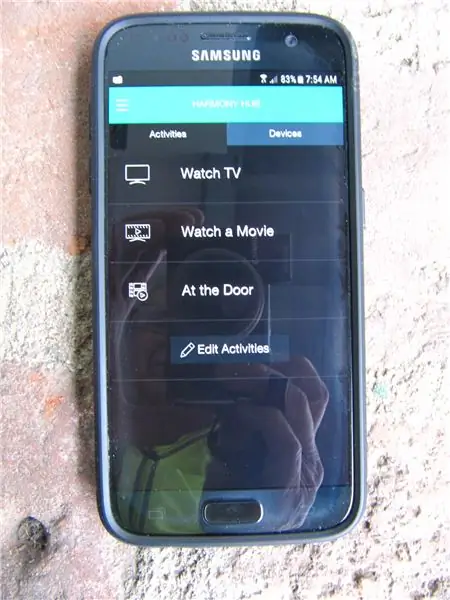
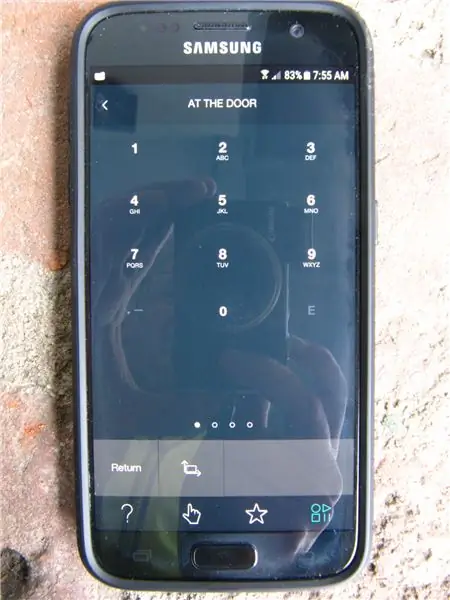

פרויקט זה מסתמך על omxplayer Pi3 שמפענח וידאו בהאצת חומרה. ניתן להפעיל את Omxplayer משורת פקודה במסוף Pi באמצעות פורמט המתאים rtsp: // user@password@ipaddress שהמצלמה שלך דורשת. ה- Pi צריך להיות מחובר ל- Ethernet (אם כי Pi3 יכול להיות מחובר גם באמצעות WiFi, אך לא נבדק) וממוקם פיזית במרכז הבידור כך שכבל יציאת ה- HDMI של ה- Pi יכול להגיע לשקע כניסת HDMI של הטלוויזיה. מודול ה- Arduino ו- IR יתחבר ל- Pi ויעביר את המידע המתקבל מקריאת לחיצות כפתורי השלט רחוק לטלוויזיה. ה- Pi יכול לבצע פענוח זה ישירות ממודול ה- IR, אך אני טוב יותר בתכנות ארדואינו מאשר בתכנות פייתון וחוץ מזה הוא חוסך משאבי מעבד למשימה העיקרית של הפי פענוח זרמי הווידאו.
מכיוון שלמערכת האבטחה שלי יש מספר מצלמות, השתמשתי בתצוגת הניטור המופעלת על ידי Pi כדרך להציג 4 מצלמות בבת אחת, בתוספת הצגת מצלמות בודדות במסך מלא. עקוב אחר ההוראות הללו, אולם סביר להניח שיהיו לך הרבה בעיות בהצגת המצלמות בצורה יציבה.
אחת הבעיות היא ש -4 גדלי החלונות המופיעים בתוכנית עשויים שלא להתאים לרזולוציית הטלוויזיה הספציפית שלך. מצא באילו רזולוציות המסך שלך תומך תוך שימת לב לרזולוציית המצלמה שיש למצלמות שלך. לרוב מצלמות ה- IP יש רזולוציה גבוהה (1080p) וזרם ברזולוציה נמוכה (640x480), כך שאם אתה רוצה רק סרטון אחד ברזולוציה גבוהה של דלת הכניסה, לך עם פורמט הזרם ברזולוציה גבוהה rtsp: //. עבור עם הזרם ברזולוציה נמוכה למצלמות ב -4 רבעים, לא תבחין בהבדל גדול עם גדלי התמונה הקטנים יותר. אתה יכול ללכת עם גדלי החלון של סקריפט bash (test.sh) שלי (במצב רזולוציה של 1080p, המציג 4 מצלמות שוות בגודל 640x480 בקנה מידה כדי שיתאימו). אחרת, השתמש בנייר גרף לפריסת פיקסלי הטלוויזיה שלך ואז שרטט בכמה מלבנים אתה רוצה באזור זה. לאחר מכן גלה כמה סרטוני 640x480 יתאימו מבלי שיותר מדי היבטים משתנים (מתיחה אופקית נראית טוב יותר מאשר אנכית). אני לא אוהב גבולות, אז לא חישבתי בשבילם. מספר את המלבנים משמאל למעלה לימין התחתון 1, 2, 3.. וכו '. לאחר מכן צור טור של מספרי חלון, עבור כל שורה של מספרים אלה רשום את הפיקסל x השמאלי העליון, y והפיקסל הימני התחתון x, y. מספרים אלה מוחלפים בתסריט כדי לקבל תצוגה מותאמת אישית, אם תרצה תוכל לקבל תצוגה בגודל 3 x 3. אם אתה רוצה רק תצוגה אחת, פשוט הגיב על שלוש המצלמות האחרות והפך את גודל החלון לרזולוציית המסך המלא (והשתמש בזרם ה- rtsp ברזולוציה גבוהה) וקרא את התסריט "test1.sh". הכינו סקריפטים רבים ככל שתרצו, התוכנית btn.py Python תתקשר אליהם כאשר סיכות ה- GPIO ישתנו על ידי ה- Arduino.
בעיה אחת בקבלת תצוגה יציבה (החלק העליון של התמונה בסדר, אך פסים אנכיים נמוכים יותר של התמונה) היא שמצלמות רבות זורמות הרבה יותר טוב באמצעות rtsp מעל tcp (אני משתמש במצלמות IP של Hikvision 2 עד 5 מגה -פיקסל). לכן, השתמש "--avdict rtsp_transport: tcp" ב- omxplayer כפי שמוצג. פקודות שימושיות אחרות של omxplayer הן נפח (--vol -6000 עבור השתקה) ומאגר (-תור וידאו x) כאשר x = 1 או יותר.
הגדרות מצלמת IP יכולות גם לגרום לבעיות ב- omxplayer. כל מצלמות ה- IP צריכות להיות מוגדרות לאותן פריימים בשנייה, אחרת התמונה תתפרק. כאשר הוא מוגדר לקצב מסגרות שונה בתכלית, הזמן המוצג על חותמת זמן אחת של המצלמה הלך אחורה לכמה שניות, ואז קדימה ואז אחורה וכו '. ודא שחלונות ה- omxplayer שלך אינם חופפים, או שהחלק החופף יהבהב.
שלב 2: חיבור זה יחד
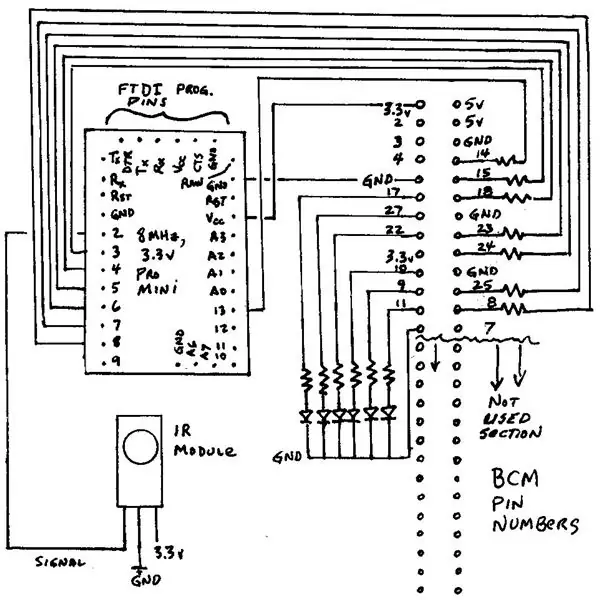
אתה יכול לשלוט באופן ידני על תיבת הכבלים והטלוויזיה כדי לאפשר ל- Pi להציג את מצלמת הדלת הקדמית. עם זאת, זה דורש לא מעט לחיצות על כפתורים, כולל מעבר נכון של השלט האוניברסלי ממצב כבלים למצב טלוויזיה כדי לאפשר את שינוי מקור הכניסה של HDMI למפענח מצלמת ה- Pi (HDMI 2). אם אתה רוצה את היכולת להציג מסכי מצלמה נוספים, עליך גם להחליף את השלט האוניברסלי ל- AUX כדי לשלוט על Arduino ובכך על בחירת מצלמות ה- Pi. כדי לפשט את התהליך הזה, השתמש ב- Harmony Hub ובאפליקציית סמארטפונים של Harmony המשויכת, ולמד אותו לשלוט בטלוויזיה ובקופסת הכבלים לצפייה רגילה בטלוויזיה בפעילות אחת, ולאחר מכן צור פעילות נוספת לשליטה בצג הווידאו של Pi. הפעילות כוללת הפעלת הטלוויזיה, כניסת הטלוויזיה ל- HDMI 2 ושליטה בכפתורי ה- NECx הווירטואליים (קרי Arduino ו- Pi) 0 עד 5. הדבר מאפשר שליטה על הכל באמצעות אפליקציית הטלפונים החכמים Harmony. כדי להקל עוד יותר, קשר את אפליקציית Amazon Echo Dot (Alexa) לאפליקציית Harmony לשליטה קולית בפונקציות הטלוויזיה או ניטור הדלתות. אתר Harmony מספק פרטים כיצד לאפשר את כישורי Alexa החדשים הללו. מיומנויות חדשות. לאחר שהן מקושרות עם כישורי Alexa חדשים, מילות מפתח כמו "הפעל את הטלוויזיה" או "הפעל את צג הדלתות" יאפשרו את הפעולות המתאימות מבלי להזדקק ל- IR מהשלט האוניברסלי.
ה- Pi מחובר באמצעות אתרנט ל- LAN שלך, וכבל HDMI לטלוויזיה. התקנתי ל- 3.3 וולט פרו מיני באמצעות חוטים ל- Pi כאפשרות להוסיף מיתוג מצלמה נוסף. ניתן להפעיל את ה- Pro Mini מהפין 3.3 וולט של ה- Pi. מודול IR מתחבר לסיכה 2 של הארדואינו, והשרטוט המצורף מפענח את לחיצת הכפתור 0 עד 5 (למעשה 0 עד 9, אך כמה סיכות ארדואינו עדיין לא מחוברות). יציאות ה- Arduino מתחברות לסיכות GPIO של הקלט הדיגיטלי של ה- Pi, שם הפרעת סקריפט bash קובעת איזה "כפתור" נלחץ, ואז עוצרת אפשרות תצוגת תצוגה אחת ומתחילה אחרת.
תיבת הכבלים שלי היא מ- Spectrum (לשעבר Time Warner Cable), שהוא דגם DVX של מוטורולה DCX3510. הוא משתמש בפרוטוקול GI Cable עבור IR. הטלוויזיה של סוני משתמשת בפרוטוקול של סוני 2. חשבתי שאחד או אחר מהקודים האלה יהיה בסדר לשלוט במקלט ה- IR של Pi וגם אחד מהם עבד, למרות שהתברר שזה לא היה מעשי. השלט הרחוק היה מצפה לפקודות נוספות, או ישנה אוטומטית גם את מקור הקלט בעת לחיצה על כפתור 0 עד 9. לכן, הייתי צריך להשתמש בקוד אחר שלא יתקשר עם מקלט הכבלים או הטלוויזיה. מצאתי שהשלט האוניברסלי שלי כולל קוד שתוכנת בעבר למכשיר AUX (לא יודע במה הוא שולט) והחלטתי להשתמש בו. הקודים שהופקו אמרו כי הוא משתמש ב- NECx, קוד של 32 סיביות, ולכן הכנסתי את קודי הכפתורים האלה לסקיצה של Arduino IR_Rev_Codes_Pi_Monitor. שנה את התוכנית אם יש לך דגם אחר על ידי שימוש בתוכנית הקבלה ב- IRLib2 ושים לב ליצרן, לפרוטוקול ולערכי hex עבור הלחצנים שנלחצו.
שלב 3: מסקנה
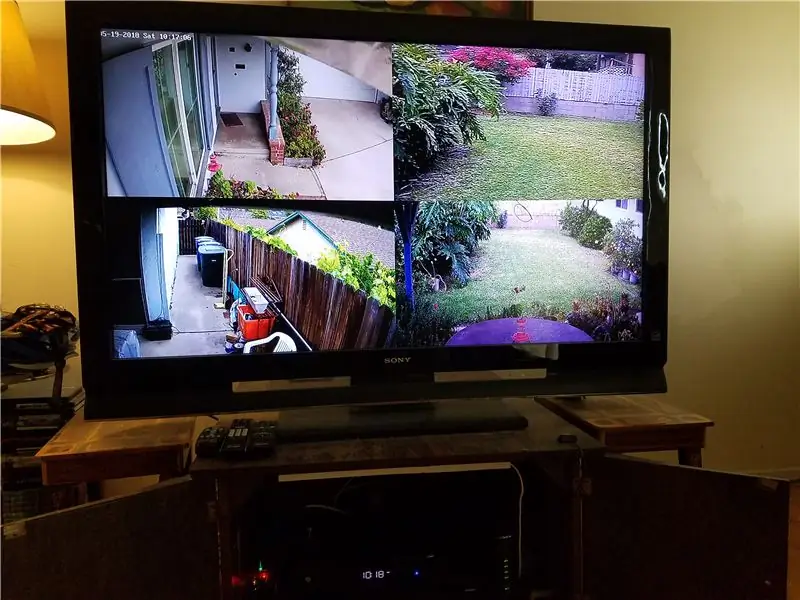
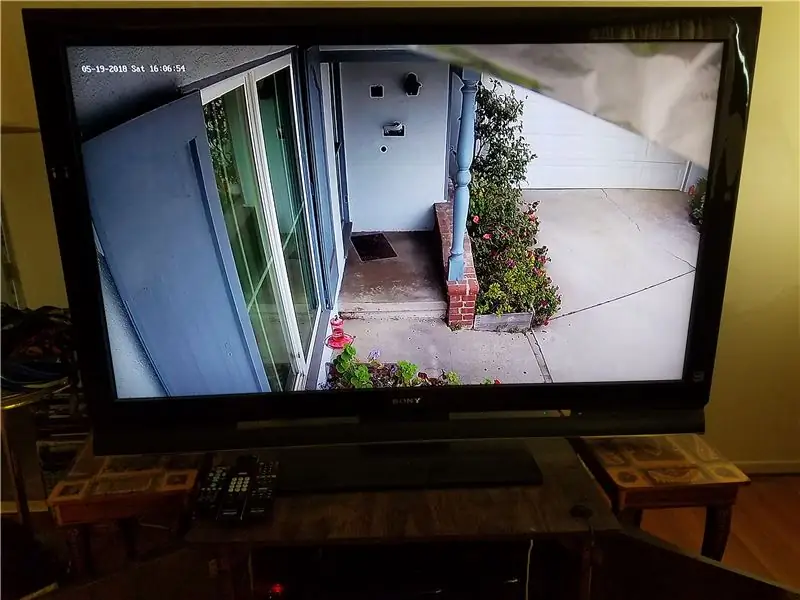
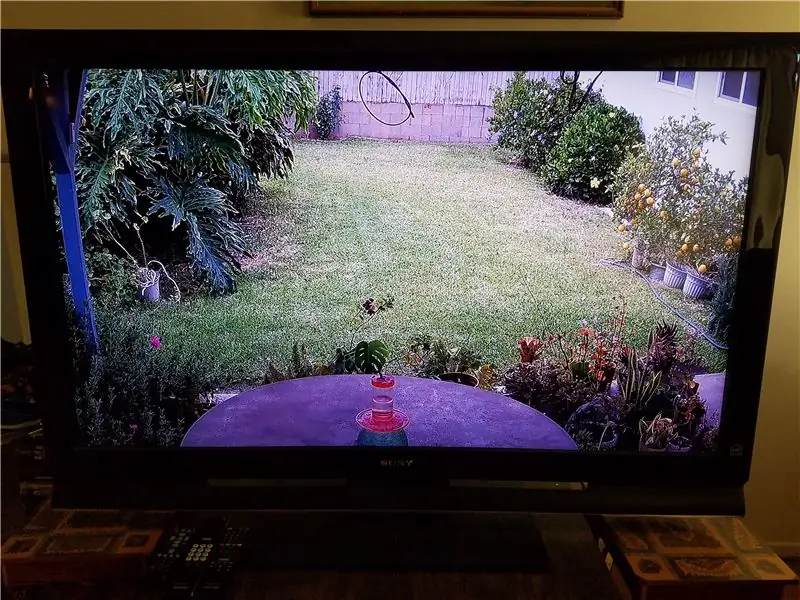
צג הדלתות הוא פרוייקט אוטומציה ביתי פרקטי. זו הייתה החוויה הראשונה שלי בתכנות ה- Pi עם פייתון. Python מאפשר לתכנת הפרעה, תכונה שחשבתי ששמורה לבקרי מיקרו. ההפסקה מאפשרת לתוכנית לפעול כרגיל, תוך הפעלת omxplayer, מבלי לבדוק כל הזמן אם נדרשת פעולה נוספת כמו שינוי התצוגה להזנת מצלמות חדשה. עם זאת, אם ההפרעה מתרחשת, התוכנית קובעת איזו הזנת וידאו חדשה יש להביא. ה- Arduino מוגדר כדי לספק דופק שיפעיל את הפרעה לפייתון. אם ההפרעה מתרחשת, אז התוכנית מחפשת איזה יציאת Arduino מסוימת (המתאימה ללחצן IR מרחוק) מופעלת. לבסוף, התוכנית הורגת כל תצוגת omxplayer נוכחית ומתחילה את תצוגת omxplayer החדשה.
למדתי שה- Pi לא מגדיר את סיכות ה- GPIO שלו לקלט כמו שהארדואינו עושה כברירת מחדל- לא אשמה של ה- Pi, אבל זו הדרך של ה- Broadcom BCM2837 מהמפעל. אני אוהב את מעבד 4 הליבות, 1.2 גיגה הרץ, מחשב בעל צריכת חשמל נמוכה בעלות נמוכה שיכול להציג וידאו HD מעולה. לחצן IR 1 מציג את תצוגת המרובעים ולחצנים 2 עד 5 מציגים כל אחד תצוגה גדולה אחת של מצלמה בהבחנה גבוהה.
לחיצה על כפתור מרחוק IR 0 מבטלת את תצוגת הווידאו ומציגה את שורת הפקודה של Pi. אם ברצונך לצפות בסרטוני יוטיוב וכדומה, השתמש במקלדת בלוטות ', הקלד "startx" והשתמש בדפדפן Pi כדי לנווט לסרטון היוטיוב והפעל אותו במסך מלא בהגדרה גבוהה.
מוּמלָץ:
מערכת רמקולים מודולרית, מופעלת USB, Bluetooth: 7 שלבים (עם תמונות)

מערכת רמקולים Bluetooth מודולרית, המופעלת באמצעות USB: אנו לומדים כיצד לבנות מערכת רמקולי Bluetooth פשוטה, אך שימושית מאוד המופעלת באמצעות מארז מודולרי. אתה יכול להגדיל את זה ולהוסיף מספר רמקולים ליצירת פס קול. יש אפילו מקום להוסיף סוללה למערכת ליצירת
מחוון מצלמות ממונע עם מערכת מעקב (מודפס בתלת מימד): 7 שלבים (עם תמונות)

מחוון מצלמות ממונע עם מערכת מעקב (מודפס בתלת -ממד): ביסודו של דבר, רובוט זה יזיז מצלמה/סמארטפון על מסילה ו"יעקוב "אחר אובייקט. מיקום אובייקט המטרה כבר ידוע על ידי הרובוט. המתמטיקה מאחורי מערכת מעקב זו היא פשוטה למדי. יצרנו הדמיה של תהליך המעקב
תאורת הוקי ליד ה NHL ליד המיטה: 4 שלבים (עם תמונות)

תאורת הוקי ליד ה- NHL ליד המיטה: מבוא " NHL Light " מיועד לאוהדי הוקי שרוצים לעקוב אחר קבוצתם, אך אינם יכולים לצפות בכל משחק. התכונה הטובה ביותר היא שהיא מדמה ציון שערים עם קרן הוקי (מותאמת לקבוצה שלך), וכן אור. בנוסף להוקי הוקי
מנורה מופעלת אלקסה ומתג: 3 שלבים (עם תמונות)

מנורה המופעלת על ידי Alexa ו- Switch: הד האמזונס הוא ערכה נהדרת! אני אוהב את הרעיון של מכשירים המופעלים באמצעות קול! רציתי להכין מנורה משלי המופעלת על ידי אלקסה, אבל לשמור על המתג הידני כאופציה. חיפשתי באינטרנט ומצאתי אמולטור של WEMO, שבחנתי אופטי אופציה אחרים
מייצב מצלמות לטלפונים ENV2 או מצלמות אחרות: 6 שלבים

מייצב מצלמות עבור ENV2 או טלפונים אחרים של מצלמות: האם אי פעם רוצה לעשות סרטון אבל יש לך רק טלפון מצלמה? האם אי פעם יצרת סרטון עם טלפון מצלמה אך אינך יכול להחזיק אותו עדיין? טוב מזה זה ההנחיה עבורך
