
תוכן עניינים:
- מְחַבֵּר John Day [email protected].
- Public 2024-01-30 09:16.
- שונה לאחרונה 2025-01-23 14:46.


אתה כבר לא צריך צג חיצוני, מקלדת ועכבר כדי להתחיל לעבוד עם Raspberry Pi, יש פתרון אחר - מצב ללא ראש
שלב 1: רכיבי חומרה


- פטל pi 3 דגם B+
- מתאם כרטיס SD
- כרטיס מיקרו אס די
- מחשב עם חריץ SD (או מתאם כרטיס SD מתאים)
- כבל מיקרו USB ל- USB
- נתב Wi-Fi
שלב 2: התקנת מערכת ההפעלה



- הורד את Raspbian וחלץ את קובץ img.
- ב- Windows, לחץ באמצעות לחצן העכבר הימני על קובץ ה- Zip בתיקיית ההורדות ולחץ על חלץ הכל.
- הכנס את ה- microSD לחריץ כרטיס ה- SD של המחשב באמצעות מתאם כרטיס ה- SD.
- לאחר מכן, יהיה עליך להבהב את התמונה Raspbian ל- microSD בעזרת Win32DiskImager אך לפני כן עליך לעצב את כרטיס ה- SD שלך באמצעות SDFormatter.
- גישת SSH מושבתת כברירת מחדל. כדי להפעיל אותו, צור קובץ ריק בכונן האתחול שנקרא ssh.
- ב- Windows, בתוך ספריית האתחול, לחץ באמצעות לחצן העכבר הימני על החלל הלבן, גלול אל חדש ובחר מסמך טקסט. הזן ssh כשם.
שלב 3: התחברות לרשת


ב- Mac/Linux
- צור קובץ חדש בכונן האתחול בשם wpa_supplicant.conf.
- בצע את שלב הקוד למטה.
ב- Windows
- הורד והתקן את Notepad ++ מכאן.
- לאחר ההתקנה, בתוך Notepad ++ עבור אל קובץ> חדש כדי ליצור קובץ חדש.
- בסרגל העליון, בחר עריכה> המרת EOL. ודא ש- Unix (LF) נבחר. זה אמור להיראות מושבת אם כן.
- בחר קובץ> שמור בשם, נווט אל כונן האתחול שלך והתקשר לקובץ wpa_supplicant.conf.
כל מערכות ההפעלה
- הדבק את הקוד למטה שכותרתו wpa_supplicant.conf
- החלף את ה- SSID שלך ברשת ה- WiFi שלך ואת ה- PSK שלך בסיסמת ה- WiFi שלך. קובץ זה יגיד ל- Raspberry Pi להתחבר לרשת שצוין בעת האתחול.
הערה: ודא שהמחשב שלך מחובר לאותה רשת כמו ה- Raspberry Pi שלך
שלב 4: אתחול הלוח

- הוצא את כרטיס ה- microSD והכנס אותו לחריץ ה- microSD של ה- Raspberry Pi.
- חבר את מיקרו USB PWR IN ב- Raspberry Pi למקור מתח של 5 וולט (למשל יציאת ה- USB של המחשב שלך).
- המתן עד שהלוח יאתחל - הנורית הירוקה אמורה להפסיק להבהב בסיום האתחול.
שלב 5: קבל את כתובת ה- IP של Raspberry Pi שלך

התחבר לנתב שלך
- אם יש לך גישה לנתב שלך, תוכל להיכנס ללוח הניהול שלו באמצעות דפדפן. זה בדרך כלל משהו כמו 192.168.0.1, 192.168.1.1 או 192.168.1.254.
- עיין ברשימת המכשירים ומצא את כתובת ה- IP של ה- Pi שלך. זה אמור להיראות בערך 192.168.1.8.
שימו לב בעת הזנת סיסמה במסוף או בשורת הפקודה, לא תראו שהיא מוקלדת, מטעמי אבטחה. פשוט הקלד את הסיסמה ולחץ על מקש enter.
שלב 6: התחברות ל- Raspberry Pi Via SSH

ב- Windows
- הורד מרק מכאן לאפשר לך לתקשר עם הלוח שלך באמצעות SSH.
- תחת שם מארח (או כתובת IP) הזן את כתובת ה- IP של ה- Raspberry Pi שלך.
- לחץ על הלחצן פתח ליצירת החיבור.
על מק ולינוקס
- פתח חלון מסוף והפעל את ssh pi@ip-address.
- החלף את כתובת ה- IP בזו שהשגת בשלב הקודם.
- תתבקש להזין סיסמה - סיסמת ברירת המחדל היא פטל.
זהו זה! כעת אתה מחובר ל- Raspberry Pi שלך באמצעות SSH. אתה יכול להגדיר את הלוח על ידי הפעלה
sudo raspi-config
שלב 7: קוד (wpa_supplicant.conf)

country = IEctrl_interface = DIR =/var/run/wpa_supplicant GROUP = netdev update_config = 1 רשת = {scan_ssid = 1 ssid = "Your-SSID" psk = "Your-PSK" key_mgmt = WPA-PSK}
מוּמלָץ:
הגדר את Raspberry Pi 4 באמצעות מחשב נייד/מחשב באמצעות כבל אתרנט (ללא צג, ללא Wi-Fi): 8 שלבים

הגדר את Raspberry Pi 4 דרך מחשב נייד/מחשב באמצעות כבל אתרנט (ללא צג, ללא Wi-Fi): בזה נעבוד עם Raspberry Pi 4 דגם B של 1GB זיכרון RAM להגדרה. Raspberry-Pi הוא מחשב לוח יחיד המשמש למטרות חינוכיות ופרויקטים של DIY בעלות משתלמת, דורש אספקת חשמל של 5V 3A
ילד משחק משחק רטרו חיצוני חיצוני: 3 שלבים
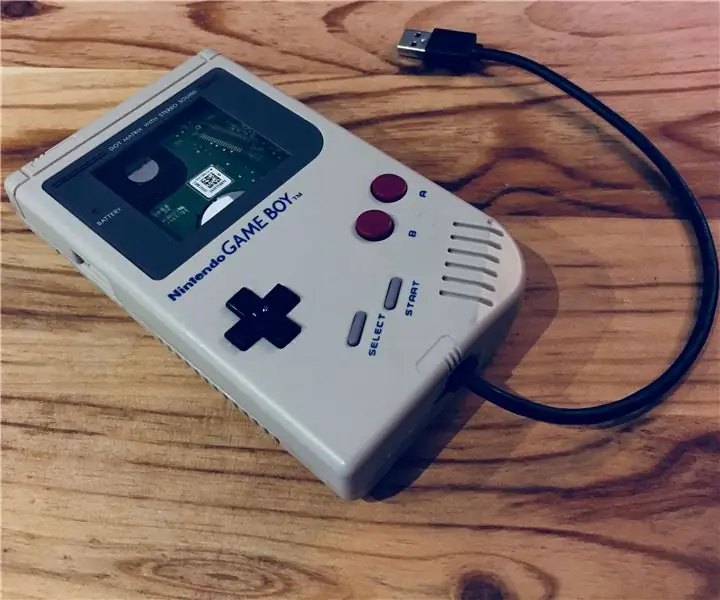
רטרו חיצוני משחק כונן משחקים: מאמר זה יכול להציג את עצמך במועדון חיצוני או ייחודי (du moins à ma connaissance). תחילת כריכה עם ממשק USB-SATA דה מונ דיסקה במהלך חיצוניים. לאחר שעות מסוימות מעבר לתפקיד
התחבר ל- Raspberry Pi במצב ללא ראש באמצעות טלפון אנדרואיד הגדר גם WiFi: 5 שלבים

התחבר ל- Raspberry Pi במצב ללא ראש באמצעות טלפון אנדרואיד הגדר גם את ה- WiFi: (התמונה בשימוש היא Raspberry Pi 3 דגם B מ https://www.raspberrypi.org) הוראות שימוש אלה יראו לך כיצד לחבר את Raspberry Pi לטלפון אנדרואיד גם להגדיר WiFi ב- Raspberry Pi במצב ללא ראש כלומר ללא מקלדת, עכבר ותצוגה. אני
צור כונן קשיח חיצוני מתקליטור/RW חיצוני ישן: 5 שלבים

צור דיסק קשיח חיצוני מתקליטור/RW חיצוני ישן: המרה די קלה של תקליטור/rw חיצוני ישן לכונן קשיח חיצוני שימושי יותר. חומרים מתכלים תקליטור/rw חיצוני 1 (רצוי מהסוג הקופסי יותר) כונן קשיח אחד (חייב להתאים למחבר הפנימי של מארז הכונן, צריך להיות מעוצב/מסורק) 1-sm
מצנן / מעמד למחשב נייד בעלות אפסית (ללא דבק, ללא קידוח, ללא אגוזים וברגים, ללא ברגים): 3 שלבים

מצנן / מעמד למחשב נייד בעלות אפסית (ללא דבק, ללא קידוח, ללא אגוזים וברגים, ללא ברגים): עדכון: אנא, בבקשה להצביע עבור אחרים שלי היכנסו לאתר www.instructables.com/id/Zero-Cost-Aluminum-Furnace-No-Propane-No-Glue-/ או אולי הצביעו לחבר הטוב שלי
