
תוכן עניינים:
- מְחַבֵּר John Day [email protected].
- Public 2024-01-30 09:16.
- שונה לאחרונה 2025-01-23 14:46.

בשיעור ההומנואידים שלי מבוסס הפרויקטים באוניברסיטת קרנגי מלון, בחרתי לעצב ולעצב אב טיפוס של רובוט משלוח פשוט. למען האפשרות לייצר אותו בזול ובמהירות, העיצוב היה ארגזי וקטן. ברגע שאתה לומד איך להכין קופסה עם חותך לייזר, האפשרויות הופכות אינסופיות לדברים האחרים שאתה יכול לעשות באמצעות אותם עקרונות. הדרכה זו תיקח אותך צעד אחר צעד בתהליך עיצוב הגוף ואב טיפוס שלי, עם הרבה תמונות וצילומי מסך לאורך כל הדרך.
עיצוב זה כולל תא אחד שנועד להכיל אובייקטים כמו ספרי לימוד וערימות נייר בגודל 8.5 אינץ 'על 11 . יש חדר התנדנדות קטן בעיצוב, כך שזה לא צריך להיות מתאים. מתחת לתא, יש מקום לאלקטרוניקה. שטח זה יכול להתאים לבקרי מנוע, לוחות ארדואינו, לוחות לחם, שבבי בלוטות 'וכו' השטח מימין לתא נשמר למנגנון פתיחה שלא יכוסה במדריך זה.
שלב 1: תוכנה, חומרה וחומרים


תוֹכנָה:
על מנת לעצב את רובוט הבוקס הבסיסי שלך, עליך להשתמש בתוכנית CAD לבחירתך. השתמשתי ב- SolidWorks כי זה היה זמין לי באוניברסיטה שלי. אפשרות נוספת למי שאין לו גישה היא Autodesk Inventor, שהיא בחינם לשימוש סטודנטים עם כתובת דוא ל.edu.
עבודות מוצקות
ממציא Autodesk
הדרכה זו תיעשה ב- SolidWorks, אך עדיין צריכה להיות קלה לעקוב אחר תוכניות CAD אחרות.
כדי לעצב ולשלוח קבצים לחיתוך לייזר, השתמשתי ב- CorelDraw.
CorelDraw
ישנן תוכניות רבות אחרות התואמות לחותכי לייזר רבים אחרים.
חוּמרָה:
השתמשתי בחותך לייזר Epilog Legend 36EXT 50W. חותכי לייזר רבים אחרים קיימים בשוק, אך הדבר ענה בצורה הטובה ביותר לצרכי מבחינת שטח החריטה, המהירות והאיכות המתקבלת.
מפרט הטכנולוגיה של Epilog Legend
חומרים:
- 2x גיליון אקרילי (.1 "x24" x30 ")
- 4 x מנועי DC
- 4x תושבות מנוע
- 4x גלגלים
- אקדח דבק חם
- מקלות דבק
- טוש מחיק
- קופסאות קרטון (קטנות ובינוניות)
- יו אס בי
השתמשתי ביריעות אקריליק שקופות של OPTIX שמצאתי בחנות האמנות של האוניברסיטה שלי. אתה יכול לרכוש אותו באינטרנט כאן או להשתמש בכל אקריליק אחר שתוכל לשים עליו את היד.
השתמשתי בגלגלי Mecanum עם מנועים ותושבי מנוע נלווים מתוך ערכת RobotShop חשופה שעכשיו אזל המלאי. ערכה דומה (והרבה יותר יקרה) עדיין במלאי כאן. כל גלגלים יעבדו, גלגלי Mecanum פשוט שימשו את מטרתי בצורה היעילה ביותר.
שלב 2: חלקים

כדי ליצור את אותו אב טיפוס רובוטי קופסתי כמוני, תזדקק לחלקים הבאים:
- 1x בסיס גלגלים
- 1x עליון
- 1x גב
- 1x צד שמאל
- 1x צד ימין
- 1X תחתית תא
- 1x צד תא
חלקים אלה כולם יתחברו זה לזה באמצעות כרטיסיות וחורים. לשוניות אלה צריכות להיות ברוחב עובי החומר. במקרה שלי, השתמשתי באקריליק.1 ", כך שהלשוניות והחורים שלי היו כולם ברוחב.1". אם הלשוניות או החורים שלך אינם בגודל הנכון, החלקים שלך לא יתאימו בצורה חלקה!
שלב 3: בסיס בסיס גלגלים


המיקומים והמידות של תושבות המנוע וחורי החיווט שלך ישתנו בהתאם לסוגי הרכבים והמנועים שיש לך. לכן, הם אינם מובאים בציורים אלה.
חורי החיווט מאפשרים לך ללחוץ את חוטי המנוע שלך לאזור שמתחת לתא שבו יושבים האלקטרוניקה. כך תוכל להפעיל ולשלוט במנועים שלך מבלי לגרור את האלקטרוניקה שלך על הקרקע.
זכור שאם החומר שלך אינו עובי.1 אינץ ', המידות שלך לא יהיו זהות!
שלב 4: CAD למעלה


זכור שאם החומר שלך אינו עובי.1 אינץ ', המידות שלך לא יהיו זהות!
שלב 5: חזרה CAD


זכור שאם החומר שלך אינו עובי.1 אינץ ', המידות שלך לא יהיו זהות!
שלב 6: CAD בצד שמאל


זכור שאם החומר שלך אינו עובי.1 אינץ ', המידות שלך לא יהיו זהות!
שלב 7: צד צד ימין


זכור שאם החומר שלך אינו עובי.1 אינץ ', המידות שלך לא יהיו זהות!
שלב 8: תא תחתון של תא


זכור שאם החומר שלך אינו עובי.1 אינץ ', המידות שלך לא יהיו זהות!
שלב 9: צד צד תא


זכור שאם החומר שלך אינו עובי.1 אינץ ', המידות שלך לא יהיו זהות!
שלב 10: יצירת DXF




לפני שעוברים לשלב זה, זה יכול להיות שימושי להכין מכלול SolidWorks כדי לוודא שהמידות שלך נכונות ושהחלקים שלך כולם מתאימים.
עכשיו שיש לך את כל קבצי ה- CAD שלך, עליך להתכונן לחיתוך אותם בלייזר. רוב חותכי הלייזר משתמשים בקובץ.dxf, שהוא קובץ המכיל נתונים וקטוריים. חותך הלייזר יעקוב אחר הווקטורים האלה כדי לחתוך את החלקים שלך. לעתים קרובות, חותכי לייזר יחוברו למחשבים עצמאיים בעלי פונקציונליות מוגבלת. זה יכול להיות שימושי או אפילו נדרש לשמור את קבצי DXF שלך בכונן USB כדי לגשת אליהם ממחשבים אלה.
עבור כל חלק, חזור על השלבים הבאים:
- לחץ על "קובץ"
- לחץ על "שמור בשם"
- נווט ליעד USB
- לחץ על "שמור כסוג"
- לחץ על "Dxf (*.dxf)"
- לחץ על "שמור"
- לחץ על "כיוון תצוגה" (1)
- לחץ על הפנים של החלק שברצונך לחתוך בלייזר (2)
- סמן את התיבה "הנוכחי" (3)
- לחץ על סימן הביקורת הירוק (4)
- לחץ על "שמור"
צירפתי את ה- DXF שלי למטה.
שלב 11: עיצוב ב- CorelDraw



פתח את CorelDraw. במסך הפתיחה, לחץ על "קובץ" ולאחר מכן על "חדש". בחלון שיופיע, תן שם לקובץ CorelDraw שלך. שמתי את הקובץ שלי boxy box1 כי אני אצור קובץ אחד לכל גיליון אקריליק שאני צריך לחתוך. הגדר את השדות "רוחב" ו"גובה "למידות הנכונות של יריעת האקריליק שלך וודא שהיחידות הן בסנטימטרים. לחץ על "אישור".
על המסך יופיע מסמך ריק. לחץ על "קובץ" ולאחר מכן על "פתח". בחר את כל קבצי ה- DXF שיצרת לפרויקט זה ולחץ על "פתח". חלון נוסף יופיע לכל קובץ. ב"יחידות ", בחר" אנגלית "ואז" אישור "עבור כל החלונות. כל החלקים שלך יהיו פתוחים כעת בכרטיסיות נפרדות.
תבחין כי יש מיתוג SolidWorks בתחתית כל חלק. כדי למחוק זאת, לחץ על אחת מתיבות הטקסט, החזק את מקש "Shift" במקלדת ולחץ על תיבת הטקסט השנייה. ידיות צריכות להופיע בפינות. לחץ על מקש "מחק" והם אמורים להיעלם. עשה זאת עבור כל החלקים שלך.
לאחר מחיקת המיתוג של SolidWorks, חזור ל- DXF הראשון שלך. החל מהפינה השמאלית העליונה של החלק, לחץ על העכבר וגרור אותו אל מחוץ לפינה הימנית התחתונה. תיבה עם קו מקווקו תעקוב אחר העכבר בזמן גרירתו. זהו כלי בחירה. וודא שהתיבה מקיפה לחלוטין את כל השורות של החלק שלך. אם טעית, לחץ על מקש "בריחה" כדי להסיר את הבחירה ולנסות שוב.
לאחר בחירת החלק כולו, תבחין בידיות רבות סביב כל שורה. כדי להימנע מהעברה ועיצוב שורות אלה בנפרד, לחץ על כפתור "קבוצה" בסרט העליון. זה יאפשר לך לגרור את כל השורות בבת אחת.
בזמן שהחלק נבחר, העתק אותו. לאחר מכן נווט חזרה לקובץ ה- box1 הריק שלך והדבק אותו. הניחו אותו בפינה השמאלית העליונה עם שוליים בגודל של לפחות 1/8 אינץ 'מסביב לקצוות. חזור על תהליך זה עם חלקים רבים ככל שיתאימו לגיליון האקריליק הראשון שלך. ודא שלחלקים יש לפחות שוליים של 1/8 אינץ'. מכל הצדדים.
בחר את כל החלקים במסמך. בסרט העליון, בחר בתפריט הנפתח משקל הקו ובחר "קו שיער". זה אומר לחותך הלייזר שאתה רוצה לחתוך את הקווים במקום לחרוט אותם.
השתמש באותו תהליך כדי להתאים את כל החלקים הנותרים על גיליון האקריליק השני שלך.
שלב 12: פרמטרים של חותך לייזר




לחץ על "קובץ" ולאחר מכן על "הדפס". פעולה זו תפתח תיבת דו -שיח דומה להדפסת מסמך Word רגיל. תבחין כי בכרטיסייה הימנית העליונה יש הודעה שאומרת "בעיה אחת". לאחר שהגדרנו את הפרמטרים של חותך הלייזר בצורה נכונה, זה אמור לפתור ולומר "אין בעיות".
בחר את חותך הלייזר שלך כמדפסת. לאחר מכן, לחץ על "העדפות" לידו.
החלון הבא הוא תוכנת אפילוג. יש כאן מספר שלבים, אבל הסדר לא משנה. רק הקפד להשיג את כולם!
- סמן את "מיקוד אוטומטי" בקטע "אפשרויות"
- בחר "וקטור" בקטע "סוגי משרות" ("רסטר" מיועד לחריטה)
- הגדר את השדות "רוחב" ו"גובה "בסעיף" גודל חתיכה"
- הגדר את "המהירות" ל- 15%
- הגדר את "כוח" ל- 100%
- הגדר את "תדר" ל- 5000 הרץ
הגדרות המהירות, ההספק והתדירות מומלצות כולן לאקריליק בעובי 1/8 אינץ 'במדריך לחותך הלייזר. ישנן עוביות וחומרים אחרים המפורטים גם כן.
מדריכי אפילוג
לחץ על "אישור". עליך לחזור לחלון ההדפסה. הכרטיסייה הימנית העליונה אמורה כעת לומר "אין בעיות". אם הוא עדיין מפרט בעיות, בדוק שוב את ההעדפות שלך. ברגע שלא נמצאו בעיות, לחץ על "הדפס".
שלב 13: תהליך חיתוך




השתמשתי בעץ ועיצובים מפרויקט אחר לתמונות לדוגמא אלה מכיוון שאקריליק שקוף כמעט בלתי נראה מתחת למכסה הזכוכית של חותך הלייזר.
לאחר שליחת המסמך לחותך הלייזר על ידי לחיצה על "הדפס", עברו לחותך הלייזר. אתר את שסתום האוויר הדחוס וודא שהוא דולק. כמו כן, ודא כי חותך הלייזר מופעל. פתח את המכסה והנח את האקריליק שלך בפינה השמאלית העליונה. זהו נקודת המוצא או (0, 0) של אזור חותך הלייזר. סגור את המכסה של חותך הלייזר. במסך הקדמי הקטן, אתה אמור לראות מספר תפקיד ושם. שם המשרה צריך להתאים לשם המסמך CorelDraw ששלחת. אם השמות אינם תואמים, ודא שחותך הלייזר מחובר כראוי למחשב וחזור על תהליך ההדפסה. לחץ על כפתור הירוק "עבור" לאחר שתוודא שיש לך את העבודה הנכונה על המסך. הלייזר צריך לעבור על החומר שלך ולמקד את המיקוד האוטומטי. לאחר שהוא ממוקד, הוא יעבור למיקומו הראשון ויתחיל לחתוך. אל תשאיר את חותך הלייזר שלך ללא השגחה.
מאחר וערכי המהירות, ההספק והתדר על חותכי לייזר מומלצים בלבד, ייתכן שיהיה עליך לחתוך יותר מפעם אחת כדי לחתוך את החומר לחלוטין. זה קריטי שאתה לא מזיז את החומר שלך או מזיז שום שורות ב- CorelDraw. אם תעשה זאת, החתך עלול להיהרס! הדברים היחידים שתשנה הם הגדרות המהירות וההספק שלך. לאחר החיתוך הראשוני, אתה רוצה לבצע מעברים מהירים יותר וחזקים פחות.
עבור מעברים הבאים, הגדל את המהירות ב -10% והורד את ההספק ב -10%. המשך לבצע מעברים עד שתראה שכל החלקים החתוכים שלך "נפלו" או "ירדו". זה יצביע על כך שכל החלקים נחתכו לגמרי ושלא תתקשו להסיר אותם. חתיכה חתוכה לחלוטין תרד מעט מתחת לרמת החתיכות הבלתי חתוכות.
שים לב שככל שהלייזר פוגע באזור החריטה כשהוא חותך את כל החומר, הוא עלול להעלות ניצוצות או הבזקים עזים. אל תהיה המום, אך היה מוכן להשהות את חותך הלייזר אם החומר דליק מאוד מכיוון שהוא עלול להתלקח. ישנן שתי דרכים לעצור את חותך הלייזר. הכפתור האדום עוצר את החיתוך ומכבה את הלייזר אך נשאר במקומו. ניתן לחדש את העבודה על ידי לחיצה על הכפתור הירוק. כפתור האיפוס מושהה את החיתוך, מכבה את הלייזר ומבטל את העבודה לחלוטין. המשמעות היא שהלייזר חוזר למקור ועליך להפעיל מחדש את החיתוך לחלוטין.
לאחר שאתה בטוח שהחלקים שלך נחתכו לגמרי, הסר אותם מחותך הלייזר וחזור על הצורך עד שכל החלקים נחתכים.
שלב 14: הרכבה



הרכבת החלקים האלה היא קצת כמו לעשות פאזל! משהו שמצאתי מועיל לפני שחיממתי את אקדח הדבק החם, השתמש בסימון לוח לבן כדי לסמן איזו חתיכה היא ואיזה צד למעלה או למטה. לאחר מכן הרכבתי באופן רופף את כל החלקים ללא דבק, רק כדי לבדוק שוב שהכל תקין.
בעת שימוש בדבק חם, וודא שאתה עובד על חומר הקרבה כמו קרטון או גרוטאות עץ. דבק חם יכול להרוס משטחים רבים כגון שטיח, מטליות שולחן או משטחי שולחן.
התחל עם הצד הימני והאחורי. דחוף דבק חם במשורה בתוך החורים האחוריים על החלק הימני. דחוף את לשוניות הצד הימני על החלק האחורי לתוך החורים על החלק הימני. השתמש בקופסת קרטון כדי לוודא שהם בזווית ישרה ולתת לדבק להתייבש.
לאחר מכן, השתמש בקטע הצד השמאלי וחזור על אותו תהליך עם החורים בצד שמאל והכרטיסיות השמאליות האחוריות. שוב השתמש בקופסת הקרטון כדי לוודא שהחתיכות בזווית ישרה.
לאחר מכן, קח את תחתית התא. מורחים דבק חם במשורה בתוך החורים שבמרכז הצד השמאלי ובחורי המרכז האחורי. דחוף את הלשוניות התחתונות של התא לתוך החורים האלה. הרם את תחתית התא על קופסת קרטון כדי לוודא שהוא ישר. הניחו לדבק החם להתייבש.
כמעט סיימתי! קח את צד התא ודחף דבק חם במשורה לתוך החורים התחתונים בצד התא ולחורים הזקופים האחוריים. מניחים את צד התא בתוך החורים והלשוניות המתאימים ונותנים לדבק החם להתייבש.
לבסוף, קח את החלק העליון. מורחים דבק חם במשורה לכל החורים שעל החלק העליון. דחוף את החלק העליון על הלשוניות המתאימות ותן לדבק החם להתייבש.
בנפרד, עקוב אחר הוראות ההרכבה של הגלגלים שלך, תושבות המנועים והמנועים. חבר את החלקים המורכבים לבסיס הגלגלים שלך.
היזהר מאוד שלא להכניס דבק חם לגלגלים או למנועים שלך, דחף דבק חם לכל החורים בבסיס הגלגלים. קח את המורכב משמאל, ימינה, אחורה, עליון ותא ודחף אותו לתוך חורי בסיס הגלגלים.
עכשיו יש לך רובוט קופסי משלך!
להלן כמה הדרכות מועילות כיצד להמשיך בפרויקט זה על ידי הפעלה והנעת המנועים באמצעות Arduino:
שלוט במנוע DC עם ארדואינו
בקרי מנוע עם Arduino
תודה שקראתם! אנא פרסם שאלות או עצות שתהיה לך, ותהנה מהנה!
מוּמלָץ:
מגדל טיפוס עוזר לרובוט V1 - שליטה דו -רגליים, RF, BT עם אפליקציה: 22 שלבים (עם תמונות)

Tower Climb Helping Robot V1 - שליטה דו -רגליים, RF, BT עם אפליקציה: כשאני רואה לטאות על קירות אני מתכנן לעשות רובוט כמוהו. זהו רעיון לטווח ארוך, אני מחפש הרבה מאמרים אחר אלקטרו-דבקים ובודק בדרך כלשהי את כושר ההחזקה שלו. כרגע אני מתכנן לעשות את זה באמצעות אלקטרומגנט כדי
כיצד להפוך אדם לרובוט בעקבות ארדואינו: 3 שלבים

איך לגרום לאדם רובוט עוקב אחר עם ארדואינו: האדם עוקב אחר הרובוט וחושב אחרי האדם
עיצוב PCB לרובוט מבוקר סלולרי: 10 שלבים

עיצוב PCB עבור רובוט מבוקר סלולרי: עשיתי את הפרויקט הזה עוד בשנת 2012 כפרויקט הקטין שלי. פרויקט זה קיבל השראה מהצורך בשיטה לנטרול איומים ללא התערבות ישירה של בני אדם. זה היה הזמן שהמדינה שלי נפגעה קשות מאלימות שהניעה אותי להתפתח
הפוך לרובוט מבוקר Bluetooth באמצעות ממשק משתמש משלך: 5 שלבים

הפוך לרובוט מבוקר בלוטות 'עם GUI משלך: שלום חברים לאחר שהצבתם היום פרויקט מלאכה אני בא עם פרויקט ארדואינו מגניב. זה נראה קונספט ישן כלפי חוץ אבל רגע חבר'ה יש לי איזה טוויסט שהופך את הפרויקט לייחודי. אז מה הייחודי כאן? אז הנה אני הולך להראות לכם
בינה מלאכותית לרובוט שלך: 7 שלבים
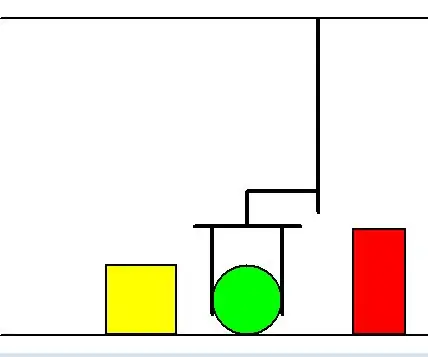
בינה מלאכותית עבור הרובוט שלך: לגרום לרובוט שלך לזוז ולגרום לו לחשוב שהן משימות שונות. בבני אדם, תנועות עדינות נשלטות על ידי המוח הקטן בעוד פעולות וקבלת החלטות - על ידי המוח הגדול. אם אתה קורא את זה, כנראה שכבר יש לך רובוט ואתה יכול לנהל
