
תוכן עניינים:
- מְחַבֵּר John Day [email protected].
- Public 2024-01-30 09:16.
- שונה לאחרונה 2025-01-23 14:46.
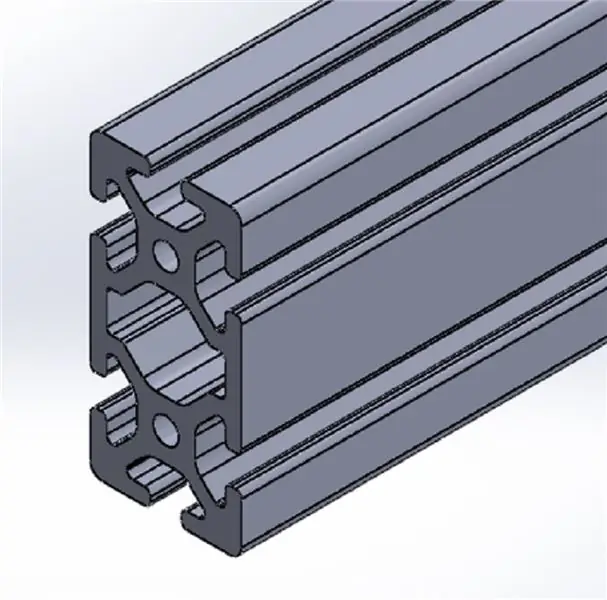
מדריך זה נוצר על מנת ליידע את משתמשי Windows SolidWorks כיצד להשתמש בפרופילים מותאמים אישית בתוסף Weldments. התוסף Weldments הוא הרחבה חזקה ל- SolidWorks שניתן להשתמש בו ליצירת מבנים, מסגרות וקורות מורכבים על ידי שילוב של שני אלמנטים: (1) פרופיל הדו מימד ו (2) נתיב סקיצה דו-ממדי או תלת-ממדי. ניתן להשתמש בתוסף זה גם לייעול דוגמנות התהליך ופירוט החלקים המיועדים לרתך יחד. עם זאת, הדרכה זו תתמקד רק במתן מידע מספיק על ייבוא פרופילים מותאמים אישית ופשוט לאתר אותם בנתיבי סקיצות.
** גילוי נאות: לא קיבלתי פיצוי על קידום כל חברה המופיעה במדריך זה **
שלב 1: יצירה או הורדה של סקיצות זמינות
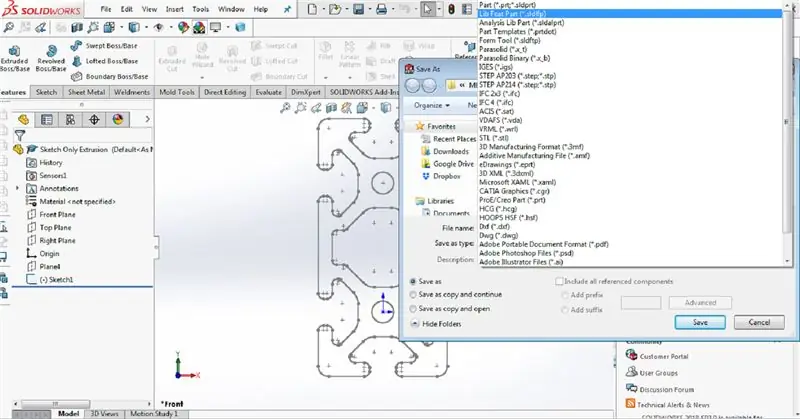
אתה יכול ליצור סקיצה דו -ממדית בעצמך בקובץ חלק של Solidworks, או שאתה יכול להוריד חלק ממאגר מקוון (למשל: GrabCAD, Thingiverse). אפשרות נוספת היא לעיין באתר ספקי החול/צנרת תעשייתיים ולהוריד נתוני CAD ממוצריהם. ללא קשר לאופן יצירת הקבצים, יש לצמצם את קובץ החלק לשרטוט יחיד (ראה תמונה למשל) ולאחר מכן לשמור אותו כקובץ חלק של תכונת הספרייה (.sldlfp).
שלב 2: מבנה הקבצים
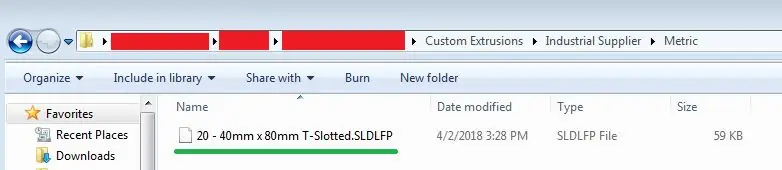
על מנת ש- SolidWorks יזהה את הפרופיל שהרגע יצרת, עליך לעקוב אחר מבנה הקבצים הספציפי. צור תיקייה בשם "שחולות מותאמות אישית". בתוך התיקייה הזו, צור תיקייה בשם "ספק תעשייתי". בתוך התיקיה הזו צור תיקיה בשם "אנגלית" או "מטרית" בהתאם ליחידות שבהן יש לך את הסקיצה. כעת, העבר או שמור את החלק של תכונת הספרייה לתיקייה אנגלית או מטרית.
הערה: בדוגמה זו, בחרתי להוריד את פרופיל T-Slotted 40mm x 80mm מאתר 80/20.
שלב 3: יצירת מסלול לתוסף ריתוך
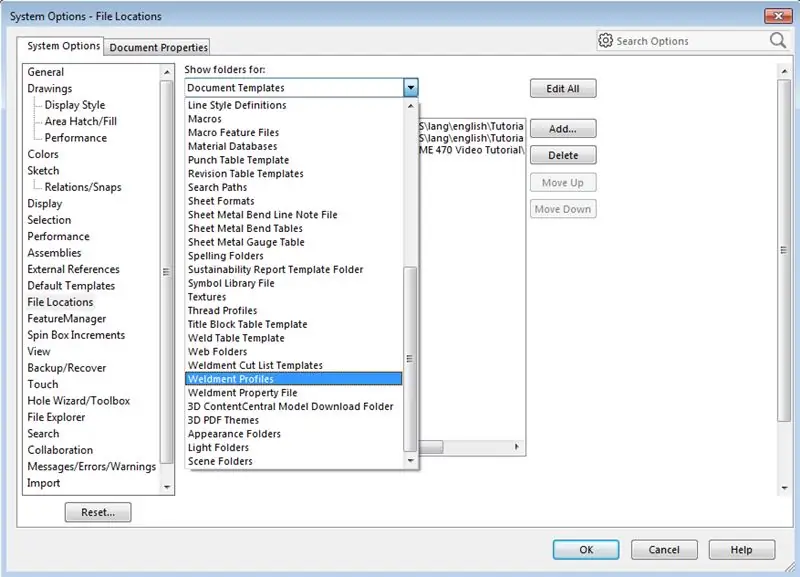
בחר אפשרויות מערכת ב- SolidWorks (מסומן על ידי סמל גלגל השיניים העגול למעלה). עבור אל אפשרויות מערכת> מיקומי קבצים. בתפריט הנפתח בחר פרופילי ריתוך. לאחר מכן בחר הוסף, וגלוש לתיקיה "החולצות מותאמות אישית" שנוצרו קודם לכן ובחר בתיקייה זו. הוספת מסלול זה כדי להיות מוכר על ידי התוסף לריתוך. לחץ על אישור, ותן SolidWorks הרשאה ליצור את הנתיב אם תתבקש.
הערה: חשוב לדעת ששמות הקבצים שרירותיים, אך מוסכמת השמות שנדונה בשלב הקודם מאפשרת לך להבין טוב יותר. לדוגמה התיקייה הראשונה תואמת את "סטנדרטי", והתיקייה השנייה מתאימה ל"סוג ", והתיקיה השלישית מתאימה ל"גודל".
שלב 4: החלת ריתוך לנתיב
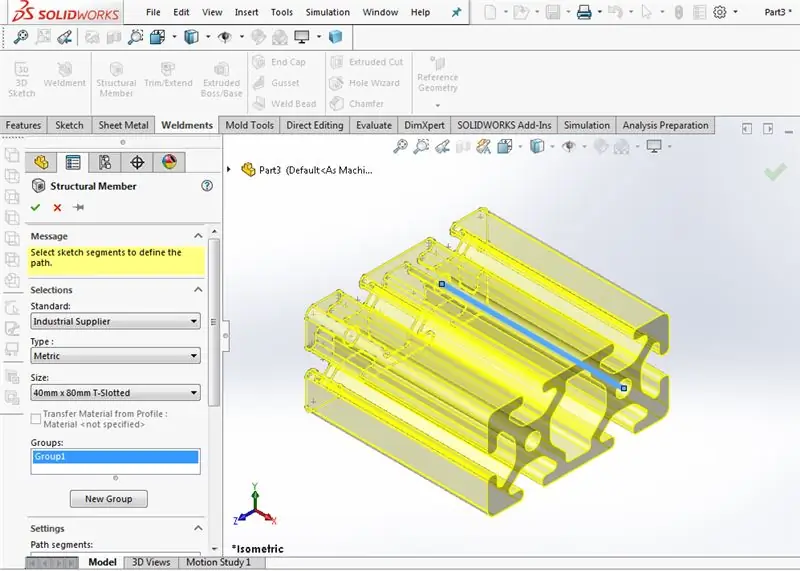
כעת, צור סקיצה דו-ממדית או תלת-ממדית בקובץ חלק חדש לחלוטין, והפעל את סרט התוספת לריתוך. חשוב: הקפד ללחוץ על לחצן הריתוך לפני שתבצע כל תכונות ריתוך. נוספה תכונת הריתוך מסרט הריתוך תטען תאפשר חישוב החברים. לאורך קווי הסקיצה.
לאחר מכן, בחר "חברים מבניים" מלמעלה ובחר את השורה או השורות שאליהן ברצונך להחיל את הפרופיל המותאם אישית. לאחר מכן בחר ספק תעשייתי עבור סטנדרטי, מטרי לסוג ו -40 מ"מ x 80 מ"מ מחורצים לגודל.
שלב 5: טיפים לאיתור הפרופיל
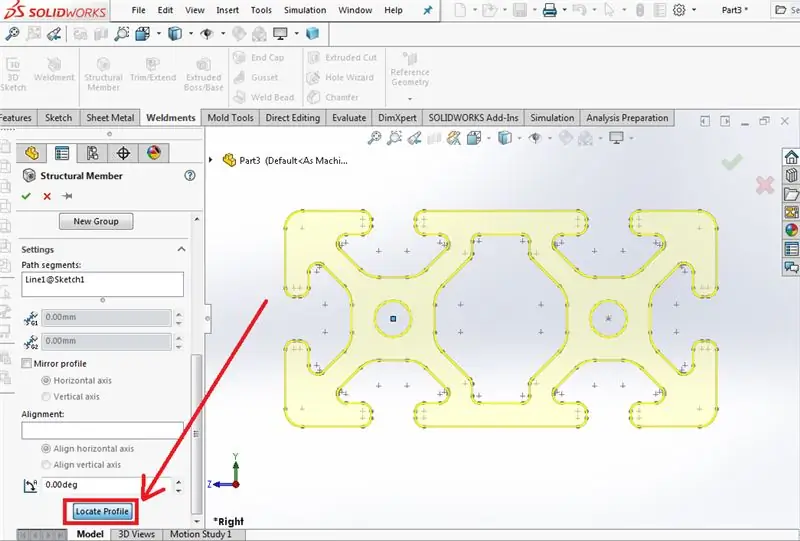
לבסוף, באפשרותך לשנות את אופן החישוב של החבר המבני לאורך הקו באמצעות הלחצן איתור פרופיל בצד שמאל של שורת התפריט של מבנה החברים. זכור שכאשר אתה מאתר את הפרופיל, הוא משנה את הנקודה כאשר הפרופיל מרוכז בקו. זה יכול לשנות את האופן שבו חלקים משתלבים ולשנות ממדים פנימיים/חיצוניים של חלקים. התמונה לשקופית זו מציגה את הלחצן מכיוון שקשה למצוא אותו.
התוסף Weldments הוא באמת חזק וחזק, אך אינו אינטואיטיבי לחלוטין. אם ברצונך ללמוד עוד, נעשו הדרכות וסרטונים אחרים העוסקים בתכונות של Weldments. הדרכה זו מתמקדת רק בטעינת פרופילים מותאמים אישית.
שלב 6: העלאת סרטון

אני מקווה שהמדריך הזה היה מועיל. אם חלקו לא ברור בצורה כתובה, העליתי סרטון ליוטיוב והטמעתי אותו כאן.
מוּמלָץ:
מקלדת HotKeys עם פרופילים מותאמים אישית: 14 שלבים (עם תמונות)

מקלדת HotKeys עם פרופילים מותאמים אישית: אני מקווה שאתה מסתדר טוב בתוך המגיפה הזו. שמרי על עצמך. להיות חזק. #COVID19 בהיותי מעצב תעשייתי, אני צריך לגשת ליותר מ-7-8 תוכנות הכוללות Solidworks, פוטושופ, אילוסטרייטור, קישוט, אינדיזיין וכו 'על בסיס יומי ועל כן כמה
קרן לרכב - אפקטים קוליים מותאמים אישית: 4 שלבים (עם תמונות)

קרן לרכב - אפקטים קוליים מותאמים אישית: התקנתי במכונית שלי אפקטים קוליים בהתאמה אישית על סמך סרטוני YouTube של מארק רובר ואני אוהב לעשות דברים. קרן הרכב הבסיסית זקוקה לאפשרויות נוספות לתקשורת יעילה בין נהגים לדעתי. היכן שאני מהקרן הרגילה של מכונית יש
פקדים מותאמים אישית של Redbear BLE Nano V2 עם PfodApp - אין צורך בקידוד: 6 שלבים

פקדים מותאמים אישית של Redbear BLE Nano V2 עם PfodApp - אין צורך בקידוד: עדכון: 15 בספטמבר 2017 - הוראה זו עודכנה לשימוש בגירסה העדכנית ביותר של RedBear BLE Nano, V2. הגרסה הקודמת של מדריך זה, אשר התמקדה ב- RedBear BLE Nano V1.5 זמינה כאן. עדכון 15 בנובמבר - 2017 אז
אור אופניים בהיר מאוד באמצעות מחשבי לוח מותאמים אישית של לוח אור: 8 שלבים (עם תמונות)

אור אופניים בהיר מאוד באמצעות מחשבי לוח מותאם אישית של לוח אור: אם אתה בעל אופניים, אתה יודע עד כמה בורות לא נעימים יכולים להיות על הצמיגים והגוף שלך. הספיק לי לפוצץ את הצמיגים אז החלטתי לעצב פנל לד משלי מתוך כוונה להשתמש בו כמנורת אופניים. כזה שמתמקד בלהיות E
כיצד להכין ארקייד עשה זאת בעצמך 2 שחקנים עם חריצי מטבע מותאמים אישית, תוך שימוש בקופסת פנדורה: 17 שלבים (עם תמונות)

כיצד להכין ארקייד עשה זאת בעצמך 2 שחקנים עם חריצי מטבע מותאמים אישית, באמצעות קופסת פנדורה: זהו מדריך שלב אחר שלב כיצד לבנות מכונת ארקייד עליונה עם שני שחקנים הכוללת חריצי מטבעות מותאמים אישית המורכבים במרכבה. חריצי המטבעות יוצרו כך שהם מקבלים מטבעות בגודל של רבעים ומעלה בלבד. ארקייד זה מופעל
