
תוכן עניינים:
2025 מְחַבֵּר: John Day | [email protected]. שונה לאחרונה: 2025-01-23 14:46

ישנן דרכים שונות לשחק משחקים ישנים (וגם לא כל כך ישנים) אהובים. כולנו זוכרים את ההרגשה הנהדרת הזו מהקונסולות הראשונות שלנו: Sega, SNES, Deny, Nintendo או אפילו מכונות ארקייד בפארק שעשועים כלשהו.
אז, הרבה מאמצים נעשו מאז הרצון הראשון שלנו לזכור את הרגעים האלה על ידי יצירת אמולטור קונסולות. ואחת הדרך החסכונית והנכונה ביותר לעשות זאת בימינו היא שימוש בכמה לוחות פיתוח כמו אפליקציית Raspberry Pi ו- Retropie, כדי ליצור אמולטור קונסולה מסוג All-in-One של retrogaming. יש לי כמה נושאים בנושא זה בעצמי (אם אתה מסתכל בפרופיל שלי)
אבל אם לומר את האמת, ישנן דרכים אחרות לעשות זאת. בפוסט זה, אני רוצה לחשוף דרך נוספת לשחק משחקי מחשב מעולים על לוח פיתוח אחר בשם Odroid.
אז נתחיל מהבסיס.
שלב 1: מהו Odoroid?
Odroid הוא לוח מיני PC קטן שניתן להשתמש בו בדיוק כמו לוח פיתוח להכנת כמה פרויקטים חכמים, IoT או אחרים מהסוג עליו. בקצרה, הוא כמעט דומה ל- Raspberry Pi, אך מיוצר על ידי חברה אחרת ויש לו מגוון רחב יותר של תמונות מערכות הפעלה [נקבע מחדש למטרות שונות. אם ברצונך לצלול לעומק כיצד נראה מיני מחשב זה, בקר באתר הרשמי שלהם (ללא קישור שותפים כלל!)
אם כבר מדברים על הגדרות קבועות מראש של תמונות מערכת ההפעלה שיש להם, יש הרבה, המבוססים על אובונטו של דביאן. למשל, אובונטו 16.04, דביאן ג'סי, ODROID GameStation Turbo, DietPi ואחרים.
כפי שכבר ניחשתם, נתרכז בתכונה "GameStation" בפרויקט זה! לא רק שהתכונה הזו מושכת את תשומת ליבי (היא די ערוכה ומוכנה למשחקים) אלא גם העובדה שחבר'ה ממגזין Odoroid הצליחו לנסות לאשר מראש 38 (!) משחקי מחשב Windows מפורסמים ל- Odroid והוציאו שולחן נהדר. -סקירה בנושא זה.
אז בואו נתקרב מעט יותר כיצד להכין את הפרויקט הזה.
שלב 2: הכן את החומרה והתקן את ODROID GameStation Turbo Image
ראשית, ברצוני להזכיר שתמונת ODROID GameStation Turbo זמינה עבור הדגמים הבאים של Odroid: X, X2, U2/U3, XU3/XU4, C1, C2. אז וודא שיש לך אחד כזה.
ברגע שיש לך את הגירסה המתאימה שלך למכשיר Odroid, בקרים (או מקלדת ועכבר - מה שאתה מעדיף) ותצוגה (או מכשיר טלוויזיה), עליך לחבר את כולם יחד, וזה יפה קַל.
לאחר מכן תוכל להוריד את התמונה המתאימה מהאתר הרשמי ולהגדיר אותה (ישנו תהליך קל להתקנה אוטומטית)
ברגע שתסיים, הפעל את המכשיר והמשך לשלב הבא.
שלב 3: התקן את אמולטור ExaGear (ניסיון) ב- Odroid
מכיוון ש- ExGear היא למעשה גרסה בתשלום של האמולטור, בפוסט הזה, אני נותן דוגמה להתקנת גרסת הדגמה שתוכל פשוט לנסות הכל. אם יש לך סוג אחר של אמולטור, אתה יכול להשתמש במה שאתה אוהב.
ובכן כדי לקבל את ExaGear Trial, פשוט מילא את הפקודות הבאות:
1. עדכן את המערכת: $ sudo apt-get update
2. התקן את גרסת הניסיון: $ sudo apt-get install exagear-desktop
3. הפעל את תוכנת ExaGear: $ exagear
4. הכנס את שמך וכתובת הדואר האלקטרוני שלך לחלון המוקפץ. ניסיון ExaGear Odroid יופעל מיד לאחר מכן ויעבוד במשך 3 ימים.
שלב 4: התקנת PlayOnLinux Inside ExaGear
ההתקנה שונה במקצת בהתאם למערכת ההפעלה שבה אתה משתמש, או Debian או אובונטו, אז להלן השלבים הדרושים לך להתקנת המערכת שלך:
דביאן
1. הפעל את כל מאגרי מערכת ההפעלה $ sed -i “s/main/main contrib nonfree/” /etc/apt/sources.list
2. עדכון מערכת $ apt-get update && apt-get upgrade && apt-get dist-upgrade
3. התקן גופני MS Core $ apt-get להתקין ttf-mscorefontsinstaller
4. התקן את PlayOnLinux (זה ייקח הרבה זמן) $ apt-get להתקין playonlinux netcat gettext יין
UBUNTU
1. הפעל את כל מאגרי מערכת ההפעלה $ sed -i “s/main/main multiverse restricted/”/etc/apt/sources. רשימה
2. עדכון מערכת $ apt-get update && apt-get upgrade && apt-get dist-upgrade
3. התקן גופני MS Core $ wget
$ dpkg -i ttf-mscorefonts-installer_3.6_all.deb
4. התקן את PlayOnLinux (זה ייקח הרבה זמן) $ apt-get להתקין playonlinux netcat gettext יין
שלב 5: הגדרת היין ו- PlayOnLinux


כדי להתקין את המשחק באמצעות PlaOnLinux (בעזרת סקריפט מוכן מראש), עליך להתאים דברים קטנים כמו גרסת היין שאתה רוצה להריץ את זה מכיוון שהתסריטים האלה נוצרו עם גרסה מסוימת של יין שעשויה להיות מאוד מיושנת עד כה.. לכן, עליך רק לבחור גרסה אחרת של יין ולהסתיים לאחר מכן.
כדי להגדיר את היין, פשוט עבור ללשונית הגרפיקה והפעל את תיבת הסימון "חיקוי שולחן עבודה וירטואלי". אפשרויות טובות להתחיל איתן הן 800 × 600 או 1024 × 768.
לאחר מכן תוכל לבחור את המשחק שברצונך להגדיר בחלון הראשי של PlayOnLinux וללחוץ על כפתור "הגדר" בראש החלון. בצד ימין יפתח חלון חדש, בו תוכל לראות את כל הכוננים הווירטואליים שלך ואת קיצורי הדרך שיצרת בהם.
אתה יכול לעבור ביניהם על ידי לחיצה על המשחק או על שם הכונן הווירטואלי כדי להגדיר את הכונן הספציפי הזה. שים לב כי שינויים בתצורה נעשים תמיד עבור הכונן הווירטואלי כולו.
שלב 6: כיצד להתקין משחקים באמצעות PlaOnLinux

בואו נסתכל על תהליך זה באמצעות עידן האימפריות כדוגמה.
1. מצא את קבצי ה- zip של Age Of Empires עם חבילת ההרחבה.
2. צור כונן וירטואלי חדש על ידי לחיצה על "הגדר" ולאחר מכן על "חדש" בפינה השמאלית התחתונה, יצר כונן חדש, נתן לו את השם "AoE1" ובחר "מערכת" כגרסת היין.
3. חלץ את קובץ ה- zip ל- $ HOME/. PlayOnLinux/wineprefix/AoE1/drive_c/
4. לאחר מכן לחץ על הכונן החדש בתצורה ובחר "צור קיצור דרך חדש מהכונן הווירטואלי".
5. בחר את EMPIRESX. EXE
6. הגדר את שם קיצור הדרך לשולחן העבודה "עידן האימפריות" (במקום "EMPIRESX" - פשוט יותר נוח)
7. התחל את המשחק בסביבת ExaGear $ exagear Age of Empires
8. לאחר מכן, הגדר את היין לשימוש בשולחן עבודה וירטואלי בגודל 1024 × 768.
המשחק מגיע בשלוש רזולוציות: 640 × 480, 800 × 600 ו -1024 × 768. בעוד 1024 × 768 היא ברזולוציה גבוהה נחמדה, היא די זעירה באיכות 1080p.
טלוויזיה, שהיא מלחיצה ויזואלית. אם אינך מפעיל את המשחק במסך מלא על שולחן עבודה בגודל 1024 × 768, הייתי מציע להריץ את המשחק בגודל 800 × 600 על שולחן עבודה 720p. התמונה תמלא את מרבית המסך והיא קלה יותר בעיניים ונראית ממש מהממת.
שלב 7: שחק 38+ משחקים סוערים מפורסמים ב- Odroid
יש רשימה של 38+ משחקים שכבר ניסו ואושרו מראש להתקנה ולהפעלה ב- Odroid באמצעות מכונת המשחקים הזו שתיארנו זה עתה בפרויקט זה. הרשימה המקורית (המתעדכנת כל הזמן) ומדריך וידאו מלא על ההתקנה ניתן למצוא HERE
בין אותם משחקים שנבדקו תוכלו למצוא את הלגיון השביעי, אומות החייזרים, דיאבלו השני, דיונה 2000, ציביליזציה III, סטרקראפט וכו '.
מוּמלָץ:
שימוש חוזר בגוף קירור מחשב ליצירת כיור קירור טרנזיסטור: 7 שלבים

שימוש חוזר בגוף קירור מחשב ליצירת כיור קירור טרנזיסטור: לפני זמן מה קניתי כמה פטל 3 Raspberry לשחק איתם. מכיוון שהם מגיעים ללא גוף קירור הייתי בשוק כמה. עשיתי חיפוש מהיר בגוגל ונתקלתי במדריך זה (גוף קירור פטל פטל) - זה היה לאחר שדחיתי את הרעיון של
שימוש חוזר במשטח המגע של מחשב נייד ישן לשליטה במנוע צעד: 11 שלבים (עם תמונות)

שימוש חוזר במשטח המגע של מחשב נייד ישן לשליטה במנוע צעד: עשיתי את הפרויקט הזה לפני כמה חודשים. לפני כמה ימים פרסמתי סרטון של הפרויקט ב- r/Arduino ב- Reddit. כשראיתי שאנשים מתעניינים בפרויקט, החלטתי להפוך את המדריך הזה שבו ביצעתי כמה שינויים בקוד הארדואינו
שימוש חוזר במשטח המגע של מחשב נייד ישן לשליטה במחשב !: 11 שלבים (עם תמונות)

שימוש חוזר במשטח המגע של מחשב נייד ישן לשליטה במחשב!: משטחי המגע של מחשב נייד PS/2 הם בין מכשירי ממשק המשתמש המגניבים ביותר לשימוש עם מיקרו -בקר. מחוות האצבעות המחליקות והקשות יכולות להוכיח יצירת שליטה בצורה פשוטה ומהנה למדי. במדריך זה, בואו לשלב אחד עם
שימוש חוזר בחלקי מחשב נייד ישן לבניית מערכת ניידת זולה: 3 שלבים (עם תמונות)

שימוש חוזר בחלקי מחשב נייד ישן לבניית מערכת ניידת זולה: לאחרונה הלפטופ הישן שלי מת ונאלצתי לקנות אחד חדש (RIP! 5520 יחמיצו אותך). לוח האם של המחשב הנייד נפטר והנזק ניתן לתיקון עד לא מזמן הבאתי פשטידת פטל והתחלתי להתעסק עם נתח IOT אבל הייתי צריך
שימוש חוזר בסוללות מחשב נייד: 10 שלבים
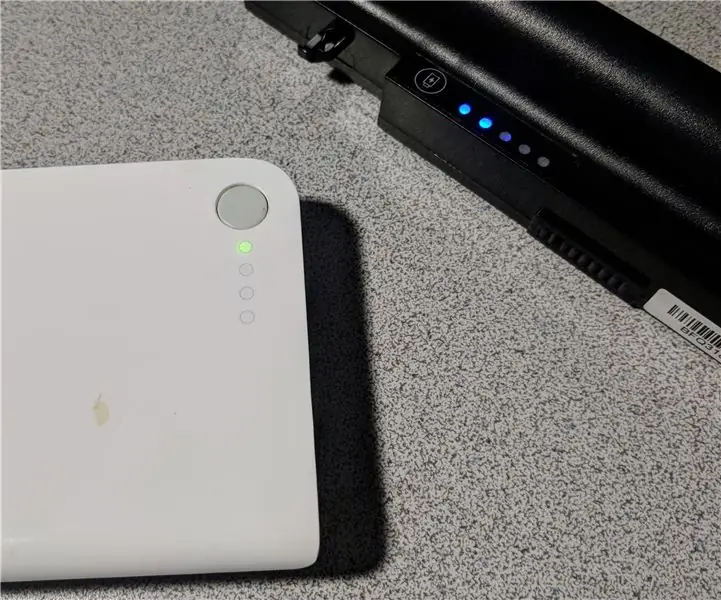
שימוש חוזר בסוללות מחשבים ניידים: כמעט בלתי נמנע, כל האקר יתחיל לאסוף כמה סוללות ממחשבים ניידים ישנים. למרות שחלק מהסוללות האלה מתחילות להזדקן ויש להן יכולת אחסון מופחתת, הן עדיין שימושיות לפרויקטים אחרים. אחד מהמכונאים העיקריים
