
תוכן עניינים:
- מְחַבֵּר John Day [email protected].
- Public 2024-01-30 09:16.
- שונה לאחרונה 2025-01-23 14:46.



ההנחיה הזו היא בהשראת ה- PiGRRL Zero של adafruit, מבנה Gameboy Zero המקורי של וורמי וממסוף המשחקים המטופל של GreatScottLab. קונסולת המשחקים המבוססת על RetroPie משתמשת ב- Pi פטל אפס (W) כבסיסם. אבל אחרי שבניתי כמה קונסולות Pi Zero, נמצאו שתי בעיות עיקריות.
1) ל- Raspberry Pi Zero (W) יש רק ליבה אחת Cortex-A7 ו- 512MB RAM, וזה בסדר לדברים מסוג NES/SNES/GB. עם זאת, כאשר ניסיתי להפעיל את PS/N64 Emus, החוויה הייתה בלתי מקובלת למדי. אפילו חלק ממשחקי ה- GBA לא יכולים לפעול בצורה חלקה (קצת השהיית אודיו, גם במשחק NEOGEO כמו Metal Slug כאשר מתמודדים עם סצנות מסובכות); 2) רוב קונסולת המשחקים משתמשת ב- SPI או ב- TV-out כממשק התצוגה. תצוגת SPI תזדקק למעבד כדי לעזור במנהל ההתקן של חיץ המסגרות, דבר שיגרום לחווית המשחק להיות גרועה יותר וגם ה- fps מוגבל במהירות של שעון SPI. ואיכות התצוגה של TV-out פשוט לא מספיק טובה.
במדריך זה נשתמש במודול RaspberryPi Compute 3 ו- LCD ממשק DPI לבניית קונסולת משחקים אולטימטיבית של RetroPie. הוא אמור להיות מסוגל להריץ את כל האמולטורים בצורה חלקה ולספק רזולוציה גבוהה וקצב פריימים גבוה.
הגודל הסופי של קונסולת המשחקים הוא 152x64x18mm עם סוללה של עד 2000mAh. העלות הכוללת עולה כ -65 $, כולל PCB מותאם אישית, כל הרכיבים, כרטיס TF בנפח 16GB ומודול מחשוב RaspberryPi 3 Lite. מכיוון שכבר יש לי מדפסת תלת מימד, המארז עולה לי נימה PLA של 64 גרם בלבד.
בואו נתחיל.
הערה: מכיוון שאנגלית אינה השפה הראשונה שלי, אם אתה מוצא טעויות או שמשהו לא ברור, אנא יידע אותי זאת.
זהו הפוסט הראשון שלי ב- instructable.com ואני באמת צריך כל מיני הצעות מכם.
שלב 1: מרכיבים




להלן המרכיבים הדרושים לכם לבניית קונסולת המשחקים. ייתכן שחלק מהחלקים אינם זמינים באזור שלך, נסה כמה חלקים חלופיים.
1) מודול מחשוב RaspberryPi 3 Lite. קנה אותו מהחנות שבה קנית את ה- RaspberryPi 3B שלך או נסה אותה ב- eBay.
2) LCD בגודל 3.2 אינץ 'עם ממשק RGB/DPI. וודא שיש לך מודול LCD ממשק RGB/DPI מכיוון שהוא חובה לבנות קונסולה זו. קיבלתי את ה- LCD שלי מחנות אלקטרונית מקומית ואותו מודול ניתן למצוא ב- alibaba. אם אתה קונה מודול LCD חלופי, בקש מהספק לשלוח לך את הפרמטר המפורט וקוד האתחול. זוהי גם בחירה נבונה לקנות את המחברים המתאימים מאותה חנות מכיוון שיש כל כך הרבה סוגים של מחברים.
3) ALPS SKPDACD010. מתג טקט עם נסיעה של 1.75 מ מ. חפש אותו בחנות הרכיבים האלקטרוניים המקומיים שלך.
4) כמה מפתחות אחרים. השתמש בכל מקשי הטקט האחרים שאתה יכול לקבל עבור לחצני START/SELECT/VOL+/VOL-.
5) רמקול. כל רמקול של 8 אוהם, 0.5-1.5 וואט.
6) סוללה. בחרתי 34*52*5.0 מ מ סוללת ליתיום 1S 1000mAh x2.
7) כמה ICs. STM32F103C8T6, IP5306, TDA2822, NC7WZ16, SY8113, PT4103 ועוד.
8) כמה מחברים. נקבה USB-Micro, PJ-237 (שקע טלפון), שקע TF-כרטיס, DDR2 SODIMM וכו '.
9) כמה רכיבים פסיביים. נגדים, קבלים ומשרנים.
10) PCB מותאם אישית. הקבצים הסכימטיים וה- PCB מסופקים בסוף. זכור לבצע בו שינויים אם אתה משתמש בחלקים חלופיים.
11) מדפסת תלת מימד. וודא שהוא מסוגל להדפיס חלקים עד גודל 152*66*10 מ מ.
12) מספיק נימה PLA.
שלב 2: מודול מחשוב 3


מודול מחשוב Raspberry Pi 3 הוא לוח ליבה חזק מאוד לעיצוב אב טיפוס של כמה גאדג'טים מעניינים. היכרות מפורטת ניתן למצוא כאן. וכמה מידע שימושי אפשר למצוא כאן.
המודול משתמש במחבר מסוג DDR2 SODIMM, שהוא מעט קשה יותר לשימוש. בנוסף כל סיכות GPIO של הליבה BCM2837 BANK1 ו- BANK0 מובילות החוצה.
כדי להתחיל להשתמש במודול החישוב, עלינו לספק מספר מתחים שונים: 1.8V, 3.3V, 2.5V ו- 5.0V. ביניהם, 1.8V ו- 3.3V משמשים להפעלת כמה ציוד היקפי שצריך כ- 350mA כל אחת. קו המתח של 2.5V מניע את ה- DAC-out ויכול להיות קשור ל- 3.3V מכיוון שאיננו זקוקים לתכונת יציאת טלוויזיה. 5.0V צריך להיות מחובר לסיכות VBAT והוא מניע את הליבה. כניסת VBAT מקבלת מתח נע בין 2.5V ל 5.0V ופשוט וודא שאספקת החשמל יכולה להעביר עד 3.5W. ניתן לחבר סיכות VCCIO (GPIO_XX-XX_VREF) ל- 3.3V כאשר אנו משתמשים ברמת CMOS של 3.3V. יש לחבר את סיכת SDX_VREF גם ל 3.3V.
כל פיני ה- HDMI, DSI, CAM אינם בשימוש כאן, פשוט השאירו אותם צפים. זכור לקשור את הפין EMMC_DISABLE_N ל 3.3V מכיוון שנשתמש בכרטיס TF ככונן הקשיח במקום בתכונה אתחול USB.
לאחר מכן חבר את סיכות ה- SDX_XXX לפינים המתאימים בחריץ כרטיס TF ואין צורך בנגדים כלפי מעלה ולא משיכה. בשלב זה, אנו מוכנים לאתחל את מודול מחשוב Raspberry Pi 3. הפעל את אספקת החשמל בסדר ירידה: 5V, 3.3V ולאחר מכן 1.8V, המערכת אמורה להיות מסוגלת לאתחל אך מכיוון שאין פלט מכשיר, אנחנו פשוט לא יודעים אם זה עובד בסדר. לכן, עלינו להוסיף תצוגה כדי לבדוק אותה בשלב הבא.
אך לפני שנמשיך, עלינו קודם כל לספר ל- Pi מה תפקידו של כל GPIO. כאן אני מספק כמה קבצים, הכנס "dt-blob.bin", "bcm2710-rpi-cm3.dtb" ו- "config.txt" לתיקיית האתחול של כרטיס TF שהבהב לאחרונה. הכנס את "dcdpi.dtbo" לתיקייה /boot /overlay. Dt-blob.bin מגדיר את פונקציית ברירת המחדל של כל GPIO. אני משנה את GPIO14/15 ל- GPIO רגיל ומעביר את הפונקציה UART0 ל- GPIO32/33 מכיוון שאנחנו צריכים GPIO14/15 כדי להתממשק עם מודול ה- LCD. אני גם אומר ל- Pi להשתמש ב- GPIO40/41 כפונקציית pwm ולגרום להם להיות פלט השמע הימני והשמאלי. Dcdpi.dtbo הוא קובץ כיסוי עץ-מכשירים והוא אומר ל- Pi שנשתמש ב- GPIO0-25 כפונקציית DPI. לבסוף, אנו כותבים "dtoverly = dcdpi" כדי להכיר את ה- Pi כדי לטעון את קובץ הכיסוי שסיפקנו.
כרגע, ה- Raspberry Pi מבינים היטב באיזו פונקציה יש להשתמש עבור כל GPIO ואנו מוכנים להמשיך הלאה.
שלב 3: ממשק מודול ה- LCD



מכיוון שניתן להשתמש במודול LCD ממשק DPI/RGB שונה בקונסולה זו, כאן אנו לוקחים את המודול המשמש במבנה שלי כדוגמא. ואם בחרת באחד אחר, בדוק את הגדרת הסיכה של המודול שלך ופשוט ביצע את החיבורים בהתאם לשמות הסיכות כפי שמוצג בדוגמה.
ישנם שני ממשקים במודול ה- LCD: SPI ו- DPI. ה- SPI משמש להגדרת ההגדרות הראשוניות של מנהל ההתקן של ה- LCD ונוכל לחבר אותן לכל GPIO שאינו בשימוש. חבר רק את סיכות איפוס, CS, MOSI (SDA/SDI) ו- SCLK (SCL), סיכת MISO (SDO) אינה בשימוש. כדי לאתחל את מנהל ההתקן LCD, כאן אנו משתמשים בספריית BCM2835 C כדי להניע את ה- GPIO ולפלט רצף אתחול מסוים המסופק על ידי ספק המודולים. ניתן למצוא את קובץ המקור מאוחר יותר בהוראה זו.
התקן את ספריית BCM2835 C ב- Raspberry Pi 3 אחר בהתאם להוראות כאן. לאחר מכן השתמש בפקודה "gcc -o lcd_init lcd_init.c -lbcm2835" כדי לאסוף את קובץ המקור. לאחר מכן הוסף שורה חדשה בקובץ /etc/rc.local לפני "יציאה 0": "/home/pi/lcd_init" (נניח שהוספת את האפליקציה המורכבת מתחת לתיקייה/home/pi). יש להדגיש שקובץ המקור משמש רק למודול מסוים בו השתמשתי ולמודול LCD אחר, פשוט בקש מהספק רצף אתחול ושנה את קובץ המקור בהתאם. תהליך זה די מסובך מכיוון שבשלב זה לא ניתן לראות דבר מהמסך, לכן אני ממליץ בחום לעשות זאת בלוח RPI-CMIO מכיוון שהוא מוביל את כל ה- GPIO כך שתוכל לאתר באגים עם uart או wlan.
החלק הבא קל, פשוט חבר את הפינים השמאליים של מודול ה- LCD בהתאם לכאן. תלוי איזה סוג של מודול LCD יש לך, בחר את מצב RGB בתבונה. בשבילי, כאן בחרתי ב DPI_OUTPUT_FORMAT_18BIT_666_CFG2 (מצב 6). שנה את השורה "dpi_output_format = 0x078206" לפי בחירתך. ואם מודול ה- LCD שלך משתמש ברזולוציה אחרת, התאם את "hdmi_timings = 480 0 41 60 20 800 0 5 10 10 0 0 0 60 0 32000000" עיין בקובץ כאן.
אם כל ההגדרות נכונות, בעת האתחול הבא של ה- Pi שלך, אתה אמור לראות את התצוגה על המסך לאחר שחור של 30-40 שניות (מהספק למערכת טוען את סקריפט אתחול ה- SPI שלך).
שלב 4: לוח המקשים ושמע


עשינו את הליבה והתפוקה בשני השלבים האחרונים. כעת נעבור לחלק הקלט.
קונסולת משחקים זקוקה למפתחות ולחצנים. כאן אנו צריכים 10 מתגי ALPS SKPDACD010 כפתורי למעלה/למטה/ימינה/שמאלה, LR ו- A/B/X/Y. ומקשים רגילים למשטח הר 6x6 משמשים ללחצנים אחרים כמו התחלה/בחירה והגברת עוצמת הקול/הורדה.
ישנן שתי דרכים לממשק את הכפתורים עם ה- Raspberry Pi. אחת הדרכים היא חיבור הכפתורים ישירות ל- GPIOs ב- Pi ודרך אחרת היא חיבור הכפתורים ל- MCU וממשק עם ה- Pi באמצעות פרוטוקול USB HID. כאן בחרתי את השני, כי אנחנו צריכים MCU כדי להתמודד עם הכוח על רצף בכל מקרה וזה בטוח יותר להרחיק את ה- Pi ממגע אנושי.
לכן, חבר את המפתחות ל- STM32F103C8T6 ולאחר מכן חבר את ה- MCU ל- Pi באמצעות USB. ניתן למצוא דוגמה לתוכנית MCU בסוף שלב זה. שנה את הגדרות הסיכה ב- hw_config.c וערך אותה עם ספריית ה- USB של ה- MCU שנמצאת כאן. או שאתה יכול פשוט להוריד את קובץ ה- hex ישירות ל- MCU כל עוד אתה חולק את אותן הגדרות סיכה בתרשים בסוף ההוראה הזו.
באשר לפלט השמע, הסכימה הרשמית של Raspberry Pi 3 B נותנת דרך טובה לסנן את גל pwm ואותו מעגל אמור לפעול בצורה מושלמת כאן. דבר אחד שצריך לציין הוא לזכור להוסיף את השורה "audio_pwm_mode = 2" בסוף config.txt על מנת להוריד את רעש פלט השמע.
כדי להניע את הרמקול, יש צורך במנהל התקן רמקול. כאן בחרתי ב- TDA2822 והמעגל הוא מעגל ה- BTL הרשמי. שים לב כי שקע הטלפון PJ-327 כולל סיכה לניתוק אוטומטי ביציאה הימנית. כאשר אין אוזניות מחוברות, הפין 3 מחובר לערוץ הנכון. וברגע שהאוזניות מחוברות, הסיכה הזו מנותקת מהערוץ הנכון. סיכה זו יכולה לשמש כסיכת הכניסה לרמקול והרמקול יושתק כאשר האוזניות מחוברות.
שלב 5: הכוח



בואו נחזור לסעיף החשמל ונבדוק את עיצוב ההספק המפורט.
ישנם 3 קטעי חשמל: אספקת ה- MCU, המטען/בוסטר והדלקים DC-DC.
אספקת ה- MCU מחולקת מכל ספקי הכוח האחרים מכיוון שאנו זקוקים לה לביצוע רצף ההפעלה מראש. כאשר לחצן ההפעלה נדחק כלפי מטה, ה- PMOS יחבר את סיכת ה- EN של ה- LDO לסוללה כדי לאפשר את ה- LDO. לאחר מכן מופעל ה- MCU (הכפתור עדיין נלחץ). בעת אתחול ה- MCU, הוא יבדוק אם לחצן ההפעלה נלחץ מספיק זמן. לאחר כשתי שניות, אם ה- MCU מצא שכפתור ההפעלה עדיין נלחץ, הוא ימשוך את סיכת "PWR_CTL" כלפי מעלה כדי להשאיר את ה- PMOS דולק. ברגע זה, ה- MCU משתלט על השליטה באספקת החשמל של ה- MCU.
כאשר לוחצים שוב על לחצן ההפעלה למשך 2 שניות, ה- MCU יפעיל את רצף הכיבוי. בסוף רצף הכיבוי, ה- MCU ישחרר את סיכת "PWR_CTL" כדי לאפשר ל- PMOS להיסגר ואז אספקת ה- MCU מושבתת.
חלק המטען/הגבהה משתמש ב- IC IP5306. IC זה הוא 2.4A תשלום ו 2.1A פריקה משולבת מאוד Soc עבור שימוש בבנק כוח והוא מתאים לחלוטין לצרכים שלנו. ה- IC מסוגל לטעון את הסוללה, לספק פלט 5V ולהראות את רמת הסוללה עם 4 נוריות בו -זמנית.
החלק DC-DC באק משתמש בשני SY8113 יעילות גבוהה 3A דולר. ניתן לתכנת את מתח המוצא על ידי 2 נגדים. כדי להבטיח את רצף ההספק, אנו זקוקים ל- MCU כדי לאפשר תחילה את הבוסטר. האות KEY_IP ידמה לחיצת מקשים אל סיכת KEY של IP5306 ויאפשר את מגבר 5V הפנימי. לאחר מכן, ה- MCU יאפשר את הכסף 3.3V על ידי משיכת סיכה RASP_EN גבוה. ולאחר שסופק 3.3V, סיכת ה- EN של 1.8V באק נמשכת גבוה ומאפשרת פלט 1.8V.
באשר לסוללה, שתי בלילת ליון-יון של 1000mAh מספיקה לקונסולה. הגודל הרגיל של סוג זה של סוללה הוא סביב 50*34*5 מ מ.
שלב 6: הגדרת המערכת

בשלב זה נרכיב את כל ההגדרות יחד.
ראשית, עליך להוריד ולהבהב את תמונת RetroPie לכרטיס TF חדש. הדרכה והורדה ניתן למצוא כאן. הורד את גרסת Raspberrypi 2/3. תראה 2 מחיצות לאחר הברקת התמונה: מחיצת "אתחול" בפורמט FAT16 ומחיצת "Retropie" בפורמט EXT4.
לאחר שתסיים, אל תכניס אותו ל- Raspberry Pi באופן מיידי מכיוון שעלינו להוסיף מחיצת FAT32 לרומים. השתמש בכלי מחיצה כמו DiskGenius כדי להתאים את מחיצת EXT4 לכ- 5-6GB ולבצע מחיצת FAT32 חדשה עם כל השטח הפנוי שנותר בכרטיס TF שלך. עיין בתמונה שהעליתי.
וודא שהמערכת שלך מסוגלת לזהות את קורא כרטיסי ה- TF כמכשיר USB-HDD ותראה 3 מחיצות ב- Explorer שלך. שניים מהם נגישים ו- Windows יבקש ממך לעצב את השמאלי. אין לעצב אותו !!
ראשית פתח את מחיצת "האתחול" ובצע את שלב 2 להגדרת תצורות הסיכה. או שאתה יכול פשוט לפתוח את zip.zip תחת שלב זה ולהעתיק את כל הקבצים והתיקיות למחיצת האתחול שלך. זכור להעתיק גם את הסקריפט המורכב lcd_init למחיצת האתחול.
כאן אנו מוכנים לבצע אתחול ראשון, אך מכיוון שאין תצוגה אני ממליץ בחום להשתמש בלוח RPI-CMIO עם מכשיר wlan usb. לאחר מכן תוכל להגדיר את הקובץ wpa_supplicant ולהפעיל ssh בשלב זה. עם זאת, אם אינך מתכוון להשיג אחד, GPIO32/33 יכול לשמש כמסוף UART. חבר את סיכה TX (GPIO32) ו- RX (GPIO33) ללוח usb-to-uart וגש למסוף עם קצב שידור של 115200. כך או כך, עליך לקבל גישה מסוף ל- Pi שלך.
בעת האתחול הראשון המערכת תקוע כאשר תנסה להרחיב את מערכת הקבצים. התעלם, הקש על התחל (הזן מקש מקלדת USB HID) והפעל מחדש. במסוף, העתק את הסקריפט lcd_init לתיקיית הבית של "pi" ובצע את שלב 3 כדי להגדיר את ההפעלה האוטומטית. לאחר אתחול נוסף, אתה אמור לראות את המסך להאיר ולהראות משהו.
ברגע זה, קונסולת המשחקים שלך מוכנה לשחק. עם זאת, על מנת לטעון רומים ו- BIOS לכרטיס ה- TF שלך, אתה צריך גישה למסוף בכל פעם. כדי להפוך את זה פשוט, אני מציע לך להתקין את מחיצת FAT32.
גיבוי ראשון של תיקיית RetroPie תחת /home /pi ל- RetroPie-bck: "cp -r RetroPie RetroPie-bck". לאחר מכן הוסף שורה חדשה ב-/etc/fstab: "/dev/mmcblk0p3/home/pi/RetroPie ברירות מחדל, uid = 1000, gid = 1000 0 2" כדי לטעון אוטומטית את מחיצת FAT32 לתיקיית RetroPie עם הגדרת הבעלים למשתמש "פאי". לאחר האתחול, תמצא שהתוכן של תיקיית RetroPie נעלם (אם לא, הפעל מחדש) וכמה שגיאות מופיעות על המסך. העתק את כל הקבצים ב- RetroPie-bck בחזרה ל- RetroPie והפעל מחדש. השגיאות אמורות להיעלם וניתן להגדיר את התקן הקלט בהתאם להוראות שעל המסך.
אם ברצונך להוסיף ROM או BIOS, נתק את כרטיס TF כשהוא כבוי וחבר אותו למחשב שלך. פתח את המחיצה השלישית (זכור להתעלם מקצה הפורמט !!!) והעתק את הקבצים לתיקיות המתאימות.
שלב 7: מארז הלחצנים המודפס בתלת -ממד



עיצבתי את המארז בסגנון GameBoy Micro לקונסולת המשחקים.
פשוט תדפיס
4x ABXY. STL
2x LR. STL (צריך להוסיף תמיכה)
1x CROSS. STL
1x TOP. STL
1x BOTTOM. STL
אני מדפיס אותם באמצעות PLA עם מילוי של 20%, שכבת 0.2 מ מ והוא חזק מספיק.
מכיוון שהמקרה הדוק, בדוק את דיוק המדפסת בעזרת קוביית בדיקה לפני ההדפסה.
ושלושה ברגים mm3 מ"מ ארוכים וארבעה ברגים φ3 מ"מ באורך 10 מ"מ צריכים להרכיב אותם יחד.
שלב 8: הכל ביחד ופתרון בעיות




מכיוון שהמעגל קצת מסובך, זוהי בחירה טובה לבצע עבודות PCB. כל סכמטי וגרסת ה- PCB שלי היא העלאה בסוף שלב זה. אם בכוונתך להשתמש בגרסת ה- PCB שלי, אנא אל תסיר את הלוגו שלי בשכבת Top_Solder. עדיף לבצע התאמה אישית משלך ולמסור קובץ PCB משלך ליצרן המקומי בכדי להבין זאת מכיוון שקשה מאוד לקנות את אותם חלקים בהם אני משתמש במחשב הלוח שלי.
לאחר הלחמת כל הרכיבים על הלוח והבדיקה, הדבר הראשון שצריך לעשות הוא הורדת קובץ hex ל- MCU. לאחר מכן, הדבק את מודול ה- LCD על הלוח. מודול ה- LCD צריך להיות 3 מ מ מעל הלוח כדי להתאים למארז. השתמש בקלטת צד כפולה עבה כדי להדביק אותה. לאחר מכן חבר את ה- FPC למחבר והכנס את כרטיס CM3L ו- TF. אין להלחם את הסוללה כעת, חבר מקור מתח USB והפעל אותו!
בדוק את כל הכפתורים והתצוגה. מדוד את המתח בין BAT+ ל- GND, בדוק אם המתח הוא סביב 4.2V. אם המתח תקין, נתק את כבל ה- USB והלחם את הסוללה. נסה את לחצן ההפעלה.
שים את כפתור ה- CROSS ו- ABXY בתיק ה- TOP והנח את הלוח הקדמי במארז. השתמש ב -3 ברגים כדי לתקן את הלוח הקדמי במארז. הוסף מעט סרט צד כפול בצד האחורי של כל כפתורי SKPDACD010 והדבק עליו את הסוללה. האם להשתמש בקלטת עבה כדי למנוע מהסיכות של SKPDACD010 לפגוע בסוללה. לאחר מכן הדבק את הרמקול למארז התחתון. לפני שתסגור אותו, ייתכן שיהיה עליך לנסות את כל הכפתורים, לבדוק אם הם פועלים ולהקפיץ כמו שצריך. לאחר מכן סגור את המארז עם 4 ברגים.
תהנה.
כמה עצות לאיתור בעיות:
1) בדוק את חיבור הסיכה של מודול ה- LCD במכשיר וה- PCB.
2) נתב את חוטי האות LCD עם אילוץ אורך.
3) כאשר אינך בטוח לגבי קטעי ההספק, הלחם ובדוק כל קטע עקוב אחר רצף ההספק. 5V תחילה ולאחר מכן 3.3V ו- 1.8V. לאחר כל קטעי ההספק נבדקים, הלחם את שאר הרכיבים.
4) אם הצג מטשטש לעתים קרובות, נסה להפוך את הקוטביות של האות PCLK על ידי הגדרת dpi_output_format.
5) אם הצג הרבה מחוץ למרכז, נסה להפוך את הקוטביות של האות HSYNC או VSYNC.
6) אם הצג כבוי מעט מהמרכז, נסה לשנות את הגדרות הסריקה.
7) אם התצוגה שחורה, נסה לחכות עד שהמערכת תאתחל לתסריט rc.local. אם אתה זקוק לתצוגה מההתחלה, נסה לחבר את ממשק ה- SPI אל ה- MCU והשתמש ב- MCU לאתחול מודול ה- LCD.
8) אם התצוגה שחורה כל הזמן, בדוק שוב את רצף האתחול.
9) אל תהסס לשאול שאלות כאן או באמצעות דוא ל: [email protected]
מוּמלָץ:
מסוף משחקי רטרו מינימלי של ATBOY: 5 שלבים

מסוף משחקי רטרו מינימלי של ATBOY: התקנה קטנה דמוית קונסולת רטרו המבוססת סביב ATtiny85 x 0.96 OLED למשחק פולשים בחלל, טטריס וכו
ילד משחק משחק רטרו חיצוני חיצוני: 3 שלבים
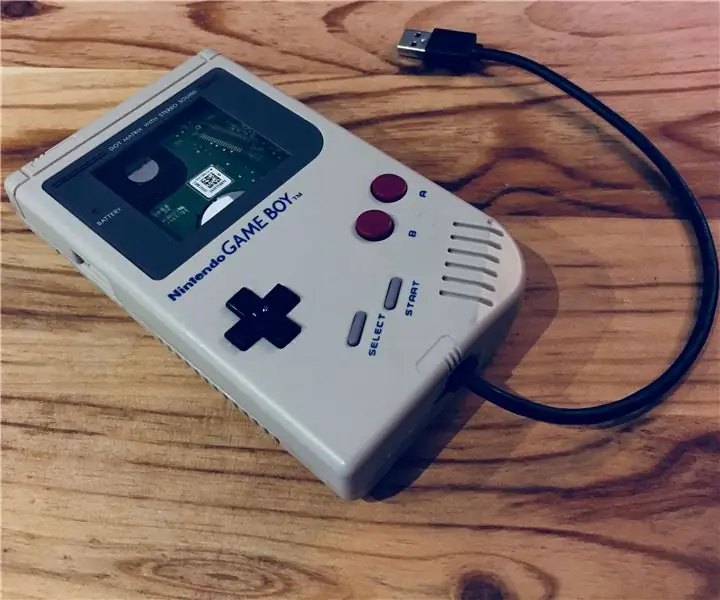
רטרו חיצוני משחק כונן משחקים: מאמר זה יכול להציג את עצמך במועדון חיצוני או ייחודי (du moins à ma connaissance). תחילת כריכה עם ממשק USB-SATA דה מונ דיסקה במהלך חיצוניים. לאחר שעות מסוימות מעבר לתפקיד
מסוף משחק כרטיסי אשראי ATTiny: 4 שלבים

מסוף המשחקים של כרטיס האשראי ATtiny: אלה ההוראות לבניית קונסולת משחקים Attiny 85 הבנויה על כרטיס אשראי שפג תוקפו. הדגמה של המוצר המוגמר ניתן למצוא בקישור יוטיוב זה: gametiny בכרטיס אשראי אמיתי .-----------------------------
מסוף משחקי רטרו (N64 Mod) עם KODI: 7 שלבים (עם תמונות)

מסוף משחקי רטרו (N64 Mod) עם KODI: משחק משחקי רטרו בקונסולות בית הספר הישן הוא מאוד כיף אולם לקנות את הקונסולות האישיות וכל המשחקים הנלווים אליו מסורבלים ויקרים מדי! שלא לדבר על אם אתה סטודנט/אוניברסיטה ועובר דירות ערב
מסוף Atari Retropie: 7 שלבים (עם תמונות)

מסוף Atari Retropie: במדריך זה אני רוצה להראות לך כיצד ליצור מארז מותאם אישית זה עבור מערכת משחקים Retropie המופעלת על ידי Raspberry Pi Zero. הוא כולל רכזת USB עם ארבע יציאות, מתג הפעלה, נורית חיווי LED וכל המראה הרטרו של מחסנית Atari 2600
