
תוכן עניינים:
2025 מְחַבֵּר: John Day | [email protected]. שונה לאחרונה: 2025-01-23 14:46



מערך המיקרופונים miniDSP UMA-8, עם זיהוי כיוון משולב, ביטול הד והפחתת רעש, כולל מגוון רחב של יישומים. במדריך זה נפעיל את השימוש בו עם שירות הדיבור-לטקסט של יבמ ווטסון לשליטה בפנס LED.
למה להשתמש ב- UMA-8?
כל מכשיר מבוקר קול דורש מיקרופון כדי לצלם אודיו ואפשר לומר שאתה יכול להשתמש במיקרופון אקראי של 2 דולר. זה בסדר אם אתה יושב ליד המחשב, ישירות מול המיקרופון, אך לשם שליטה "מרחוק" ללא דיבורית יש צורך במיקרופון מתוחכם יותר. ל- UMA-8 יש:
- יצירת קרן הפועלת על פני מערך של 7 מיקרופונים לשיפור זיהוי קולי וסילוק רעשים זרים.
- ביטול הד והפחתת רעש להפחתת ההשפעות של צלילים שאינם קוליים (כמו השמעת מוזיקה) ורעש (תנועה, רעשי מטבח וכו ').
ה- UMA-8 הוא "plug and play"-אינך צריך להגדיר שום דבר כדי לגרום לו לעבוד עם RPi. אם תרצה, תוכל להשתמש בתוסף miniDSP כדי לשנות את פרמטרי העיבוד של מערך המיקרופונים (מומלץ למשתמשים מתקדמים בלבד!)
שלב 1: מה שאתה צריך

מה שאתה צריך שיהיה
- 1 x Raspberry Pi 2 או 3 יחד עם ספק כוח USB עבור ה- Pi שלך
- 1 x מקלדת
- 1 x תצוגת HDMI
- חיבור לאינטרנט
-
1 x פנס LED קטן (~ $ 10)
- קישור לאיביי
- קישור לאליאקספרס
-
כמה כבלי מגשר נקבה-נקבה (~ $ 3)
- קישור לאיביי
- קישור לאליאקספרס
-
1 x 2n2222 טרנזיסטור NPN (~ $ 3)
- קישור לאיביי
- קישור לאליאקספרס
- 1 x מלחם (עם הלחמה וכיווץ חום) לחיבור חוטים
-
1 x miniDSP UMA-8 מערך מיקרופונים USB
קנה ישירות מאתר MiniDSP
- חשבון IBM BlueMix (ראה פרטים להלן לרישום)
מה שאתה צריך לדעת
- קצת ניסיון בסיסי בפלטפורמת Raspberry Pi
- כמה כישורי Bash בסיסיים (CD, ls, וכו ')
- מיומנויות עורך טקסט בסיסיות של ננו (פתיחה ושמירה)
- מוח להוט, מוכן ללמוד כיצד להכין פנס מבוקר!
שלב 2: חיבור הכל



ראשית, בואו לחבר את הציוד שלנו! קח את ה- Raspberry Pi שלך וחבר את המקלדת ותצוגת HDMI.
כעת עלינו לפרק את הפנס כדי לחשוף את חוטי החשמל שלו. כפי שאתה יכול לראות, לאחר הסרת 4 הברגים בבסיס מחזיק הסוללות, אנו מקבלים גישה לחוטי האדום (5 וו) והכחול (GND). כדי להדליק או לכבות את העששית, כל שעלינו לעשות הוא לשלוח 5V במורד החוטים האלה!
נשתמש בטרנזיסטור כדי לשלוח את המתח הזה ולהדליק ולכבות את העששית. למה לא פשוט לחבר את קלט המנורה הישר ל- RPi, אתם שואלים? ובכן, הסיבה לכך היא שסיכות הבקרה של ה- RPi (הנקראות גם "GPIOs") אינן מסוגלות להוציא את הכוח הדרוש לנו כדי להאיר את הפנס. הטרנזיסטור פועל באופן דומה לממסר, כמו מתג אלקטרוני אשר מעביר דרכו זרם כאשר מופעל מתח.
נחליף את הסיכה המחוברת לחוט הסגול HIGH ו- LOW כדי לשלוט על הטרנזיסטור אשר, בתורו ישלח את ה- 5v לאורך הקו אל העששית. הטרנזיסטור חייב להיות מחובר כדי לחתוך את החוט הכחול (GND) כדי לפעול כראוי.
שימו לב לתרשימים ולתמונות שלהלן בעת חיווט הפנס.
הלחמנו כותרות נקבה לחוטי הפנס כדי להקל על חיבור זה. אם לא הלחמת בעבר, עיין במדריך זה שנותן הסבר טוב.
לבסוף, עליך לחבר את המתח ואת מערך מיקרופון ה- USB של miniDSP UMA-8, פשוט חבר אותו ליציאת USB! זה כל מה שיש בו מכיוון שה- UMA-8 הוא plug & play עם RPi.
שלב 3: הכנת ה- Pi
לפני הפעלת ה- Pi, יהיה עליך להוריד את Raspbian Stretch LITE מקרן Raspberry Pi. וודא שאתה מקבל את גרסת LITE שאינה כוללת שולחן עבודה. צרוב את התמונה שהורדת על כרטיס מיקרו SD. חבר את כרטיס ה- micro-SD ל- Pi וחבר את המתח. תראה שהמסך או הטלוויזיה שלך יופיעו עם הודעת כניסה.
כדי להיכנס, השתמש בפרטי הכניסה המוגדרים כברירת מחדל ל- Raspberry Pi.
שם משתמש: piPassword: פטל
אם יש לך חיבור אינטרנט (קווי) זמין, אתה מוכן. אחרת, יהיה עליך להתקין את ה- Wifi. עקוב אחר מדריך זה כדי להגדיר את ה- Wifi ב- Pi שלך.
הורדה והתקנה של NodeJS
ראשית, התקן את NodeJS באמצעות מנהל החבילות. להלן מדריך שימושי המסביר את הפקודות הנוכחיות הנדרשות. בזמן הכתיבה, אלה הפקודות שהשתמשתי בהן:
curl -sL https://deb.nodesource.com/setup_8.x | sudo -E bash -sudo apt -get install -y nodejs
בשלב הבא עלינו להתקין את האפליקציה ש NodeJS תפעיל כדי לאפשר לפנס שלנו לשמוע (באמצעות UMA-8) ולשלוט במנורה (באמצעות כותרות GPIO). הורד תחילה את המאגר המכיל את הקוד: (קבל את על ידי העתקת כתובת ה- URL של קובץ ה- zip המצורף לשלב זה)
wget https://cdn.instructables.com/ORIG/FBU/XWAG/J86HJLO9/FBUXWAGJ86HJLO9.zipunzip voice-light.zipcd קול-אור
כעת, בוא נתקין את כל הסיביות הנוספות שיישום זה דורש להפעלה:
התקנת npm
לאחר השלמת ההתקנה, תהיה מוכן לקפוץ אל IBM ווטסון.
שלב 4: הגדרת IBM ווטסון



עכשיו כשהפנס שלנו מחובר, אנחנו יכולים להתחיל לעבוד על זיהוי הקול! אם עדיין לא עשית זאת, הירשם ל- IBM BlueMix. לאחר שנכנסת למערכת, נווט ללוח המחוונים של שירותי BlueMix.
לחץ על הלחצן הגדול "צור שירות ווטסון" באמצע המסך. ראה תמונה 1.
לאחר מכן, יוצג לך קטלוג של כל השירות שיש ל- IBM BlueMix להציע. בואו נדלג אל הקטע "ווטסון" בסרגל הצד. ראה תמונה 2.
כעת עלינו להוסיף את שירות "דיבור לטקסט". זה יאפשר לנו לשלוח זרם אודיו של דיבור ל- WATSON, ולהעביר אותו טקסט לאחור (המומר מהאודיו הנכנס). ראה תמונה 3.
לשם כך, לחץ על האריח (המתואר באדום למעלה). לאחר טעינת הדף, נוכל לעזוב את הגדרות ברירת המחדל ולבחור בכפתור "צור" בפינה השמאלית התחתונה. ראה תמונה 4.
לבסוף, עלינו לקבל את "אישורי השירות". פרטים אלה משמשים את רצון האפליקציה שלנו כדי להתחבר לווטסון. ראה תמונה 5.
לחץ על הלחצן "הצג אישורים" כדי להרחיב את האריח ולאחר מכן העתק את השורות המכילות את "שם המשתמש" וה"סיסמה "למסמך טקסט במחשב שלך. נזדקק להם מאוחר יותר, לכן וודא כי הם מסומנים בבירור כ- "WATSON Cred" או דומה. ראה תמונה 6.
שלב 5: הוספת אישורי WATSON שלנו לאפליקציה
כעת, לאחר שסיימנו את תהליך שליפת אישורי הווטסון שלנו, עלינו ליידע את הפנס שלנו כיצד להתחבר לווטסון. קפץ אחורה מול ה- Pi שלך וודא שאתה נמצא בספריית תאורת הקול המכילה את האפליקציה. עלינו לערוך את הקובץ "settings.js" על מנת לכלול פרטים אלה. פתח את הקובץ באמצעות פקודה זו:
nano settings.js
כעת, החלף כל אחת מההגדרות המתוארות בקובץ זה, בהגדרות שהקלטת קודם לכן.
שלב 6: הפעלת הפנס הנשלט על ידי הקול שלנו
לאחר הגדרת האפליקציה שלך, היא מוכנה להפעלה!
כדי להדליק את הפנס, אמור "שיהיה אור!", וכבה אותו אמור "שיהיה חושך!". עקוב אחר פלט הקונסולה של ה- Raspberry Pi כדי לראות כיצד WATSON מפרש את מה שאתה אומר.
צומת sudo app.js
מוּמלָץ:
Wiggly Wobbly - ראה את גלי הקול !! מציג אודיו בזמן אמת !!: 4 שלבים

Wiggly Wobbly - ראה את גלי הקול !! Realtime Audio Visualizer !!: האם תהית אי פעם איך נראים שירי החיפושית ?? או שאתה פשוט רוצה לראות איך צליל נראה ?? אז אל תדאג, אני כאן כדי לעזור לך לעשות את זה מחדש !!! הרם את הרמקול גבוה ולכוון לדהות
בוט הקול ההיסטורי: 8 שלבים (עם תמונות)

בוט הקול ההיסטורי: להלן סקירה מהירה של התוכן. מבוא והצגת וידיאו לראווה אדריכלות קונספט שלב 1: צ'אטבוט שלב 2: מסך מגע שלב 3: שבירה שלב 4: טלפון וינטג '& ערכת קול שלב 5: בדוק
הרכבה של מודול הקול החשמלי של Tama Techstar: 7 שלבים
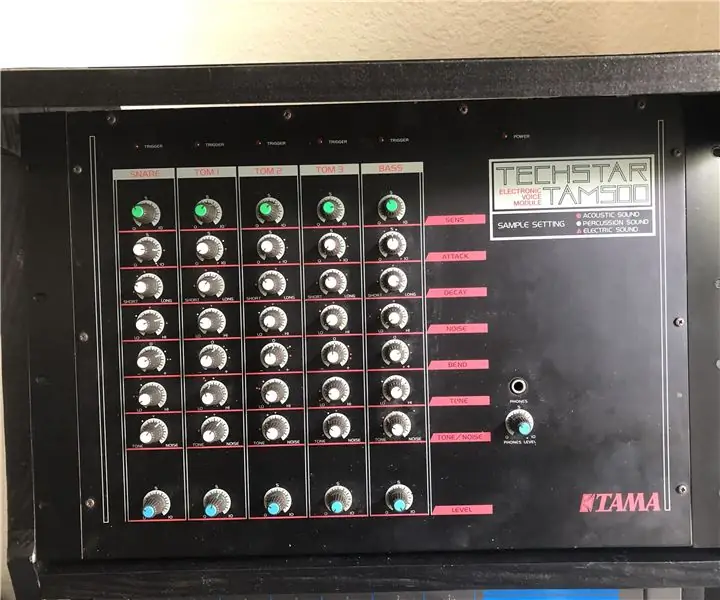
הרכבה של מודול הקול החשמלי של Tama Techstar: יש לי מודול תופים חשמלי של Tama Techstar שלא היו לו אוזני מתלה. החלטתי לשים את זה במדף וצריך להכין. הסתכלתי על מודול תוף אחר של Tama שהיה לי וראיתי שהוא באותו גודל ויכול להשתמש בו כתבנית עבור זה
מעגל עוצמת הקול, הבס והטרבל במגבר אודיו: 11 שלבים

מעגל עוצמת הקול, הבס והטרבל במגבר האודיו: היי חבר, היום אני הולך לעשות מעגל של עוצמת קול, בס וטרבל.מעגל זה ישלוט בעוצמת המגבר והבס והוא גם ישלט על הטרבל של המגבר. המעגל יהיה רק למגבר שמע של ערוץ יחיד
מערכת חכמה אוטומטית לניתוח עוצמת הקול: 4 שלבים

מערכת חכמה אוטומטית לניתוח נפח: הנושא הוא ליצור אב טיפוס שיכול לנתח ולזהות שתי צורות שונות ולהציג את עוצמת הקול שלו. כאן אנו בוחרים ללכת עם קוביה וצילינדר כשתי צורות שונות. הוא יכול לזהות צורות, לנתח ולחשב נפח בעצמו
