
תוכן עניינים:
- מְחַבֵּר John Day [email protected].
- Public 2024-01-30 09:16.
- שונה לאחרונה 2025-01-23 14:46.

בפרויקט זה אני מכין ארנק חומרה קריפטוגרפי משלי של Trezor, כולל מארז. זה אפשרי מכיוון שטרזור הוא קוד פתוח ולכן השתמשתי בקבצים שהם מספקים ב- github שלהם כדי לבנות מכשיר משלי בפחות מ -40 $. היו כמה מכשולים בתהליך אז אני מקווה שהדרכה זו תעזור לך אם תחליט לבנות אחד בעצמך.
שלב 1: צפה בסרטון ה- Build


הסרטון מתאר את כל המבנה ולכן אני ממליץ לצפות בסרטון קודם כדי לקבל סקירה כללית של הפרויקט, הבעיות שנתקלתי בהן וכיצד פתרתי אותן. לאחר מכן תוכל לחזור ולקרוא את השלבים הבאים להסבר מפורט יותר.
שלב 2: הזמינו את החלקים הנדרשים

עבור אל github Trezor והורד את מאגר החומרה שלהם. בתוך תיקיית האלקטרוניקה תמצאו את קבצי הגרבר הדרושים להזמנת ה- PCB. שלח את הקבצים האלה לשירות PCB שלך המבוסס על אבות טיפוס והזמין סט בעובי של 1.0 מ מ ובערך ההתקנה הסטנדרטית לשאר הפרמטרים. אתה יכול גם להזמין סטנסיל שיעזור לך בהרכבה, לא קיבלתי אחד פשוט עשיתי את ההרכבה בעזרת מריחת הלחמה ביד.
בתוך תיקיית האלקטרוניקה תמצא גם קובץ בשם trezor.bom.txt. הזמינו את החלקים המופיעים שם ממפיץ האלקטרוניקה האהוב עליכם. ניתן להזמין את מסך OLED 0.96 מ- aliexpress, banggood או ebay.
בתוך תיקיית המארז תוכלו למצוא קבצי STL להדפסה עצמית של המארז תלת -ממדי. יהיה עליך לשחק עם הפרמטרים בתוכנת החיתוך שלך כדי להשיג את התוצאות הטובות ביותר. במקרה שלי, השתמשתי ב- Cura ובמדפסת התלת ממד שלי של Creality CR10 להדפסה, אך החלק העליון של המארז נראה די דק אז אני צריך לייעל את זה ולהדפיס מחדש את העיצוב.
אם עדיין אין לך כזה תצטרך להזמין ממשק j-tag v2 st-link, יש הרבה אפשרויות להשיג אחד (הם שיבוטים זולים אבל הם עובדים מצוין) ב- banggood או aliexpress.
שלב 3: הרכבת לוחות טרזור
לא צילמתי תמונות או סרטונים של הרכבת הלוחות בפועל מכיוון שהרכיבים קטנים מאוד והיה קשה להקליט אותו ולעשות את ההרכבה במקביל. אם מעולם לא הרכבת לוחות SMD לפני שתמצא את זה בלתי אפשרי לבצע את 0402 הפסיביות האלה ביד, אבל אם יש לך ניסיון קודם זה אמור להיות בסדר עם הגדלה מסוימת.
אם הזמנת שבלונה והשתמשת בה בעבר זה אמור להיות די פשוט למרוח כמה הדבק הלחמה על הלוח ולהניח את הרכיבים מעל. אחרי זה כל מה שאתה צריך לעשות הוא להפעיל קצת חום כדי להלחם אותם במקום.
דבר אחד חשוב לציין כאן: הסכימה מראה R6 ו- R8 ואין אזכור לכך אך אל תאכלס אותם. הטרזור שלך לא יעבוד אם תאכלס את הנגדים האלה. הייתי צריך להקדיש לא מעט זמן כדי להבין מה לא בסדר עם שלי לפני שגיליתי שהנגדים האלה לא ממש מאוכלסים על לוחות ייצור.
שלב 4: הגדרת סביבת הפיתוח ועריכת קושחה
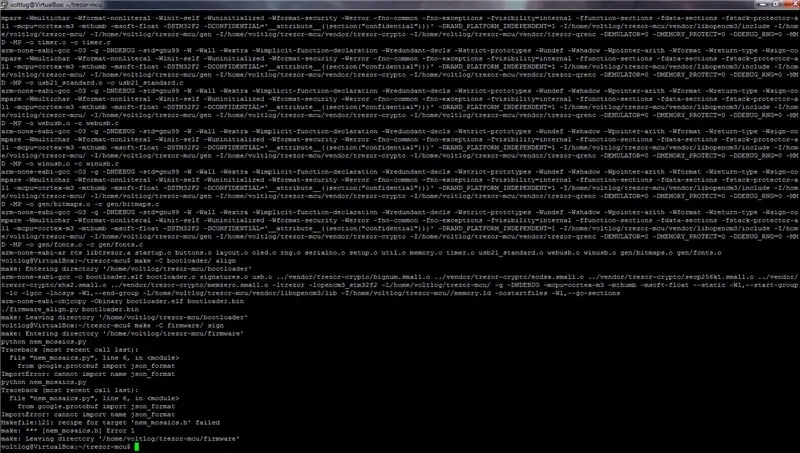
יהיה עליך להתקין את סביבת ה- dev כדי שתוכל לאסוף את תמונות הקושחה. השתמשתי באובונטו 16.04 והיה קל להתקין הכל. בעיקר עקבתי אחר ההוראות המופיעות בדף github זה. היו לי כמה תלות חסרות אז בנוסף אני ממליץ להתקין את התלות הבאות:
sudo apt-get install build-essential cmake curl libcurl4-gnutls-dev libprotobuf-dev pkg-config libusb-1.0-0 libusb-1.0-0-dev libmicrohttpd-dev libboost-all-dev protobuf-compiler
אל תשכח את ייצוא הקו הזה MEMORY_PROTECT = 0 לפני שאתה יוצר קושחה כלשהי. באמת חשוב להצהיר שלפני הרכיבה מכיוון שזוהי תכונת הגנה שאם לא נבטל היא תנעל את המיקרו -בקר שלנו, היא בעצם תשבית את ממשק JTAG והיא תמנע כתיבות נוספות לזיכרון הבזק של מטען האתחול.
בשלב זה כשניסיתי לאסוף את הקושחה נתקלתי בשגיאה זו:
Traceback (השיחה האחרונה האחרונה): קובץ "nem_mosaics.py", שורה 6, מתוך google.protobuf יבוא json_format ImportError: לא יכול לייבא שם json_format Makefile: 121: מתכון ליעד 'nem_mosaics.h' נכשל: *** [nem_mosaics.h] שגיאה 1
זה נגרם על ידי כך שחבילה אחרת חסרה וניתן לתקן אותה על ידי התקנתה:
sudo pip התקן googleapis-common-protos
בשלב זה הכל צריך להתאסף ללא כל שגיאה ואתה מוכן להבהב את התמונה המתקבלת לטרזור שלך. חבר את שלושת האותות הללו לדונגל st-link v2 שלך: SWCLK SWDIO GND ואתה מוכן כעת להריץ את הפקודות להבהוב תמונת הקושחה בהתאם להוראות בדף github המקושר למעלה.
שלב 5: בדיקה ותצורה של ארנק טרזור שלך
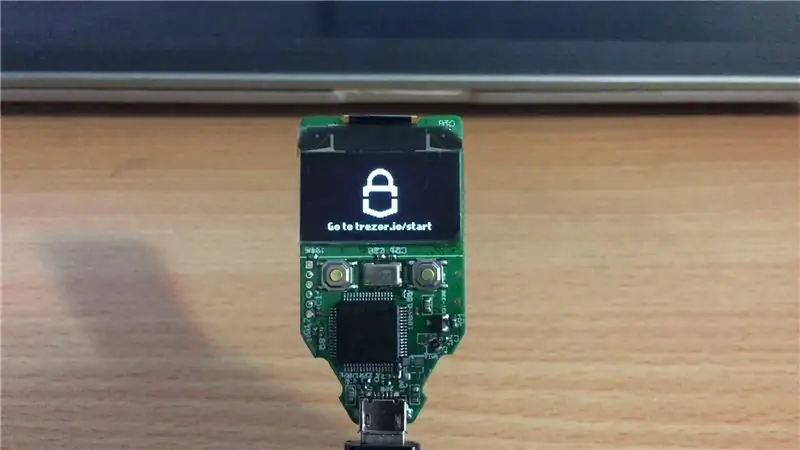
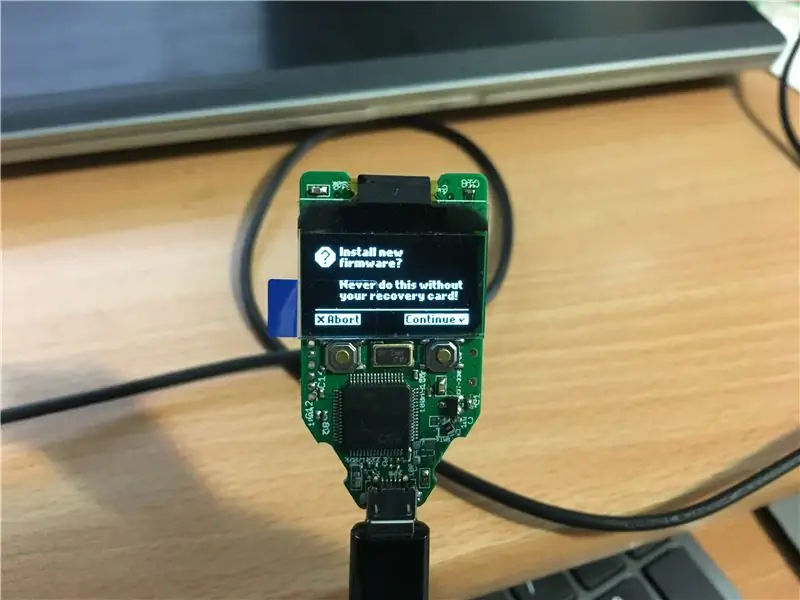
לאחר הברקת הקושחה אם תחבר את הטרזור למחשב שלך יש לזהות אותה ומנהלי ההתקן יתקינו אוטומטית (לפחות בחלונות). לאחר סיום התקנת מנהל ההתקן, עליך לעבור אל trezor.io/start כמתבקש בתצוגת ה- trezor. תקבל הוראה להתקין פיסת תוכנה קטנה המשמשת גשר בין חלונות לשירות האינטרנט שלהם. לאחר התקנת המכשיר החדש שלך אמור להיות מזוהה על ידי האפליקציה המקוונת שלו והוא אמור לבקש ממך לשדרג את הקושחה אם יש גרסה חדשה יותר.
לאחר שדרוג הקושחה אפליקציית trezor תציע לך את האפשרות להתקין ולהגדיר את ארנק החומרה החדש שלך ומשמעות הדבר היא שהשלמת את הפרויקט בהצלחה.
תודה שעקבת אחרי ההדרכה הזו ואני מקווה שזה היה שימושי. כדאי לבדוק את ערוץ היוטיוב שלי לפרויקטים מדהימים נוספים: ערוץ היוטיוב של וולטלוג.
מוּמלָץ:
איך הכנתי מכונת אגרוף משלי ?: 11 שלבים (עם תמונות)

איך הכנתי את מכונת האיגרוף שלי?: אין סיפור מדהים מאחורי הפרויקט הזה - פשוט תמיד אהבתי את מכונות האיגרוף, שהיו ממוקמות במקומות פופולריים שונים. החלטתי לבנות את שלי
חלק 1. ThinkBioT חומרה ביולוגית אקוסטית אוטונומית לבנות חומרה: 13 שלבים

חלק 1. ThinkBioT חיישן ביו-אקוסטי אוטונומי לבניית חומרה: ThinkBioT שואפת לספק מסגרת תוכנה וחומרה, שנועדה להיות עמוד שדרה טכנולוגי לתמיכה במחקר נוסף, על ידי טיפול בפרטים של איסוף נתונים, עיבוד מוקדם, העברת נתונים ויזואליזציה המאפשרת חוֹקֵר
ארנק IoT (ארנק חכם עם Firebeetle ESP32, Arduino IDE וגיליון אלקטרוני של Google): 13 שלבים (עם תמונות)

ארנק IoT (ארנק חכם עם Firebeetle ESP32, Arduino IDE וגיליון אלקטרוני של Google): פרס ראשון בתחרות בגודל כיס Instructables!: אם השקעת קצת כסף במטבעות קריפטוגרפיים, אתה בטח כבר יודע שהם מאוד תנודתיים. הם משתנים בין לילה ואתה אף פעם לא יודע הרבה כסף 'אמיתי' שעדיין יש לך בוול שלך
ארנק פאלק מילניום DIY: 26 שלבים (עם תמונות)

ארנק פאלק DIY של מילניום: כמו הרבה אנשים אחרים בגלקסיה, ביליתי חלק ניכר משנת 2015 ברעד בציפייה לקראת צאת הסרט החדש הראשון של מלחמת הכוכבים, The Force Awakens. כמובן שניסיתי לאזן את ההתרגשות שלי עם מנה בריאה של ספקנות, מחדש
מחשב כריית קריפטו DIY (ETH, XMR, ZEC): 4 שלבים (עם תמונות)

מחשב כריית עשה זאת בעצמך (ETH, XMR, ZEC): מדריך זה הולך להראות לך כיצד לבנות בעצמך אסדת כריית את'ריום הכוללת שני שלבים עיקריים - בחירה וסיור של הציוד שלך ולאחר מכן חיבורו יחד! תלוי בזמנים זה כנראה ייקח לך שבוע בערך לקבל את כל
