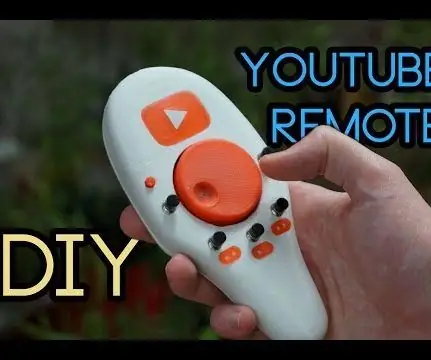
תוכן עניינים:
- מְחַבֵּר John Day [email protected].
- Public 2024-01-30 09:17.
- שונה לאחרונה 2025-01-23 14:46.
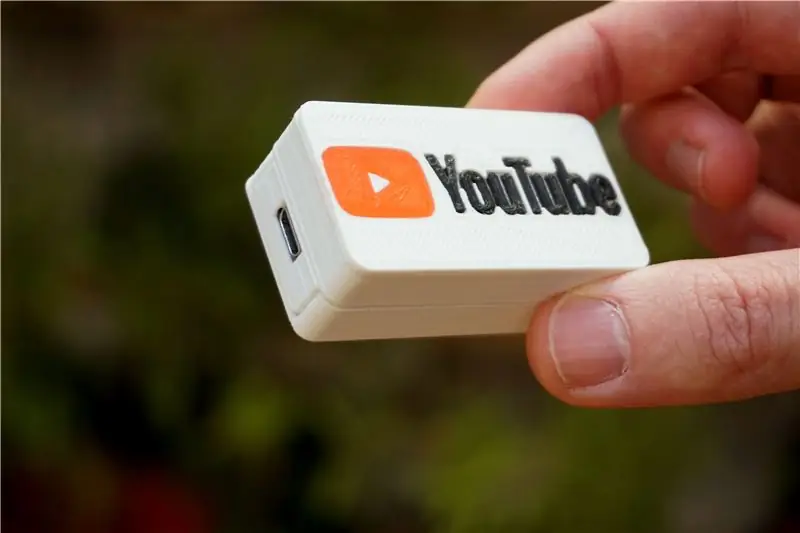


יש לי את מד המחשב השולחני שלי מהמיטה שלי, כך שבאופן טבעי אני אוהב לצפות ביוטיוב ובסרטים בנוחות המיטה שלי. בכל פעם שאני נשכב אני מוצא את עצמי צריך להתאים את עוצמת הקול, להשהות את הסרטון מסיבות מסוימות או פשוט לדלג על הסרטון לגמרי. יכולתי פשוט להישען קדימה וללחוץ על כפתור במקלדת אך אני עצלן מכדי לעשות זאת ולכן החלטתי להשקיע עשרות שעות בעיצוב ובניית השלט הרחוק הזה עבור המחשב האישי שלי. זה באמת רק מקלדת אלחוטית.
למעשה הייתה לי כבר מקלדת אלחוטית אבל זו מקלדת. כשהאורות כבויים בעצם אי אפשר למצוא את המפתח שאני מחפש. נוסף על כך בגלל הגודל הזעיר שלי יש סיכוי גבוה יותר ללחוץ על שלושה כפתורים בבת אחת מזה שאני רוצה אפילו עם האצבעות הקטנטנות שלי. אבל באמת שזה רק תירוץ לבנות משהו מגניב.
עשיתי גם סרטון על זה וזה מאוד ממליץ לבדוק את זה כאן.
שלב 1: סקירה כללית



אני רק רוצה לגעת בקצרה כיצד עובדת המקלדת הזו. יש לו שני מצבים. אחת מיועדת ליוטיוב ואחת לכל מדיה אחרת. שניהם עושים את אותו הדבר. הפעל, השהה, דלג, חזור אחורה, הבא, הקודם והתאמת עוצמת הקול. ההבדל היחיד הוא שבמצב הכחול/מדיה לחיצות המקשים מתרגמות ללחצני המדיה של Windows המוגדרים כברירת מחדל בעוד שבמצב האדום/youtube הוא מתורגם לקיצורי המקשים של youtube (ניתן למצוא כאן). כמו כן, אין כפתור קודם במצב האדום/יוטיוב מכיוון שמצאתי שנוח יותר להחזיק כפתור במסך מלא במקום.
שלב 2: כלים וחומרים



כלים
- מדפסת תלת מימד
- מלחם
- דבק חם
חומרים ואלקטרוניקה
- PLA - או כל חומר מועדף אחר למדפסת התלת מימד שלך. הצבעים הלבנים והאדומים הם חיוניים ושחור נדרש כמה פרטים
- ברז M3 וברגים
- מקודד רוטרי שיצרתי בהוראה הקודמת שלי. ממש כאן
- נוריות 4x3 מ"מ. שלושה אדומים ואחד כחול
- סוללת לי-פו 1s 240mAh
- 11x דיודות - 1n4007
- נגד 2x4k7
- נגד 9x 100k
- נגד 2xR 220R
- 2 x 100nF קבלים קרמיים
- כפתורים 5x - PB -11D02
- מתג מתג - KNX -1
- ווסת מתח LM7833
- לוח טעינה TP4056 - קישור
- ממיר צעד למעלה DC -DC - קישור CE025
- 2 משדרי RF NRF24L01
- ממיר USb ל- RS232 - אני משתמש באחד עם cp2102
- Arduino pro mini
- מיקרו ארדואינו
אלה כל החלקים הנדרשים הן למשדר והן למקלט. מכיוון שהמבנה הזה מכיל גם מקודד סיבובי שסיקרתי בעוד הוראה תצטרך חלקים גם לזה. אתה יכול גם למצוא כאן קובץ STL עם כפתור למקודד שהוא קצת יותר קצר מהמקור ונראה טוב יותר בשלט.
שלב 3: הדפסה תלת מימדית


כפי שציינתי זה לבנות דורש מקודד סיבוב שבניתי לאחרונה שלי (כאן) עם זאת התאמתי מעט את גודל הכפתור ואת קובץ ה- STL החדש ניתן למצוא כאן. גם הקובץ המקורי יעבוד. כל הקבצים נמצאים בכיוון הנכון. המארז דורש חומר תמיכה והייתי מציע להדפיס אותו ברזולוציה גבוהה יותר ובמהירות איטית יותר במיוחד בסוף ההדפסה המהירות האיטית יותר תגרום לגימור חלק יותר. הקבצים הנותרים אינם דורשים הגדרות מיוחדות.
המקרה עשוי להיות מעט מחוספס במקום בו הוא הוחזק על ידי חומר התמיכה. אם אתה רוצה גימור טוב יותר הייתי מציע לשייף את הקטעים האלה עם 120 נייר חול. עכשיו זה גם זמן טוב להקיש על 4 החורים שעל המארז בעזרת ברז M3. כל החלקים הדקורטיביים ניתנים להדבקה במקומם. לחצני הלחיצה צריכים להתאים היטב למקום שלהם. ייתכן שיהיה עליך לסובב אותם במקומם בעזרת צבת. ניתן להניח את כפתור המצב הקטן גם על המעמד שלו, אך אל תשכח להכניס גם את מכסה הכפתור שלו. לאחר מכן ניתן ללחוץ על נוריות המצב האדומות והכחולות פשוט להתאים למארז.
שלב 4: תאורה אחורית של הלוגו
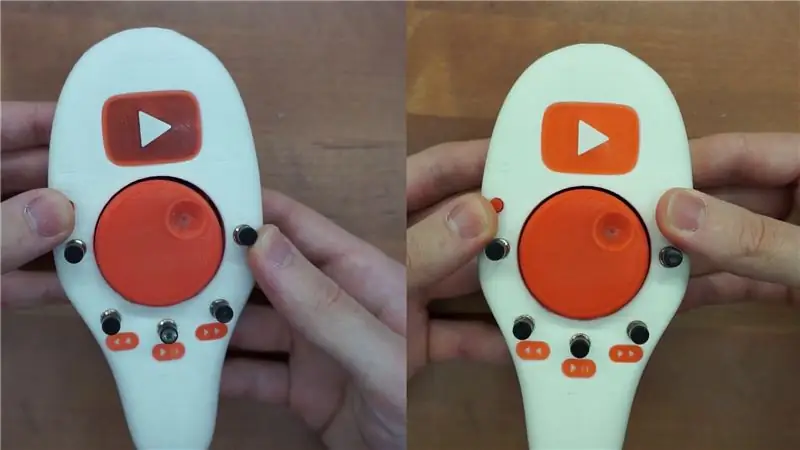
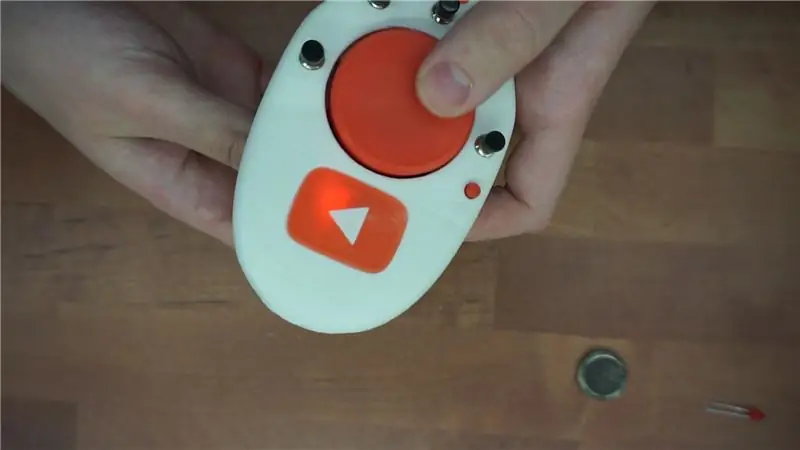

אחד המאפיינים החתימים של ה- build הוא הלוגו המואר של YouTube בחזית. לקח לי כמה שעות להבין את זה ולמדתי כמה דברים. תן לי לספר לך איך הייתי עושה את זה אם הייתי צריך לבנות את זה שוב ואז אני גם אגיד לך מה בעצם בניתי ולמה זה לא הפתרון המושלם. קודם כל הייתי מציע פשוט להציב שני נוריות בכל צד של הלוגו ולחפות את הסביבה. למרות שהאור לא יתפזר בצורה מושלמת הוא נראה בסדר והוא די בהיר.
מכיוון שרציתי שזה יהיה מושלם יש לי על דברים מסובכים. בניתי את גוש הדבק החם הזה שהיה בערך בצורת הלוגו. לאחר מכן הוא נחתך בדיוק לגודל הנכון, הוכנס למקומו ומאובטח בעזרת דבק חם יותר. הלוגו דווקא נראה ממש נחמד אבל עשיתי עבודה גרועה במיסוך החלק הפנימי של המארז כך שהצדדים נדלקים גם כן. עם זאת זו לא הבעיה הגדולה ביותר. פשוט אין מספיק מרווח בין מפזר האור הזה לבין המקודד הסיבובי מה שגורם לו להיתקע לפעמים. זה משהו שגיליתי רק כשהכל הורכב.
tl; dr אל תסבך את התאורה האחורית.
שלב 5: הרכבה


מלבד מגבר הסוללה והמתח כל האלקטרוניקה ממוקמת בצד התחתון של המקודד הסיבובי. מתג ההפעלה, מודול ה- RF, לוח הטעינה והארדואינו כולם מחזיקים את המחזיקים המודפסים בתלת -ממד שאמורים להיות מודבקים על המקודד הסיבובי. התחל עם מתג ההפעלה אשר יכול להיות מותקן למחזיק עם האגוז שלו ואז צריך להציב אותו בפינת המקודד כפי שמוצג בתמונה. למחזיק אין חריץ קטן שאמור לנעול אותו במקומו. אני מציע להשתמש בדבק -על ולשייף את שני המשטחים שיגעו בהם. אותו הדבר ניתן לעשות עם המחזיק עבור מודול ה- RF. זה לא צריך להיות מותקן בדיוק במקום בדיוק בערך איפה שהוא מוצג בתמונה. למחזיק לוח הטעינה יש גם חריץ בצד אחד שנקשר בדיוק למקום בו ניתן להדביק אותו. ולבסוף המחזיק עבור ארדואינו הוא שתי חתיכות נפרדות. בעת הדבקה צריך פשוט לדחוף את הארדואינו פנימה אז בדוק מה צריך להיות המרחק ביניהם מכיוון שארדואינו יכול להשתנות בהתאם מהיכן השגת אותו. בדוק שוב את המרחק מכיוון שיהיה קשה לשנות לאחר ההדבקה.
שלב 6: חיווט


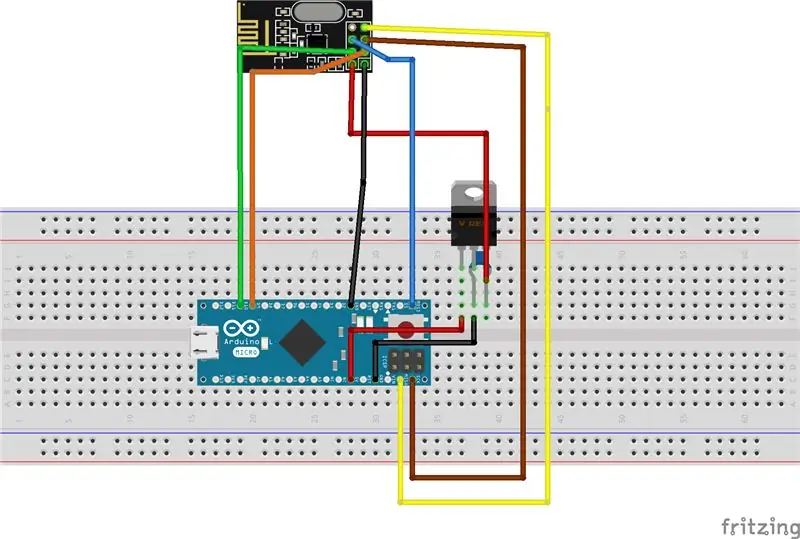
עד כה יש לנו מקום לכל הלוחות אך עדיין יש הרבה רכיבים פסיביים. הגיע הזמן לשים את כולם על לוח אחד. לוח משטח מלבני קטן יעשה את העבודה. הסכימה זמינה אבל היא באמת רק חבורה של נגדים ודיודות בסדרות. הנגדים עבור נוריות LED לא צריכים להיות על הלוח הזה מכיוון שנוח יותר להלחם אותם על הרגליים על הלדים עצמם. אל תטרח להדביק את הלוח הזה על המקודד מכיוון שתצטרך לגשת לצד התחתון וברגע שתלחם את הכל הוא יוחזק בחוזקה רק על ידי החוטים.
עכשיו הגיע הזמן לחבר הכל. אל תטרח עם הסוללה עדיין. עם זאת, כל שאר הדברים חייבים להיות מחוברים כפי שמוצג בתרשים המסופק. התחל בהסרת נוריות מה- arduino pro mini מכיוון שהן עשויות לצייר זרם. צרף כותרת סיכה נקבה לסיכות תכנות של הארדואינו. הייתי מציע לעשות זאת גם אם תיכננת אותו מראש. תחילה חיברתי את הארדואינו ואת מודול ה- RF. נסה לא לשים את כל החוטים במקום אחד מכיוון שהוא עלול להיות מגושם מדי. לאחר מכן הלחמתי את הארדואינו למתגים. אל תטרח חוטי הלחמה בצד התחתון של הלוח הקדמי. במקום זאת, הלחם אותם ישירות על רגלי הנגד או הדיודות. לבסוף חבר את הנורות.
בשלב זה זה אמור לעבוד. הייתי מציע להפעיל אותו באמצעות ספק כוח במעבדה ספסל עם מד זרם הוא סדרה. כך תוכל לבדוק אם הוא אינו מצייר יותר מדי זרם או שהוא עובד. כאשר על השלט צריך לצייר בסביבות 60mA וכאשר בשינה זה צריך להיות בעצם 0 אז אל תלך שולל מזה.
אם אישרת שהשלט רחוק. אתה יכול להתקין את הסוללה. הסוללה שבה אני משתמש היא תא יחיד 240mAh Li-po. בגודל 41 x 26.5 x 6 מ מ זו הסוללה הגדולה ביותר שתתאים. היא מוחזקת במקומה עם סרט דו צדדי. ניתן רק להדביק את מגבר 5V בצד, רק וודא שהלחמת את החוטים תחילה. לאחר מכן ניתן לחבר אותו כפי שמוצג בתרשים.
שלב 7: מקלט
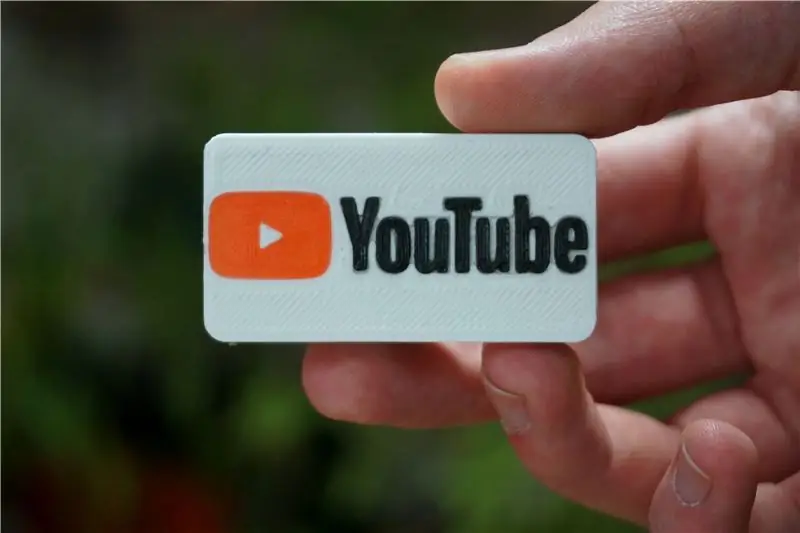


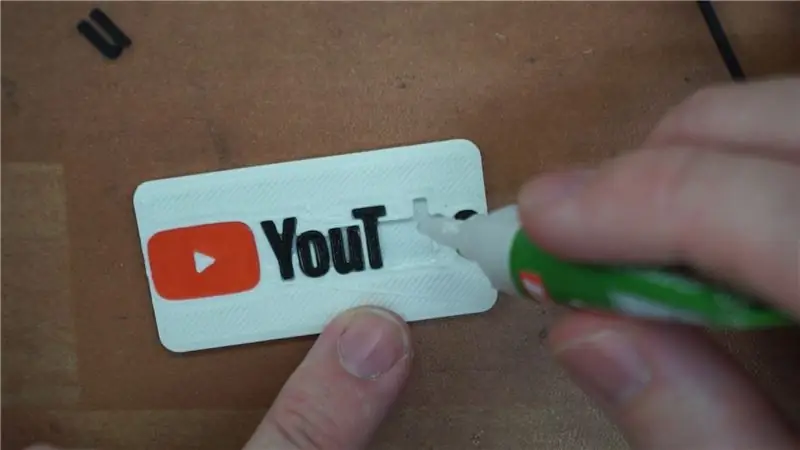
המקלט למרבה המזל הרבה יותר פשוט מהמשדר. בשביל זה נצטרך רק מיקרו Arduino ומודול ה- RF (NRF24L01). כפי שצוין קודם לכן מודול ה- RF דורש 3.3V ולארדואינו אכן יש סיכת 3V3 אולם אני מדדתי בסביבות 4.8V בשלי. אז הייתי צריך להוסיף ווסת מתח משלי. רוב הסיכויים שווסת המתח בארדואינו שלך יעבוד. אם היא עושה את זה הסכמטי פחות או יותר זהה לזה שסיפקתי אבל אתה פשוט מחבר את סיכת ה- Vcc ממודול ה- RF לסיכה 3V3 בארדואינו ומתעלם מהרגולטור לגמרי.
מודול הארדואינו וה- RF נועדו להחליק עליו את המארז המודפס בתלת -ממד. שמור על החוטים קצרים מכיוון שאין הרבה מקום בתוך המארז. בדוק את הארדואינו, עם הקוד שהועלה הוא אמור לפעול כ- HID. אם זה עובד אתה יכול פשוט לסגור את שני חצאי התיק והם פשוט צריכים להצמד למקומם.
אם אתה רוצה שזה ייראה קצת יותר נחמד אתה יכול גם להוסיף את הלוגו של youtube. זה פשוט מודבק על גבי המקלט. יש להדפיס את הקבצים בנפרד ומלבד נימה אדומה ולבנה תצטרך גם אחד שחור.
שלב 8: קוד
השתמשתי ב- arduino 1.8.5 לפרויקט זה. ניתן למצוא את כל הספריות הדרושות במנהל הספרייה, כך שאתה אפילו לא צריך לדאוג לייבא אותן בעצמך. בעת חיבור הקוד וודא שבחרת את הלוח הנכון אחרת הוא עלול לא להיערך. נתקלתי גם בכמה בעיות בהעלאת קוד ל- arduino pro mini שלי. סביר להניח שהסיבה לכך נבעה מהמתאם ה- USB ל- Serial בו השתמשתי. גיליתי ש- arduino 1.0.5 ישן יותר יעלה למעשה ללא שום בעיה אולם הוא לא יאסוף את הקוד שלי מסיבה כלשהי. בסופו של דבר ריכזתי את הקוד ב- 1.8.5 IDE ואז העליתי את קובץ ה- hex עם 1.0.5. במקרה שיש לך את אותה הבעיה מצאתי שרשור בפורום המסביר בדיוק כיצד ניתן לעשות זאת. קישור
אם אתה רוצה לשנות את המפתחות וליצור שילובים חדשים אתה יכול לעשות זאת פשוט על ידי תכנות מחדש של המקלט. כך אתה לא צריך לפרק את המקלט בכל פעם. לשני הקודים יש הערות, כך שאם אתה מכיר את הארדואינו לא תהיה לך בעיה להתאים אותו. אם בכל זאת אתה מוזמן להשאיר תגובה.
שלב 9: בוצע

מזל טוב! בנית שלט מדהים למחשב האישי שלך או למכשיר Mac או אנדרואיד. אני די בטוח שזה עובד על כל דבר מכיוון שזה רק מקלדת. אנא יידע אותי אם יש לך בעיות או אם מצאת פתרון פשוט יותר. הקפד גם לבדוק את הסרטון כאשר הוא עובר גם את תהליך הבנייה.
מוּמלָץ:
שלט רחוק IR למחשב שלך עם Arduino: 6 שלבים

שלט רחוק IR למחשב שלך עם Arduino: בעזרת מקלט זה, שלוט במחשב שלך מרחוק הודות למודול ה- IR וה- Arduino. מצב עצלות מופעל ^^
שלט רחוק IR למחשב שלך: 4 שלבים

שלט רחוק IR למחשב שלך: השתמש במקלט R/C זה למחשב שלך כדי לשלוט בכל הדברים שלך טוב מאוד לאנשים עם htpc
שלט רחוק למחשב: 7 שלבים (עם תמונות)

שלט רחוק מחשב: הערה: פרויקט זה פורסם בשנת 2006. אנא ראה אותו כפרויקט LEGACY בלבד. מכיוון שהתוכנה הזמינה השתנתה באופן דרמטי גם לרוב המחשבים החדשים אין יותר יציאות COM. פרויקט זה מכיל את כל האופן שבו יוצרים שבב כדי ליצור
שלט וידאו לפעוטות לנגן וידאו למחשב: 6 שלבים

שלט וידאו לפעוטות עבור נגן וידאו: אני בונה שלט רחוק שמתחבר למחשב עם USB. השלט הרחוק הגדול מאפשר לפעוט שלי לבחור ולהפעיל סרטונים במחשב ישן. זהו פרויקט פשוט יחסית. רכיב הליבה הוא לוח מקשים USB או לוח מקשים USB אלחוטי
רמקולים למחשב: שלט רחוק בכבלים עם כובע בושם: 19 שלבים

רמקולי מחשב: שלט רחוק בכבלים עם כובע בושם: (לפני הכל: סליחה האנגלית שלי מברזיל …) היי, אמי קנתה רמקול למחשב 2.1 למחשב עם שלט רחוק קווי. (תמונה 1) זה מאוד נחמד וקל לשימוש … אבל יקר, ונפח הכפתור קצת קטן … אני אוהב ידיות נפח גדולות, כמו
