
תוכן עניינים:
- מְחַבֵּר John Day [email protected].
- Public 2024-01-30 09:17.
- שונה לאחרונה 2025-01-23 14:46.

האם יש לך מדפסת לייזר ישנה או סורק שעדיין עובד מצוין אך אינו תואם wifi? או שאולי אתה רוצה לחבר כונן קשיח חיצוני כמכשיר גיבוי ברשת שלך ונגמרו לך יציאות Ethernet בנתב הביתי שלך. מדריך זה יעזור לך ליצור גשר מחיבור ה- wifi ליציאת Ethernet ב- Raspberry Pi.
הייתי צריך דרך לחבר מכונת צילום/מדפסת ישנה יותר של Xerox הכוללת מתאם רשת ותוכנת רשת מובנית אך לא תואמת wifi. מדפסת זו הייתה בבניין ישן יותר והמדפסת הייתה במיקום שלא היה קרוב לחבטת אתרנט ולא ניתן להזיז אותו. עם כמה חלקים שכבר היו לי מסביב לביתי הצלחתי להרכיב פתרון שפתר את צרכי.
פתרון DIY פשוט זה ייתן לך את היכולת להוסיף חיבור wifi למכשירים הישנים שלך מבלי לשבור את הכסף על ידי רכישת מתאם הדפסה אלחוטי.
שלב 1: פריטים שתזדקק להם

- Raspberry Pi (כל דגם יעשה זאת, אך תראה תוצאות מהירות יותר עם דגם 3).
- מתאם מתח עבור ה- Pi שלך.
- כרטיס SD להתקנת מערכת ההפעלה עליו (אתה יכול להשתמש בכרטיס של 8 ג'יגה -בייט בכל גודל שתרצה. בדרך כלל אני הולך עם כרטיס 32 ג'יגה -בייט למקרה שאני רוצה להוסיף אפשרויות נוספות ל- RPi).
- מתאם WiFi
- כבל אתרנט
- כבל HDML (יש לי צג DVI ישן אז אני משתמש בכבל HDMI to DVI זה).
- מקלדת ועכבר
- קורא כרטיסים או מחשב עם קורא כרטיסים מובנה.
- מארז ל- Pi (אופציונלי)
שלב 2: התקן את מערכת ההפעלה Raspbian


הורד מכאן את הגירסה העדכנית ביותר של מערכת ההפעלה Raspbian (מתיחה נכון לכתיבת שורות אלה). הכנס את כרטיס ה- SD למתאם המצורף אליו והכנס את המתאם עם כרטיס ה- SD לקורא הכרטיסים שלך. העתק את תמונת מערכת ההפעלה Raspian לכרטיס ה- SD באמצעות ההוראות הבאות:
- הוראות WIndows
- הוראות Mac OSX
- הוראות לינוקס
שלב 3: הרכיב את שאר הרכיבים



ייקח קצת זמן להעתיק את התמונה לכרטיס ה- SD שלך. הרכיב את שאר ה- RPi בזמן שאתה מחכה.
הכנס את מתאם ה- wifi לאחת מיציאות ה- USB. הכנס את המקלדת ואת הפונגל של העכבר לאחת מיציאות ה- USB האחרות. חבר צג ל- Raspberry Pi באמצעות כבל HDMI.
כאשר תמונת ה- Raspbian השלימה את ההתקנה על כרטיס ה- SD, הסר את כרטיס ה- SD מהמתאם והכנס אותו לחריץ כרטיס ה- SD בצד התחתון של ה- Raspberry Pi. לאחר מכן הכנס את מתאם המתח ליציאת המיקרו USB והפעל את ה- Raspberry Pi.
שלב 4: הגדר חיבור WiFi

לאחר ש- Raspberry Pi סיים אתחול הגדר את חיבור ה- wifi שלך ב- Raspberry PI על ידי פתיחת חלון מסוף ועריכת קובץ wpa_supplicant.conf באמצעות הפקודה הבאה:
sudo nano /etc/wpa_supplicant/wpa_supplicant.conf
שנה את המדינה לקוד המדינה בן שתי האותיות שלך.
הוסף את SSID וסיסמת נקודת הגישה שלך בתחתית הקובץ:
network = {ssid = "SSID ה- WiFi שלך" psk = "yourWifiPassword"}
דבר אחד לציין: הגדרת המקלדת המוגדרת כברירת מחדל היא שימוש בתצורת GB. לאלה מאיתנו בארה"ב הוא מציב כמה מהדמויות המיוחדות במקומות שונים, בעיקר הסמלים @ וה- "מתחלפים.
שמור את הקובץ ויצא מ- nano.
העלה את חיבור WIfi על ידי הקלדת:
ifup
או על ידי אתחול מחדש של ה- Raspberry PI עם:
sudo reboot
שלב 5: הגדר אפשרויות אחרות בעזרת Raspi-config




כאשר ה- Raspberry Pi שלך התחבר בהצלחה ל- Wifi שלך, אתה אמור לראות את סמל ה- Wifi בשורת התפריטים בפינה השמאלית העליונה של המסך עבור ה- Raspberry Pi.
כעת תוכל להגדיר אפשרויות אחרות עבור ה- Pi שלך. מתוך סוג חלון מונחי:
sudo raspi-config
זה יביא את ממשק raspi-config ותאפשר לך להגדיר אפשרויות אחרות של ה- Raspberry PI שלך. אינך חייב לעשות זאת אך יש לבצע מספר דברים:
- שנה את סיסמת ברירת המחדל. אל תשאיר התקנים ברשת שלך פגיעים על ידי השארת סיסמאות ברירת המחדל ב- RPi שלך עבור משתמשי ה- pi וה- root.
- הגדר את הגדרת המיקום שלך. זה ייתן לך את הגדרות המקלדת הנכונות, הגדרות הזמן והמיקום להתקנת תוכנות אחרות מהמאגרים הקרובים ביותר. אם אינך יכול להגדיר את אזהרות ה- PERL המעצבנות לגבי האזור, תוכל לפתור אותו באמצעות הוראות אלה.
- הרחב את מערכת הקבצים כדי להשתמש בכרטיס ה- SD כולו. זה ייתן לך גישה לכל שטח האחסון בכרטיס HD.
אל תהסס להסתכל על האפשרויות האחרות העומדות לרשותך באמצעות ממשק זה. אתה יכול לעשות דברים אחרים כמו שעון יתר של המעבד שלך, הגדרת חיבורי ssh ו- ftp, ושינוי הגדרות האתחול שלך לאתחול לשורת פקודה או לשולחן העבודה.
שלב 6: הגדר את גשר הרשת מ- Wifi ל- Ethernet




לשם כך נשתמש ב- dnsmasq כדי להגדיר את ה- RPi להיות שרת DHCP ולהגדיר כמה הגדרות DNS מותאמות אישית. זה יאפשר למכשיר המחובר ל- RPi באמצעות ethernet לקבל כתובת IP מה- RPi וגם ל- RPi להעביר שאילתות DNS.
אנו גם נקבע כמה הגדרות iptables לביצוע NAT בין מתאם ה- Ethernet לחיבור ה- Wifi.
ראשית, התקן את dnsmasq
sudo apt-get להתקין dnsmasq
הגדר את מתאם ה- Ethernet שלך לכתובת IP סטטית
זה ישמש כשער עבור המכשיר שברצונך לחבר ליציאת Ethernet RPi. רוב נתבי ה- Wifi משתמשים במה שמכונה רשת פרטית ומגדירים את טווח ה- IP למשהו דומה ל:
192.168.1.1
עבור מתאם ה- ethernet ב- RPI שלך תרצה להגדיר את זה ככתובת שלא תפריע ליכולת הנתבים להקצות כתובות, אז נרחיב את רשת המשנה של ה- PRi כך:
192.168.2.1
יחד עם זאת תצטרך להגדיר את מסכת הרשת כך:
255.255.255.0
כמו גם הגדרות DCHP לשידור כתובות ה- IP הזמינות:
רשת 192.168.2.0 שידור 192.168.2.255
השתמש ב- iptables כדי להגדיר הגדרת NAT לשיתוף חיבור ה- Wifi עם יציאת ה- Ethernet NAT מייצג תרגום כתובות רשת. זה מאפשר לשרת כתובת IP אחת כנתב ברשת. אז במקרה זה מתאם ה- ethernet ב- RPi ישמש נתב לכל מכשיר שתחבר אליו. הגדרות NAT ינתבו את בקשות ה- Ethernet דרך חיבור ה- Wifi.
יש להפעיל מספר פקודות כאן:
sudo iptables -Ssudo iptables -t nat -Ssudo iptables -t nat -A POSTROUTING -o wlan0 -j MASQUERADE iptables Sudo -A FORWARD -i wlan0 -o eth0 -m המדינה -המדינה קשורה, הוקמה -j ACCEPTs -iptables i eth0 -o wlan0 -j קבל
הגדר את הגדרות dnsmasq
הדבר הראשון שצריך לעשות הוא להפעיל העברת IP. זה נעשה על ידי הצבת מספר אחד בקובץ/proc/sys/net/ipv4/ip_forward:
sudo nano/proc/sys/net/ipv4/ip_forward
שים 1 על השורה הראשונה ולאחר מכן צא ושמור. רמז: ייתכן שיהיה עליך גם לערוך /etc/sysctl.conf ולבטל את השורה הזו:
net.ipv4.ip_forward = 1
הגדרת ניתוב ip הבא:
sudo ip route del 0/0 dev eth0 &>/dev/nulla = `מסלול | awk "/$ {wlan}/" '{print $ 5+1; exit}' `מסלול sudo add -net ברירת מחדל gw 192.168.2.1 netmask 0.0.0.0 dev eth0 metric $ a
הדבר האחרון שצריך לעשות הוא לערוך את הקובץ /etc/dnsmasq.conf ולכלול הגדרות אלה;
interface = eth0bind-interfacesserver = 8.8.8.8-domain-neededbogus-privdhcp-range = 192.168.2.2, 192.168.2.100, 12h
לאחר מכן הפעל פקודה זו כדי להפעיל את שירותי dnsmasq שלך:
sudo systemctl התחל dnsmasq
כעת חבר כבל רשת CAT5 למכשיר שברצונך לכלול ברשת והכנס את הקצה השני של הכבל ליציאת ה- Ethernet ב- RPi וכדאי לך לצאת לדרך! כאשר הגדרנו את ממשק ה- Ethernet, הפכנו אותו לחיבור חם, כך שתראה את ממשק ה- Ethernet עולה כאשר אתה מחבר את המכשיר ל- RPi.
שלב 7: הפוך את כל הפקודות לאוטומטיות בעזרת סקריפט




זו הייתה עבודה רבה כדי להפעיל את גשר הרשת. סביר להניח שתרצה שזה יופעל אוטומטית בכל פעם שה- RPi שלך מופעל, אז לשם כך נזדקק לסקריפט להפעלת כל הפקודות האלה עבורנו. למרבה המזל Arpit Agarwal כבר יצר תסריט והוא זמין להורדה כאן.
אל תדאג להקליד את כל הפקודות האלה למעלה והפעל את הפקודה הזו מספריית הבית שלך כדי להוריד את קובץ הסקריפט:
raw.githubusercontent.com/arpitjindal97/raspbian-recipes/master/wifi-to-eth-route.sh
כדי לגרום לקובץ הזה לפעול בכל פעם שאתה מפעיל את ה- RPi, עליך להוסיף הוראה לקובץ ההפעלה האוטומטית של ההפעלה:
nano /home/pi/.config/lxsession/LXDE-pi/autostart
והוסף זאת לתחתית הקובץ:
sudo bash /home/pi/wifi-to-eth-route.sh
אז פשוט הפעל מחדש את ה- RPi והתסריט עושה את כל העבודה עבורך. תוכל גם להריץ את ההתקנה הזו בכל עת שתרצה על ידי הפעלת פקודה זו ממסוף:
sudo bash /home/pi/wifi-to-eth-route.sh
מוּמלָץ:
שתף את סיסמת ה- WiFi שלך באופן אוטומטי באמצעות קודי QR: 4 שלבים

שתף את סיסמת ה- Wifi שלך באופן אוטומטי באמצעות קודי QR: במדריך זה נלמד כיצד ליצור קוד QR המחבר את האורחים שלך ל- Wifi ללא מאמץ. האינטרנט הוא הכרח. ברגע שאנחנו הולכים למקום הדבר הראשון שאנחנו צריכים הוא גישה ל- Wifi. בין אם זה אירוח ידידותי לקבל
שתף את האהבה: 4 שלבים
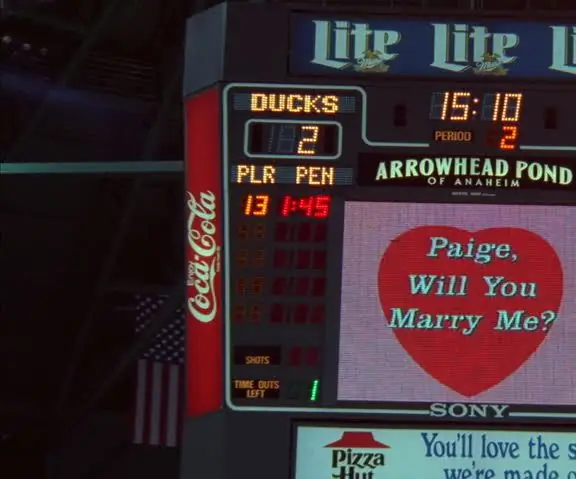
שתף את האהבה: עם כל עבודת ה- LED שעשינו בשיעור חישוב מתקדם זה פשוט מזכיר לי JUMBOTRON. נוריות ה- LED בערכת Sparkfun שלי היו האהובות עלי. אני נמשך לעבר אורות נוצצים ודברים נוצצים מכל סוג שהוא. בבית שלנו יש שני ניאון גדולים
כתוב זאת ! עשה זאת! שתף אותו!: 4 שלבים

כתוב זאת ! עשה זאת! שתף את זה!: התלמידים שלי השתמשו ב- Legos עזרה בהוספת יצירתיות לכתיבה שלהם, ארגון הכתיבה והצגת עבודותיהם באופן דיגיטלי עם משפחתם ועם חבריהם בכיתה
בודק קישור אתרנט: 5 שלבים (עם תמונות)

בודק קישור אתרנט: הוראות שימוש אלה יוצרות בודק שימושי המאפשר לך לזהות במהירות אם החיבור או כבל האתרנט שהרגע יצרת עומד להתחבר לרשת שלך. אם אתה עובד בסביבת IT עסקית אתה יודע שבדרך כלל יש יותר יציאות רשת
כיצד להריץ וידאו מורכב ונתוני רשת באמצעות כבל אתרנט: 6 שלבים (עם תמונות)

כיצד להריץ וידאו מורכב ונתוני רשת באמצעות כבל אתרנט: הייתי צריך להריץ וידאו ושמע לחלק אחר של הבית שלי. הבעיה הייתה, שלא היה לי כל כך הרבה כבל AV, וגם לא זמן וכסף להתקנה טובה. עם זאת היה לי הרבה כבל Ethernet של Cat 5 מונח. זה מה שהבאתי
