
תוכן עניינים:
- שלב 1: יש צורך בחלקים
- שלב 2: הגדרת מצלמת הפטל
- שלב 3: התקן את V4l2rtspserver
- שלב 4: הגדר את הפטל כנקודת גישה ל- WiFi: חלק 1 - Hostapd
- שלב 5: הגדר את הפטל כנקודת גישה ל- WiFi: חלק 2 - Dnsmasq
- שלב 6: בדוק את התוכנה
- שלב 7: יצירת ספק הכוח
- שלב 8: בניית הקופסה למצלמה
- שלב 9: הפוך את מחזיק הטלפון
- שלב 10: הרכיבו הכל ונסו
- מְחַבֵּר John Day [email protected].
- Public 2024-01-30 09:17.
- שונה לאחרונה 2025-01-23 14:46.



אחי משתמש בכסא גלגלים חשמלי Invacare TDX, שקל לתמרן לכל הכיוונים, אך בשל ראות מוגבלת מאחור קשה לנהוג לאחור במקומות מוגבלים. מטרת הפרויקט היא לבנות מצלמה אחורית באמצעות הזרמת IP לטלפון נייד, המותקן בסמוך לג'ויסטיק הנוטה שלו.
רכיבים דרושים:
- אספקת חשמל והפצה באמצעות כוח הכסאות
- מצלמה אחורית וסטרימר וידאו
- מחזיק טלפון נייד לרפידת הנעה.
הכוח מסופק על ידי כיסא הגלגלים עצמו, המשתמש בסוללות עופרת 24V. יציאת הטעינה מנוצלת לרעה לחיבור ממיר חשמל ל- USB, המניע את הפטל האחראי על הזרמה וגם מפעיל את הטלפון הנייד במידת הצורך.
ההזרמה מתבצעת על ידי Raspberry Pi Zero W, המשמש כנקודת גישה אלחוטית ומזרים את הסרטון לכל מכשיר המחובר לרשת האלחוטית.
הטלפון הנייד להצגת התמונה מותקן במתאם מודפס תלת מימד ליחידת השליטה בכיסא גלגלים.
כדי לעקוב אחר פרויקט זה תזדקק לידע בסיסי של Debian/Linux, מכיוון שהתצורה דורשת עבודה ידנית. עם זאת זה לא מסובך מדי, אז תנסה - אם אתה לא בטוח שיש מאות הדרכות על לינוקס שיכולות לעזור לך.
שלב 1: יש צורך בחלקים
Raspberry Pi Zero W: רכיב עיקרי להזרמת וידאו
עדשות מצלמת עין דגים רחבות SainSmart עבור Raspberry Pi: מצלמת Arduino תואמת זווית רחבה (170 ° FOV)
2 × בתי פלסטיק: בית קטן יותר עבור הפטל והמצלמה, בית אחד גדול יותר לחלוקת הכוח
תקע XLR: להתחבר ליציאת הטעינה של כיסא הגלגלים
יציאת USB לרכב (למשל TurnRaise 12-24V 3.1A): ממיר 24V ל- USB בבית קטן לשימוש ברכב ובאופנוע. יכול להיות כל דבר שמשתמש בקלט 24V ומספק פלט USB.
כבלים שונים:
- כבל חשמל לנתב מנמל XLR לחלק האחורי של כיסא הגלגלים,
- כבל USB לאספקת פטל
מתאם מודפס תלת מימד לטלפון מתאם מודפס תלת מימד ליחידת השליטה בכיסא גלגלים המשמש בסיס למחזיק טלפון סלולרי רגיל לרכב:
מחזיק טלפון סלולרי לרכב: מחזיק טלפון נייד שניתן לחבר אותו למשטח שטוח (למשל מחזיק טלפון לוח מחוונים). השתמשתי באחת של חמה, יצרנית גרמנית.
שלב 2: הגדרת מצלמת הפטל

התקן את Raspbian מ- https://www.raspberrypi.org/downloads/raspbian/ בהתאם להוראות
התקן את כל העדכונים על ידי הפעלת שתי הפקודות הבאות ממסוף:
עדכון sudo apt-get
sudo apt-get dist-upgrade
כבה, חבר את המצלמה. מתחילים שוב את הפטל.
בחלונית הגדרת פטל הפעל את המצלמה והפעל גישה SSH לפטל. מצלמת sainsmart פועלת כמצלמת ה- Pi הרשמית, תוכל לבצע את ההוראות המופיעות כאן: https://www.raspberrypi.org/learning/addons-guide… לצערי עדיין לא סיימת. אנו זקוקים לנהג v4l עבור raspi-cam, שאינו מופעל מחוץ לקופסה. ראשית עליך לבצע עדכון קושחה של הפטל שלך כדי לקבל את הקושחה העדכנית ביותר של מנהלי הליבה - להפעיל את הדברים הבאים במסוף:
sudo raspi-update
עליך לטעון את מנהל ההתקן של גרעין v4l כעת על ידי הקלדה במסוף:
sudo modprobe bcm2835-v4l2
אם זה עבד ללא הודעות שגיאה, כעת אמור להיות לך מכשיר /dev /video0, בדוק עם
ls - l /dev /vid*
אם זה עבד, הוסף bcm2835-v4l2 ל- /etc /modules כדי לאפשר את המודול בכל התחלה.
אתה יכול לבדוק שהמצלמה עובדת עם הפקודה:
raspistill -o cam.jpg
שלב 3: התקן את V4l2rtspserver

ראשית, עליך להתקין cmake, מכיוון שנרכיב בעצמנו את תוכנית הזרמת הווידיאו:
sudo apt-get להתקין cmake
לצורך סטרימינג אנו משתמשים ב- v4l2rtspserver מכיוון שהוא הראה את החביון הנמוך ביותר בניסויים שלנו. אתה יכול לקבל את הקוד מ-
התקן אותו באמצעות:
שיבוט git
cd h264v4l2rtspserver
cmake.
לבצע התקנה
הכל צריך להסתיים ללא שגיאות ואתה יכול לבדוק את זה עכשיו על ידי הפעלת שרת הסטרימינג ממסוף:
v4l2rtspserver -W 352 -H 288 -F 10 /dev /video0
התחבר עם VLC במחשב באותה רשת אל הפטל: rtsp: //: 8554/unicast כדי לבדוק אם ההזרמה פועלת.
צור תסריט שנקרא launcher.sh בספריית הבית שלך באמצעות העורך המועדף עליך (שאמור להיות vi):
!#/bin/bashsleep 20 v4l2rtspserver -W 352 -H 288 -F 10/dev/video0
פקודת השינה נחוצה כדי לאפשר למנהל התקן הווידאו להיות מוכן. כנראה שניתן להגדיר אותו פחות מ -20 שניות….
הוסף סקריפט זה לקרונטאב שלך עם "crontab -e" והוסף:
@reboot sh /home/pi/bbt/launcher.sh>/home/pi/logs/cronlog 2> & 1
זה אמור להתחיל את הסטרימינג בכל התחלה באופן אוטומטי.
חלופות להזרמה:
ישנן מספר חלופות לשימוש בהזרמת וידאו, ניסיתי תנועה ו- vlc. Motion הוא כלי מצלמת רשת המזהה תנועה, ולכן הוא מבצע ניתוח תמונות נוסף על התמונות וכנראה שהוא קצת יותר איטי מסתם הזרמה.
VLC פועל מחוץ לקופסה ללא אוספים נוספים:
cvlc v4l2: /// dev/video0 --v4l2-width 320 --v4l2-height 200 --v4l2-chroma h264 --sout '#standard {access = http, mux = ts, dst = 0.0.0.0: 12345} '
פקודה זו מזרימה סרטון מקודד h264 דרך http ביציאה 12345. איחוי הוא מעט כשתי שניות בהתקנת הבדיקה שלנו.
שלב 4: הגדר את הפטל כנקודת גישה ל- WiFi: חלק 1 - Hostapd

שלב זה מגדיר את הפטל שלך כנקודת גישה. לאחר מכן, אינך מחובר עוד לרשת שלך אך הפטל פותח רשת WiFi משלה. במקרה של טעויות, עליך לקבל גישה לפטל עם מקלדת ותצוגה, אז עשה זאת לפני שאתה קובר את הפטל בבית כלשהו …
אני פועל לפי השיטה המתוארת כאן:
התקן את hostapd ו- dnsmasq:
sudo apt-get להתקין dnsmasq hostapd
השבת dhcp בממשק wlan0 על ידי הוספת השורה הבאה ל- /etc/dhcpd.conf (רצוי בחלק העליון)
denyinterfaces wlan0
הגדר כתובת IP סטטית לממשק wlan0 על ידי עריכה/etc/network/ממשקים כך שיכלול את הדברים הבאים:
allow-hotplug wlan0 iface wlan0 inet כתובת סטטית 172.24.1.1 netmask 255.255.255.0 רשת 172.24.1.0 שידור 172.24.1.255
הפעל מחדש את הדמון dhcp עם שירות sudo dhcpcd מחדש ולאחר מכן טען מחדש את הגדרת wlan0 עם
sudo ifdown wlan0; sudo ifup wlan0
שמור את hostapd.conf המצורף תחת /etc/hostapd/hostapd.conf (לאחר שבדקת את התוכן והתאמת אותו לטעמך - עליך לפחות לשנות את ה- SSID ואת משפט הסיסמה למשהו בטוח יותר).
עכשיו אתה יכול לבדוק אם זה עובד על ידי הפעלה:
sudo/usr/sbin/hostapd /etc/hostapd/hostapd.conf
אתה אמור להיות מסוגל להתחבר לרשת החדשה, אך עדיין לא תקבל כתובת IP. עצור את hostapd על ידי לחיצה על CTRL-C. אפשר הפעלה אוטומטית של hostapd על ידי עריכה/etc/default/hostapd והוספת מיקום קובץ התצורה על ידי שינוי השורה המתאימה ל-
DAEMON_CONF = "/etc/hostapd/hostapd.conf"
שלב 5: הגדר את הפטל כנקודת גישה ל- WiFi: חלק 2 - Dnsmasq

העבר את תצורת dnsmasq המסופקת לקובץ גיבוי (מכיוון שהוא מכיל הרבה הערות, אתה עדיין יכול להשתמש בו לעיון):
sudo mv /etc/dnsmasq.conf /etc/dnsmasq.conf.orig
לאחר מכן צור /etc/dnsmasq.conf חדש עם התוכן הבא:
שרת = 8.8.8.8 # העבר בקשות DNS לדומיין של Google DNS הדרוש # אל תעביר שמות קצרים מזויפים-priv # לעולם אל תעביר כתובות בחללי הכתובות הלא מנותבים. dhcp-range = 172.24.1.50, 172.24.1.150, 12h # הקצה כתובות IP בין 172.24.1.50 ל- 172.24.1.150 עם זמן חכירה של 12 שעות
קשירת שירות dnsmasq לכתובת ספציפית גורמת לבעיות בהתקנה שלנו, כך שפשוט נתנו לו לפעול על כל הממשקים. מכיוון שלפטל פי אפס W יש רק WiFi אין בעיה זאת, אלא אם תחבר ממשק USB Ethernet … (במקרה זה יהיה לך גם שרת dhcp בממשק זה, כך שזה עלול לבלבל את הרשת שאליה אתה מתחבר באמצעות כבל).
אינך צריך לבצע צעדים נוספים להפעלת dnsmasq בעת ההפעלה, הוא מתחיל אוטומטית. עם זאת עליך לבדוק הכל לפני שאתה מבצע אתחול מחדש על ידי הפעלת שני השירותים באופן ידני ובדוק שאתה יכול להתחבר ל- WiFi ולקבל כתובת IP (אתה יכול גם להגיד לטלפון הנייד שלך שאין ל- WiFi זה אינטרנט וכי זה בסדר):
sudo service hostapd התחל sudo service dnsmasq start
שלב 6: בדוק את התוכנה

כעת, לאחר שהגדרת את הכל, הגיע הזמן לבצע בדיקה קצרה (לפני שקשה יותר לגשת לכל דבר). אתחל מחדש את הפטל.
התחבר ל- WiFi אם הפטל עם הטלפון הנייד שלך. חבר לקוח וידיאו סטרימינג (למשל VLC הקיים לכל מערכות ההפעלה) לזרם הפטל על ידי בחירת "זרם רשת" והתחברות ל rtsp: //: 8554/unicast (הוא ה- IP של המכשיר שלך, אם לא עשית זאת שנה את זה 172.24.1.1).
אתה אמור לראות כמה סרטונים חיים מהמצלמה עכשיו … (היו לי כמה בעיות עם VLC לאנדרואיד, אבל VLC ל- iOS עבד בצורה חלקה - לא חקרתי יותר את גרסת האנדרואיד מכיוון שאחי משתמש ב- iOS).
שלב 7: יצירת ספק הכוח



בקרת invacare משתמשת במה שנראה כסטנדרט לכסאות גלגלים מונעים. המחבר הוא מחבר XLR סטנדרטי המשמש למיקרופונים. סיכה 1 היא חיובית, סיכה 2 שלילית. ל- Invacare יש שני סיכות נוספות לתקשורת, אבל אנחנו לא הולכים להתעסק עם אלה …
חבר את מחבר XLR למתאם החשמל USB והתאם הכל בקופסה. כדי להאכיל את הכבל לקופסה, הזנה היא רעיון טוב. וודא שהכבל ארוך מספיק בכדי לנתב אותו ממודול השליטה בכיסא הגלגלים אל משענת הגב, שם תחבר את תיבת אספקת החשמל. אתה יכול לנתב את הכבלים בעקבות הכבלים של מודול הבקרה כדי לוודא שהם לא ייתפסו בשום מקום בחלק הנע.
שלב 8: בניית הקופסה למצלמה




בנה קופסה המתאימה לפאי הפטל ולמצלמה. התיבה צריכה חור בצד כדי לנתב את כבל החשמל USB וחור למצלמה שהוא גדול מספיק כדי לא לחסום את הנוף. הרכבתי את המצלמה בזווית של בערך 45 ° כך שהיא תצביע כלפי מטה כדי לראות את הגלגלים האחוריים של כיסא הגלגלים. השתמשתי בקופסת פלסטיק סטנדרטית שאליה חתכתי כמה חורים, אך ניתן גם להדפיס תלת מימד גרסה מפוארת יותר (אולי לגרסה 2)
שלב 9: הפוך את מחזיק הטלפון



כדי לחבר את הטלפון הנייד לכיסא הגלגלים הדפסתי בתלת-ממד לוחית מתאם שניתן למצוא כאן: https://www.thingiverse.com/thing:2742683 (קובץ ה- STL מצורף גם הוא). הוא מחובר ליחידת השליטה בכיסא גלגלים. בצלחת זו תוכלו להדביק כל מחזיק טלפון לרכב, אותו תוכלו להשיג בזול בכל מקום.
שלב 10: הרכיבו הכל ונסו



עכשיו הגיע הזמן להרכיב הכל:
חבר את קופסת המצלמה אי שם בחלק האחורי של כיסא הגלגלים במקום בו הנוף אינו נחסם והמצלמה מצביעה לאחור. חבר את קופסת אספקת החשמל איפשהו מאחור שבה היא אינה מפריעה. חבר את כבל ה- USB מהפטל לתיבת החשמל. חבר את תיבת החשמל עם תקע XLR ליציאת הטעינה ביחידת הבקרה של כיסא הגלגלים. הכל צריך להתחיל עכשיו.
התקן VLC בטלפון הנייד שלך (אם עדיין לא עשית זאת …) והתחבר ל- Raspberry באמצעות rtsp: //: 8554/unicast
כעת אתה אמור לראות את תמונת המצלמה בטלפון הנייד שלך:-)
שים את מחזיק הטלפון הנייד על יחידת השליטה בכסא הגלגלים ואבטח עליו את הטלפון. וזהו, סיימתם!


פרס שני בתחרות פטל פאי 2017
מוּמלָץ:
כיסא גלגלים נשלט על ידי ג'ויסטיק בעזרת מכשול מכשולים: 3 שלבים (עם תמונות)

כיסא גלגלים נשלט על ידי ג'ויסטיק בעזרת מכשול מכשולים: על מנת להקל על אנשים עם מוגבלות פיזית עם רכיבה בטוחה, משתמשים בחיישן קולי כדי לעקוב אחר המכשולים הקיימים בדרך. בהתבסס על תנועת הג'ויסטיק המנועים יניעו כיסא גלגלים בכל ארבעה כיוונים ומהירות בכל די
איך גרמתי לכסא נדנדה לעוף: 8 שלבים

איך גרמתי לכסא נדנדה לעוף: כיסא הנדנדה האולטרה-לייט בחלל החיצון המופעל על ידי שבב קריסטל פוטו-וולטאי פטנט עליו. השקופיות הבאות מכילות רשימה של כמה מהחומרים המשמשים ליצירת OSULRC-1. אם אתה רק רוצה לראות כיסא נדנדה עף, שלושת מ 'הראשונים
מצלמה למעמד מצלמה: 6 שלבים (עם תמונות)
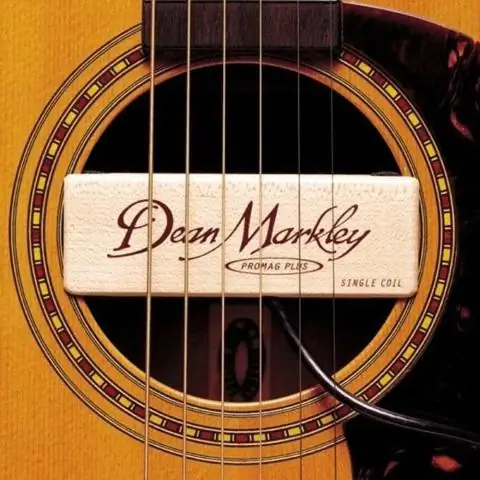
הרכבה למצלמת המיקרופון: בהופעה שנערכה לאחרונה, הייתי צריך לראות את הבמה. בדרך כלל יש מספיק מקום להציב חצובה בחלק האחורי של החדר ולתת למצלמה לשלוח לי עדכון ממה שקורה. במקום הספציפי הזה, לא היה מקום נוסף במתחם
הוסף שקע סינכרון למחשב לכבל Nikon Sc-28 Ttl (השתמש בהגדרות אוטומטיות עבור פלאש מצלמה והפעלת הבזקי מצלמה !!): 4 שלבים

הוסף שקע סינכרון למחשב לכבל Nikon Sc-28 Ttl (השתמש בהגדרות אוטומטיות עבור פלאש מצלמה והפעלת הבזקי מצלמה !!): בהנחיה זו אראה לך כיצד להסיר אחד ממחברי TTL הקנייניים של 3 פינים על הצד של כבל TTL כבוי של מצלמת Nikon SC-28 והחלף אותו במחבר סינכרון מחשב רגיל. זה יאפשר לך להשתמש בפלאש ייעודי
אחורית אחורית עם טוויסט: 9 שלבים (עם תמונות)

פנס אחורי באופניים עם טוויסט: בואו נודה בזה. פנסים אחוריים משעממים. במקרה הטוב הם 'מהבהבים מהבהבים - תסתכל עלי! אני ממצמץ - woohoo 'כל הזמן. והם תמיד אדומים. מאוד יצירתי. אנחנו יכולים לעשות יותר טוב מזה, אולי לא הרבה, אבל עדיין טוב יותר מאשר רק 'למצמץ למצמץ'. הייתי
