
תוכן עניינים:
- מְחַבֵּר John Day [email protected].
- Public 2024-01-30 09:17.
- שונה לאחרונה 2025-01-23 14:46.



בניית מצלמות פי Zero W NoIR 8MP
מדריך זה נוצר כדי לעזור לכל מי שרוצה מצלמת אינפרא אדום או מצלמה ניידת ממש מגניבה או מצלמה ניידת פטל פי או סתם רוצה ליהנות, חחח. זוהי המצלמה הזולה ביותר וניתנת להגדרה בה השתמשתי. התוכנה המשמשת מאפשרת לך להישאר באוטומטי מלא או לכוונן כל תכונה שיש למצלמת Raspberry Pi להציע.
שימו לב כי מצלמה זו היא מצלמה בסגנון 'טלפון מצלמה' וככזו יש לה חיישן קטן ואין בה את כל התכונות שיש למצלמה DSLR מודרנית או ללא מראה.
העלות הכוללת לבניית פרויקטים אלה היא מתחת ל -60 $, אך תוכל להוציא יותר אם תרצה:)
שלב 1: חומרה
חומרה - אלה המחירים בארה"ב המחירים שלך עשויים להשתנות
Raspberry Pi Zero W - 10 $
מצלמת Raspberry Pi NoIR - 25 $
מארז רשמי של Raspberry Pi - 5 $ - מארז זה שווה את כבל המצלמה המצורף אליו
כרטיס MicroSD - 16GB $ 8 32GB $ 14
ספק כוח או סוללה - $ 5 עד $ 20 - תלוי בסוג ספק הכוח או גודל הסוללה
מדבקה של מלחמת הכוכבים במצלמה ניידת אינפרא אדום משלכם $ יקר מפז
ה- Pi Zero אינו נמכר דרך מפיץ הפטל הרגיל של פטל בארה ב, ניוארק אלקטרוניקס (אלמנט 14). אתה יכול לרכוש אותם מ- Microcenter באינטרנט או בחנויות, כמו גם ב- Adafruit באינטרנט.
www.microcenter.com ו
הערה חשובה: בסרטון הבנייה שלי אני מתקין את כבל המצלמה של Raspberry Pi בצורה לא נכונה ולכן המצלמה לא עבדה כראוי בעת האתחול. כמובן שהפכתי את הכבל כאשר הכנסתי אותו ואתה יכול לראות בסרטון שאני מקבל שגיאה. שגיאה זו מופיעה גם אם הכבל מחליק החוצה או משתחרר לאחר ההתקנה.
הערה סופר חשובה: שברתי את הקליפים במחבר כבל המצלמה יותר מפעם אחת. הם שבירים ודורשים כוח עדין ולחץ הקפד להשתמש בסבלנות ובמגע עדין כדי לגרום להם לפעול כראוי.
שלב 2: סקירת מערכת הפעלה ותוכנה



עבור מערכת ההפעלה אני הולך עם Raspbian Full Blown. עבור תוכנה אני משתמש בממשק RPi-Cam-Web
הורד את מערכת ההפעלה RasPI -
התקן תוכנה לאחר התקנת מערכת ההפעלה RPi-Cam-Web-Interface-https://elinux.org/RPi-Cam-Web-Interface#Multiview…
הערת סקירה כללית - אני משתמש ב- Raspberry Pi 3 כדי לאפשר לי להתחבר לרשת. הגדרתי את ה- WiFi שלי ואז העביר את שבב הזיכרון מעל ה- Pi Zero ומשלים איתו את ההתקנה.
אני משתמש אך ורק ב- PI 3 כדי להקים את הרשת החופשית שלי, ואני בטוח שיש דרך נוספת שאני צריך ללמוד כדי להקל על כולם.
שלב 3: התקנת מערכת הפעלה ו- WiFi

התקנת מערכת הפעלה RasPi
1. ריק את כרטיס ה- SD שלך עם SDFormatter ב- Windows - עבור Mac ו- Linux לא השתמשתי בהם בעבר כך שאין לי המלצה (פורמט חיפוש ותמונה ב- Mac או Linux) - https://www.sdcard.org /הורדות/פורמט_4/eula …
2. התקן את מערכת ההפעלה Raspbian באמצעות Win32DiskImager ב- Windows -
3. הגדרת WiFi - זהו דבר מסובך מכיוון שהשימוש העיקרי במצלמה זו הוא חיבור WiFi לדפדפן באמצעות טלפון או מחשב. למרבה הצער, עליך להגדיר את ה- WiFi שלך או HotSpot או שניהם כדי להשתמש בו בדרך זו.
כדי להתקין את ה- WiFi עליך לחבר את ה- RasPi Zero למחשב האישי שלך באמצעות כבל OTG + HUB עבור עכבר ומקלדת או כבל USB למקלדת ועכבר.
פתרון - השתמשתי ב- Raspberry Pi 3 כדי להגדיר את ה- WiFi והשתמשתי ב- SSH/VNC באמצעות חיבור רשת. אני חושב ש- Raspi-Config מאפשר לך כעת להגדיר את ה- WiFi כך שיהפוך את התהליך למהיר וקל יותר.
שלב 4: התקנת ממשק אינטרנט של RPi Cam

לאחר התקנת מערכת ההפעלה וה- WiFi מופעל, תוכל להתקין את תוכנת ממשק האינטרנט RPi Cam. אני ממליץ לך לא לבצע עדכונים עד שאתה נמצא ב- Pi Zero כדי לוודא שלא תעשה טעויות המבוססות על חומרה
אל תשכח לוודא שיש לך את המצלמות המוגדרות מראש למצלמה V1 או למצלמת 8MP V2.
elinux.org/RPi-Cam-Web-Interface-ההתקנה להלן צוטטה מהאתר-אנא עיין באתר לפרטים המעודכנים ביותר
שלב 1: התקן את Raspbian ב- RPi שלב 2: חבר מצלמה ל- RPi והפעל את תמיכת המצלמה (https://www.raspberrypi.org/camera)
שלב 3: עדכן את ה- RPi שלך בפקודות הבאות: sudo apt-get update sudo apt-get dist-upgrade
מדי פעם אם בוצעו עדכוני תוכנת ליבה של המצלמה, ניתן להשתמש בעדכון sudo rpi כדי ליהנות מהם לפני שהם הופכים לזמינים כסטנדרט.
שלב 4: עבור Jessie Lite הפעל sudo apt-get install git שיבוט את הקוד מ- github והפעל והפעל את סקריפט ההתקנה באמצעות הפקודות הבאות: git clone https://github.com/silvanmelchior/RPi_Cam_Web_Int… cd RPi_Cam_Web_Interface./install. ש
גרסאות ישנות יותר היו צריכות להפוך את הסקריפטים להפעלה עם chmod u+x *.sh אם אתה מקבל אישור כשניסית להריץ את סקריפטים להתקנה, נסה שלב 5 סקריפטים נפרדים מסופקים לביצוע פונקציות התקנה ותחזוקה נפרדות. הסקריפטים הם ההתקנה הראשית של install.sh כפי שמשתמשים בהם בשלב 4 למעלהupdate.sh בדוק אם יש עדכונים ולאחר מכן הפעל את ההתקנה הראשיתstart.sh מפעיל את softwarestop.sh מפסיק את softwareremove.sh מסיר את התוכנה כדי להריץ סקריפטים אלה ודא שאתה נמצא בתיקיית RPi_Cam_Web_Interface לאחר מכן הקדם את התסריט עם./Eg לעדכון התקנה קיימת./update.shE.g. להפעלת תוכנת המצלמה./start.shE.g. כדי לעצור את תוכנת המצלמה./stop.sh ההתקנה הראשית תמיד עושה את אותו הדבר כדי לפשט את ההיגיון שלה. הוא אוסף את כל פרמטרי המשתמש תחילה בדיאלוג משולב אחד ולאחר מכן תמיד מיישם את הפרמטרים תוך כדי התהליך. Autostart אמור להיות כן אם אתה רוצה שתוכנה זו תתחיל אוטומטית כאשר הפטל יתחיל. jpglink בדרך כלל צריך להיות לא. שנה אותו ל- yes אם יש לך תוכנה חיצונית הדורשת גישה ישירה לקובץ התמונה cam.jpg. פרמטר phpversion מספק בחירה באיזו גרסת php להשתמש (5 או 7). php5 היה בשימוש עד 2017-09-22. אם יש קשיים בשימוש ב- 7 או בעת שדרוג מערכות ישנות יותר, נסה להשתמש
5. ניתן להשתמש בפרמטר q (שקט) על מנת לדלג על כך ולתת התקנה אוטומטית המבוססת על config.txt כל הפרמטרים נמצאים תמיד בקובץ config.txt, גרסת ברירת מחדל נוצרת אם לא קיימת ולאחר מכן משתנים רק פעם אחת לאחר שיח המשתמש הראשוני. ההתקנה תמיד מנסה לשדרג את רכיבי התוכנה העיקריים ולאחר מכן עוברת באופן תפקודי את שלבי התצורה עבור כל אזור כמו אפאצ'י, הפעלה של תנועה. לאחר סיום ההתקנה הוא מציע להפעיל את מערכת המצלמות. הוא יתחיל גם באתחול מחדש אם תוגדר הפעלה אוטומטית.
שלב 5: השתמש בו פתח כל דפדפן בכל מחשב ברשת והזן את כתובת האתר כדי לגשת לאתר המצלמה. זו תהיה https:// ipAddress: port/תיקיית משנה. אם היציאה הושארה כברירת מחדל 80 במהלך ההתקנה, הדבר עלול להישאר בחוץ. באופן דומה ניתן להשאיר את תיקיית המשנה (ברירת מחדל html) אם זה נמחק במהלך ההתקנה. אז עבור פורט 80, אין התקנת תיקיית משנה כתובת ה- URL הופכת ל https:// ipAddress: port/sub תיקייה. הערה חשובה: אם עליך לשנות קבצים כלשהם, עליך לבצע אותם בגרסת זמן הריצה (למשל בתיקייה/var/www/html או/etc/raspimjpeg). לשינוי קבצים בתיקייה RPi_Cam_Web_Interface אין השפעה מיידית. אלה הם רק עותקים המשמשים במהלך ההתקנה.
שלב 5: פתרון בעיות



אם התקנת את מערכת ההפעלה ועקבת אחר ההוראות של ממשק האינטרנט של RPi Cam, כעת עליך לקבל פטל פטל המאתחל ישירות במצלמה
מצא את כתובת ה- URL של ה- RasPi ברשת שלך. זה שונה עבור כולם.
טען את הדף ואל תשכח את מספר הנמל ברירת המחדל היא 80 אבל אני מגדיר את שלי לדברים שונים.
IP_Address: YouPort#(80default) - https:// IP_Address: YouPort#(80default) כתובת IP)
לאחר שתקליד את זה תקבל דף שאומר HTML וניתן ללחיצה עליו, לחץ על זה.
חלון התצוגה המקדימה אמור להופיע. אם לא, אז 'יש לנו בעיה יוסטון' - סביר להניח שלא התקנת במלואה את תוכנת ממשק האינטרנט RPi Cam.
מה אם אתה לא רואה שום תצוגה מקדימה ושגיאה ממשיכה לצוץ - סביר להניח שהכבל שלך מהמצלמה לפי הוא מותקן בצורה לא נכונה או בכלל לא, ד ה !!!
הערה - התקנתי את הכבל הפוך והייתי צריך להפוך אותו. את השגיאה שקיבלתי קיבלתי בעבר כאשר כבל משתחרר במצלמה. אם אתה רואה שגיאה זו בדוק את הכבל מכיוון שזו הסיבה מספר 1 שאתה מקבל את השגיאה הזו.
בעיות גרסה 2 של מיקוד במצלמה
זו בעיה ידועה שהדרך שבה הם מתקינים את המצלמה במפעל גורמת לה להיות מחוץ לפוקוס כשהם מגיעים. השתמשתי בפרטים באתר זה כדי להניע אותי - https://www.jeffgeerling.com/blog/2017/fixing-blur… - תודה JEFF
השתמש בכלי מותאם אישית בהדפסה תלת-ממדית או צבת אף מחט קטנה כדי למקד מחדש את המצלמה
לאחר שתמקד מחדש את המצלמה אתה אמור להיות טוב.
שלב 6: ממשק האינטרנט RPi Cam - טיפים וטריקים



תוכנה זו קיימת די הרבה זמן ובגלל זה יש הרבה דברים שהיא יכולה לעשות
השתמשתי בו זמן מה ויש לי עוד מה ללמוד כל הזמן. יש לך שליטה מלאה על כל התכונות ואני ממליץ בחום לשחק עם כל 'הכפתורים והחוגות' שבתוכנה.
התוספת האהובה עלי כרגע היא MultiView. אתה יכול גם לעשות Pan Tilt ועוד הרבה יותר
אני משתמש במצלמות ה- RasPi שלי כמצלמות אינטרנט ישנות בסגנון Skool דרך הרשת שלי עם תוכנת vMix LIVE.
אני מסוגל לחיות 'זרם' למחשב האישי שלי במקביל להקליט את האיכות הגבוהה יותר ל- Pi במידת הצורך. זה מאפשר לי ליצור מסלול סנכרון עבור קטעי הווידאו ללא RasPi. מאוחר יותר אוכל לשים כמה מצלמות שאני אוהב על ציר הזמן. רק זכור לתקנן את קצב המסגרות. הגודל יכול להשתנות כפי שאתה יכול להשתמש בעורך שלך כדי להעביר את הסרטון פנימה או החוצה במידת הצורך. אני משתמש ב 24fps כרגע מכיוון שזה נראה כדי שהמערכת תמשיך לפעול חלקה. אני נרגש לצלם 8MP עדיין בזמן הקלטה ב 24fps. אני תוהה אם זה יוריד אותו מהסנכרון.
היו לי בעיות סנכרון בעבר כשההקלטה יורדת מסגרות או שאני משתמש בקצב פריימים אחר מאשר ציר הזמן שלי.
שינויים ספציפיים שאני משתמש בהם לצורך סטרימינג-מתוך
התאמת סעיף השימוש ברוחב הפס של תצוגה מקדימה בשידור חי - אני אוהב להשתמש ב- 384 X 288 כדי להוריד את רוחב הפס. אני משתמש ברמת איכות נמוכה גם בסביבות 22 היא הגבוהה ביותר שאגיע אליה. לא בדקתי את זה אבל האתר דן כמה מהר הגודל עולה וש -10 זה מספר נהדר לשימוש. עליתי גבוה יותר אבל הורדתי גם את 512 למשהו כמו 384 והורדתי את 384 ל 288 (אני חושב). השתמשתי גם ב- FX ליצירת מראה מעניין. במיוחד אם אני משתמש רק בספקטרום ה- IR. זה הופך לטורף מאוד ויש עוד כמה מבטים ותחושה. זה כמו מסנני אינסטגרם ואני יודע שלטלפון שלי יש כאלה אני פשוט אף פעם לא משתמש בהם, על הפי שאני עושה, חחח.
תמונה שצולמה במהלך Timelapse, תפסה יצור מעופף (פרפר או עש?) באתריו
מכיוון ש- RasPi ZeroW כל כך קטן אתה יכול ליצור אותו בקלות למצלמה לבישה. צירפתי תמונה של הרעיון של RingCam שלי שהשתמשתי בו קצת לפני מצלמת חד הקרן.
השתמשתי בעדשות מצלמת טלפון סלולרי כדי להוסיף עין דגים ולסגור תמונות וסרטונים - משהו כזה מאמזון (לא קישור שותף ואין לי את המוצר המדויק הזה רק אחד קרוב אליו https://a.co /2CBHbJk)
שלב 7: תוצאות



השתמשתי במצלמות Raspberry Pi די הרבה זמן.
צירפתי תמונה שצילמתי בכנס האנימה של לוס אנג'לס וזכיתי בפרס מתחרות הצילום של Adafruit-https://www.adafruit.com/galleries/winners-of-rasp…
עבור התמונה שצילמתי לתחרות השתמשתי במצלמת ה- Raspberry Pi Dead Ninja Twin Cam לתצלום זה והמצלמה שזכתה הייתה במצלמת 5MP NoIR גרסה 1.
צילמתי סלפי עם מצלמת 8MP NoIR RasPi החדשה שלי ותוכל לראות זאת למעלה.
אחרון חביב השתמשתי במצלמה החדשה שלי כדי לצלם ולזמן זמן של נר להלן קישור לאינסטגרם לטיימפלס (לא ניתן היה להטמיע) -
מוּמלָץ:
מצלמת גיבוי של מצלמת מצלמה משופצת: 7 שלבים (עם תמונות)

מצלמת גיבוי מצלמת מצלמה: אני בטוח שלרובכם שקוראים זאת יש מגירה או ארון איפשהו מלא בטכנולוגיה אהובה שפשוט הזדקנה ומיושנת מדי. בהחלט יש לי את החלק שלי בטכנולוגיה הישנה, וזה עצוב לראות פוטנציאל כזה מתבזבז. ובכן, במדריך זה, אני ז
התקנת מצלמת מצלמת CVS/ RiteAid ב- Zagi 400: 4 שלבים (עם תמונות)

התקנת מצלמת CVS/ RiteAid ב- Zagi 400: היה לי מצלמת חד פעמית מסוג CVS/ RiteAid מונחת זמן מה, אך לא ממש מצאתי בה שימוש עד כה, עד עכשיו. הסתובבתי ביוטיוב לפני כחודש וחיפשתי סרטוני מטוסים של RC ונתקלתי ב
מצלמה למעמד מצלמה: 6 שלבים (עם תמונות)
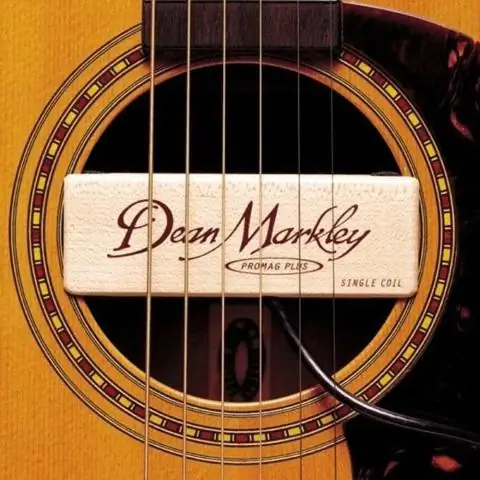
הרכבה למצלמת המיקרופון: בהופעה שנערכה לאחרונה, הייתי צריך לראות את הבמה. בדרך כלל יש מספיק מקום להציב חצובה בחלק האחורי של החדר ולתת למצלמה לשלוח לי עדכון ממה שקורה. במקום הספציפי הזה, לא היה מקום נוסף במתחם
צלם תמונות מאקרו מדהימות עם כל מצלמת טלפון מצלמה במיוחד אייפון: 6 שלבים

צלם תמונות מאקרו מדהימות עם כל מצלמת טלפון מצלמה … במיוחד אייפון: תמיד רצית לקבל אחת מתמונות המקרוב המדהימות האלה … זו שאומרת … וואו!? … עם מצלמת טלפון מצלמה לא פחות !? בעיקרון, זהו תוסף הגדלה לכל מצלמת טלפון מצלמה כדי להגדיל את עדשת המצלמה הקיימת שלך כדי לצלם
מצלמה/מצלמת וידאו אינפרא אדום לראיית לילה: 17 שלבים (עם תמונות)

מצלמה/מצלמה דיגיטלית של ראיית לילה אינפרא אדום: מדריך זה מסביר כיצד להמיר את מצלמת ראיית הלילה של Discovery Kids (המפורסמת בכזב לשימוש בטכנולוגיית ראיית לילה אינפרא אדומה אמיתית ") למצלמת ויזואלית לילה אינפרא אדום אמיתית. זה דומה ל- IR webca
