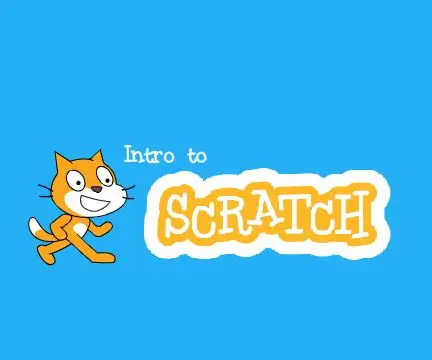
תוכן עניינים:
- מְחַבֵּר John Day [email protected].
- Public 2024-01-30 09:17.
- שונה לאחרונה 2025-01-23 14:46.
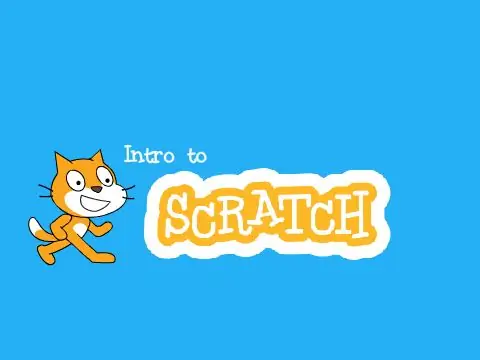
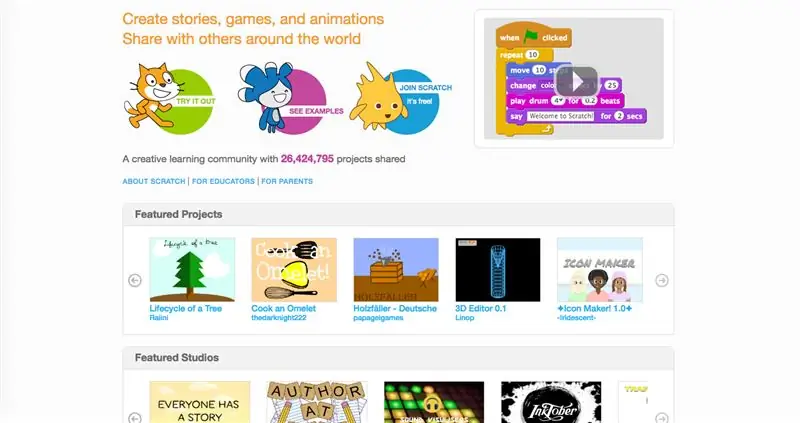
Scratch היא שפת תכנות ויזואלית המבוססת על בלוק, מצוינת להתחלה עם תכנות. יש לה קהילת משתמשים נהדרת ועוזרת לבנות יצירתיות. לא רק זה, אבל זה לגמרי בחינם! אני משתמש ב- scratch כבר כשלוש שנים, וזה עזר לי להסתעף לשפות תכנות מסובכות יותר.
במדריך זה, אני מתכוון להציג את החלקים הבסיסיים של עורך הקידוד 2.0.
שלב 1: עורך השריטות: סקירה כללית
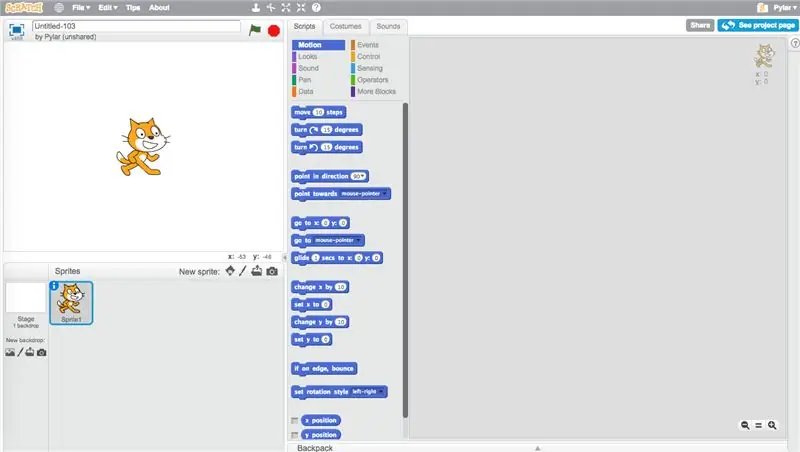
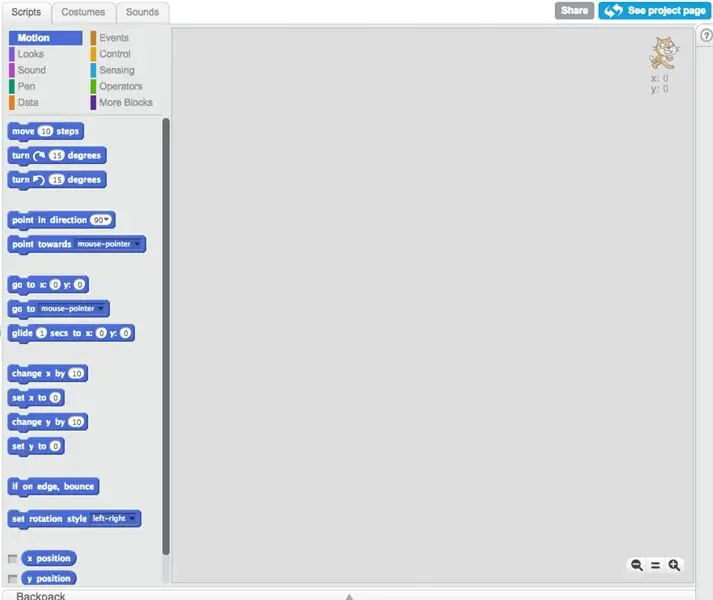
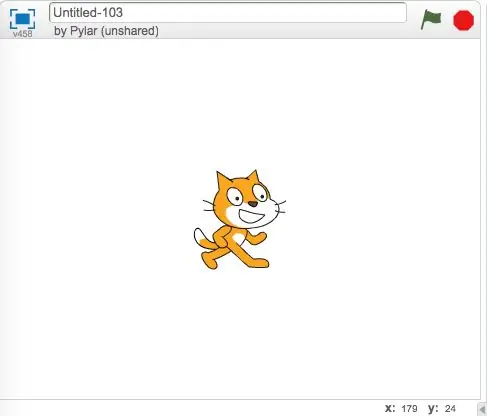
עורך שריטות הוא המקום בו אתה מבצע את הפרויקטים בפועל. אתה לא באמת יכול לגרד בלי ללמוד את העורך.
-
התסריטים
אזור התסריטים הוא המקום בו אתה מזיז את הבלוקים. אתה לוחץ וגורר כדי להזיז אותם, ובוחר את החלקים השונים כדי לבחור סוגים שונים של בלוקים
-
הבמה
השלב הוא המקום בו הפרויקט מופעל, כל מה שאתה עושה בעורך התסריטים או התלבושות מופיע כאן
-
חלונית ספרייטס
אזור זה מציג את השפיצים שיש לך כרגע, יחד עם הרקע. ישנם כמה כפתורים בפינה הימנית העליונה המאפשרים להוסיף עוד ספריטים
-
עורך התלבושות
כאן אתה עורך כיצד נראה הספרייט או תחפושות. אתה יכול לצייר משלך, או להשתמש באלה בספריית שריטות
-
עורך הצלילים
באזור זה תוכל להקליט, להעלות או לערוך צלילים
שלב 2: סוגים שונים של בלוקים
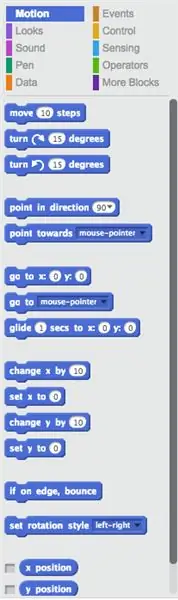
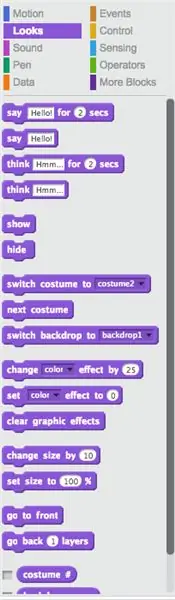
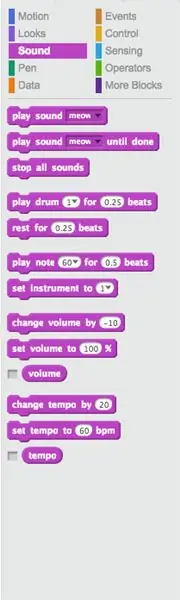
החלק הראשון של הבלוקים שתגלו כשתפתחו את עורך השריטות הוא קטע התנועה. נעבור על חלק מהגושים.
-
תְנוּעָה
תנועה שולטת בכל הבלוקים המזיזים ספרייט
-
נראה
מראה שולט כיצד נראה הספרייט שלך. יש לו בלוקים שיכולים לשנות את התחפושת, הגודל, הצבע ודברים אחרים
-
נשמע
צליל שולט בכל הרעשים. אתה יכול להעלות צלילים ולנגן אותם, או ליצור מוזיקה באמצעות מספר בלוקים שונים של כלי נגינה
-
נתונים
הנתונים שולטים בכל המשתנים והרשימות
-
עֵט
בלוקים העט משמשים לשרטוט פיקסלים צבעוניים או ציור צורות במיקומו של הספרייט
-
אירועים
אירועים משמשים להפעלת סקריפטים להפעלה. תוכל גם לשדר הודעות לשפיצים אחרים כדי להקל על שיתוף המידע
-
לִשְׁלוֹט
בלוקי הבקרה שולטים בכל הלולאות ובלוקים אחרים שיכולים לשלוט בסקריפטים (לסיים אותם, להשהות אותם, דברים כאלה)
-
חישה
בלוקי חישה יכולים לחוש דברים (ומכאן השם), כגון מיקומי X ו- Y ואם הספרייט נוגע בדברים
-
מבצעים
ל- Operations יש אופרטורים מתמטיים ובולאנים
-
עוד בלוקים
לבלוקים נוספים יש פונקציות והרחבות (כגון LEGO WeDo)
שלב 3: עורך האמנות
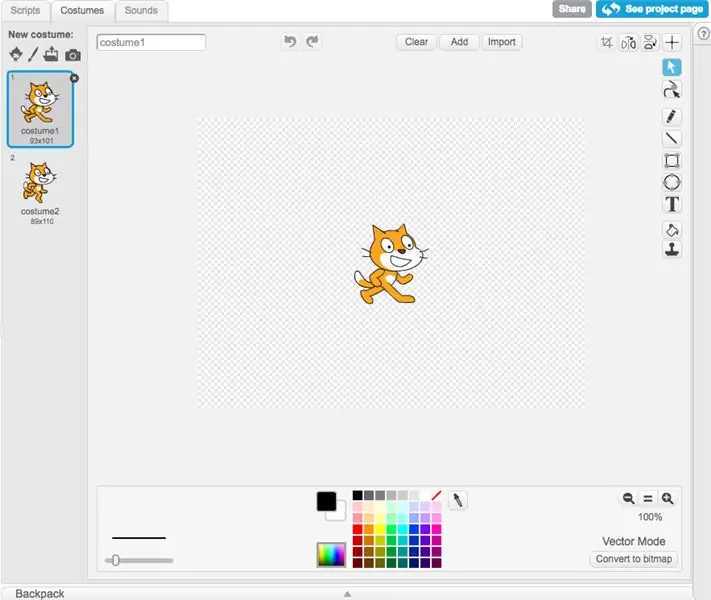
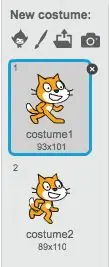
עורך האמנות הוא המקום בו אתה יכול לצייר את הספריטים שלך. זה יכול להיות קריטי לביצוע פרויקטים מכיוון שבסופו של דבר ספריית השריטות הופכת מוגבלת. אני עובר רק על היסודות כי עורך התלבושות יכול להסתבך.
-
חלונית התחפושות
זה מחזיק את התחפושות הנוכחיות. עם תחפושות מרובות, אתה יכול לשנות בקלות את המראה של הספרייט. למעלה יש מספר כפתורים (כמו אלה ליצירת ספרייט) שניתן להשתמש בהם כדי ליצור תחפושות חדשות
-
מצבי וקטור ומפת סיביות
ישנן שתי דרכי ציור שונות ב- Scratch 2.0, וקטור ומפת סיביות. הכפתור למעבר בין השניים נמצא בפינה הימנית התחתונה
-
כלי מצב וקטור
וקטור היא תוכנית ציור וקטורי (מכאן השם). הוא משתמש במערך של נקודת בקרה כדי לתפעל צורות. זה קשה יותר מבין שתי תוכניות הציור
-
כלי מצב מפת סיביות
מצב מפת סיביות היא תוכנית ציור רסטר שבה הדברים נמשכים פיקסל לפי פיקסל. זה די קל ללמוד, ואתה פשוט צריך לצייר על המסך כדי ליצור את התחפושות שלך
שלב 4: שיתוף
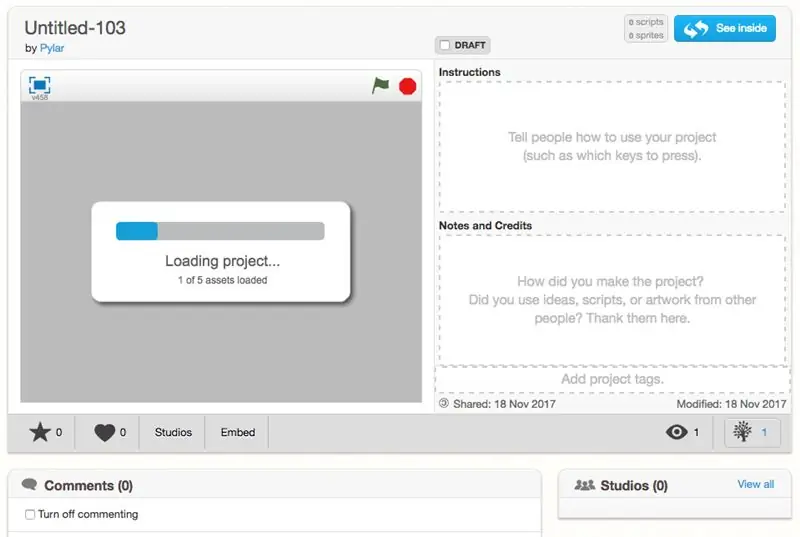


לאחר שתעשה את הפרויקט שלך, תוכל לשתף אותו! (כל עוד אישרת את הדוא ל שלך.) עכשיו כולם יכולים לראות אותו! אבל לפני שתשתף אותו, ספר לצופה מה זה! אתה יכול לתת לו שם ולהוסיף הוראות, ואם מישהו עזר לך, תן קרדיט, הכל בעניין! ברגע שיהיה מוכן, שתף אותו! זה אמור לצוץ בסרגל הפרויקטים המשותפים שלך בפרופיל שלך כעת, והמספר למעלה יגדל בקרוב!
זכור, שיתוף הפרויקט שלך מאפשר לכל אחד לראות אותו, לכן ודא שהוא עומד בהנחיות הקהילה לפני שתעשה זאת. אם הפרויקט שלך לא או שאתה רוצה לשמור אותו פרטי, תוכל לשמור אותו ללא שיתוף. כמו כן, אם הפרויקט שלך משותף, אנשים יכולים להגיב ולאהוב לתת משוב! זה ממש נחמד לקבל הערה נחמדה או דרך לשפר את הפרויקט שלך. > אתה <
שלב 5: סיום
אוקיי, אז עברנו על סוגי הבלוקים השונים, עורך האמנות ושיתוף. אם יש לך שאלות, תוכל לשאול כאן.
Sp, עכשיו לאחר שהכנת את הפרויקט שלך ושיתפת אותו (או אפילו אם לא), לך עשה עוד! אתה לומד מניסיון, אז גם אם אתה לא אוהב את זה בהתחלה, תמשיך לנסות! ואם אתה רוצה, שלח קישור לפרויקט שלך ונראה אם אוכל לבדוק זאת!
מוּמלָץ:
קסדת בטיחות Covid חלק 1: מבוא למעגלי טינקרד !: 20 שלבים (עם תמונות)

קסדת בטיחות Covid חלק 1: היכרות עם מעגלי טינקרד !: שלום, חבר! בסדרה זו בת שני חלקים נלמד כיצד להשתמש במעגלים של טינקרד - כלי מהנה, עוצמתי וחינוכי ללימוד אופן הפעולה של מעגלים! אחת הדרכים הטובות ביותר ללמוד, היא לעשות. אז קודם כל נתכנן פרויקט משלנו:
מבוא למעגלי IR: 8 שלבים (עם תמונות)

מבוא למעגלי IR: IR היא פיסת טכנולוגיה מורכבת אך פשוטה מאוד לעבודה. שלא כמו נוריות LED או LASER, לא ניתן לראות אינפרא אדום בעין האדם. במדריך זה אדגים את השימוש באינפרא אדום דרך 3 מעגלים שונים. המעגלים לא יהיו
משחקים !!! - מבוא: 5 שלבים

משחקים !!! - מבוא: היי! אני אלמד אותך כיצד ליצור שלושה משחקים שונים ב- code.org. מתחת לכל הדרכה למשחק, אפרסם תבנית שתוכל לבצע רמיקס ולהשתמש בה בעת צפייה בסרטון שלי. אני מקווה שיהיה לך כיף !! אם אתם רוצים פשוט לצפות במשחקים שלי ב
מבוא לפייתון - Katsuhiko Matsuda & Edwin Cijo - יסודות: 7 שלבים

מבוא לפייתון - Katsuhiko Matsuda & Edwin Cijo - יסודות: שלום, אנחנו 2 סטודנטים ב- MYP 2. אנחנו רוצים ללמד אתכם יסודות כיצד לקוד את פייתון. הוא נוצר בסוף שנות השמונים על ידי גווידו ואן רוסום בהולנד. היא נוצרה כממשיכה של שפת ABC. שמו הוא " פייתון " כי מתי
מבוא לארדואינו: 18 שלבים

היכרות עם ארדואינו: האם תהית אי פעם לייצר מכשירים משלך כמו תחנת מזג אוויר, לוח מחוונים לרכב לניטור דלק, מעקב אחר מהירות ומיקום או שליטה במכשירי החשמל הביתיים שלך הנשלטים על ידי סמארטפונים או שתהית אי פעם לגבי ביצוע מתקנים מתוחכמים
