
תוכן עניינים:
- מְחַבֵּר John Day [email protected].
- Public 2024-01-30 09:17.
- שונה לאחרונה 2025-01-23 14:46.


ההנחיה הזו היא ארוכה ומעורבת. ישנם מספר פרויקטים שהתגלגלו לאחד כדי לתת לי מעבדת בדיקות רשת ניידת, המאפשרת לי לאבחן בעיות רשת, מנות כריש מרשתות קוויות ואלחוטיות, לבדוק כבלי תיקון ולעזור למפות יציאות קיר לפנלים.
הפרויקט משתמש בשילוב של Raspberry Pi ו- Arduino. סביר להניח שהכול היה יכול להיעשות עם ה- Pi אבל אני די חדש בזה וכל אחת מהתוספות שביצעתי הייתה מאבק להתחיל לעבוד כך שהמחשבה על יצירת נספח שלם של עוד 2 פרויקטים הייתה יותר מדי קשה לשאת.
אני מקווה שתמצא את כל (או החלקים) של המדריך הזה שימושי מכיוון שאני מאמין שזה יהפוך את חלק הרשת של העבודה שלי לקל יותר.
שלב 1: תזדקק




חוּמרָה:
- Raspberry Pi 2 (זה חשוב מכיוון שמערכת ההפעלה לא תפעל על Pi 3) Radionics
- מסך, בחרתי באמזון בגודל 5 אינץ '
- מקלדת ועכבר, שוב בחרתי ב- Rii mini X1Amazon
- ארדואינו אונו אמזון
- מתג רשת קטן, היה לי את זה על השולחן שלי אמזון
- 4 RJ45 Keystones Radionics
- בנקים כוח USB (אופציונלי אם אתה רוצה להיות נייד)
- קצת כבל CAT5
- מוביל תיקוני רשת
- כרטיס MicroSD (לפחות 4GB)
- תיבת הרכבה (השתמשתי בקובץ זה)
תוֹכנָה:
- Win32DiskImager כאן
- מערכת ההפעלה NetPi כאן
- Arduino IDE כאן
כלים
- צלפים
- כלי קרימפ RJ45
- מלחם
- כלי חיתוך (כגון Dremel)
- כלי ניקוב
- מברגים
- כלי יד בסיסיים
- אקדח דבק חם להיתוך (אופציונלי)
שלב 2: מנתח רשת פטל פיי




אני לא יכול לקחת קרדיט על מערכת ההפעלה הזו, נתקלתי בפרויקט כאן כשחיפשתי דרך לבצע ניתוח רשת עם מכשיר כף יד. חקרתי מכשירים זמינים מסחרית ואפילו הזולים היו מעל 1000 אירו.
דף האינטרנט נכתב עד כמה שאני יכול להבין בשנת 2015. היו 2 גרסאות של מערכת ההפעלה, אחת עבור Pi B והשנייה עבור Pi 2. בחרתי ב- Pi 2 כיוון שראשונה יותר קל להשיג אותן ושנייה, הן מפרט מעט גבוה יותר. יש הערה כי השימוש במערכת ההפעלה שובר את פונקציונליות המגע של המסך אך אעסוק בכך מאוחר יותר.
כפי שאמרתי, אני חדש ב- Raspberry Pi, כך שחלק מזה עשוי להיות אינטואיטיבי לחלקכם, אך אני אדריך אתכם במה שעשיתי כדי להפעיל את הדברים.
החלק העיקרי הוא לעקוב אחר מדריך הבנייה בדף, להוריד את התמונה ואת תוכנת ההרכבה. הרכיב את התמונה על כרטיס ה- SD באמצעות המחשב האישי שלך. עקוב אחר הוראות ההתקנה של המסך במלואו או שהוא לא יפעל ו/או שלא תהיה לו הרזולוציה הנכונה. הרכיבו את החלקים והפעילו.
השגיאה הראשונה שהוצגה לי הייתה כי בעת האתחול המערכת נעצרה עקב בעיה ללא הגדרת LEDpin לתאורה האחורית.
זו הייתה טעות שחוזרת על עצמה ואחרי כמה חפירות מצאתי פורום שנתן לי את המידע שלספריית fbtft אין פונקציית תאורה אחורית
גישה זו ניתנת על ידי מעבר לשורת הפקודה (CLI) לעשות זאת על ידי הקשה על ctrl+alt+F2
שם המשתמש המוגדר כברירת מחדל הוא: pi
סיסמא: פטל
הזן את הפקודה sudo nano /etc /modules
ונווט אל השורה שכתוב עליה:
רוחב flexfb = 320 גובה = 480 רוחב רוחב = 16
לאחר regwidth = 16 הכנס את המילה nobacklight
הקש ctrl+x
הקש y
לחץ אנטר
לאחר מכן הקלד: sudo reboot
זה יפעיל מחדש את ה- Pi ותוכל לאתחל למערכת ההפעלה.
המסך יופעל על צג חיצוני אך לא הצלחתי לגרום לו להריץ את מערכת ההפעלה על ה- LCD
הייתי צריך לשנות את הגדרות ה- HDMI לשם כך חזור ל- CLI והזן:
sudo nano /usr/share/X11/xorg.conf.d/99-fbturbo.conf
ושנה את האפשרות /dev /fb1 ל- /dev /fb0
ctrl+x
הקש y
הקש enter והפעל מחדש
כעת אתה אמור להיכנס למערכת ההפעלה.
באזהרה בדף הפיתוח נכתב כי מסך המגע לא יפעל אך לאחר התקנת wiringpi וספריות BCM הנכונות (עיין בתיעוד עם המסך שלך) הכל עבד בסדר. הרזולוציה הייתה מעט מכוערת מכיוון שהיו שוליים שחורים גדולים משני הצדדים.
לאחר קצת חפירות מצאתי קו באמצעות
sudo nano /boot/config.txt
להעיר את קטעי מאגר המסגרות על ידי הוספת # בתחילת כל שורה.
עכשיו שמור והפעל מחדש ואנחנו מוכנים לצאת לדרך.
אבל לא, הבנתי שאם אתחול ואינך מחובר לרשת עם DHCP, ה- Pi ישב על מסך האתחול לנצח.
תיקון קל, הקלד
sudo nano /etc/dhcp/dhclient.conf
בטל את תגובת הזמן הקצוב ל- DHCP, שמור והפעל מחדש.
לאחר שפג תום הזמן הקצוב ללא תגובה DHCP (קיצרתי את שלי ל -30 שניות), ה- Pi יאתחל למערכת ההפעלה.
כעת נוכל לבצע את כל ניתוח הרשת המקסים כגון wireshark, lldp, סריקות רשתות ליציאות פתוחות וכו '. אם הוספת את הפונגל Wifi אתה יכול לעשות זאת גם ברשת האלחוטית שלך.
שלב 3: הר NetPi




מכיוון ש- NetPi מופעל כעת עם מסך מגע, רציתי להרכיב אותו במכסה הקופסה ולהשאיר את המסך זמין.
לא רציתי את מסך המגע המהודר שלי בשום מקום קרוב לכלי החיתוך אז תקעתי אותו במכונת הצילום ועשיתי עותק של 100%.
שיחקתי עם מיקום המסך וכשהתיישבתי, הדבקתי אותו לחלק הפנימי של המכסה עם סרט דבק.
לאחר מכן עקבתי אחרי הקצוות עם דיסק החיתוך על ה- Dremel שלי וקידחתי את חורי ההרכבה במיקומים הנכונים.
דפקתי את הקטע החתוך והכנסתי את המסך. הקצה היה קצת לא אחיד אז הכנתי מסגרת קטנה עם סרט שחור. התחלתי כדי להבטיח שהכל בסדר.
שלב 4: צור כמה חיבורים


כפי שציינתי בהקדמה, רציתי שזה יהיה כלי רשת רב תכליתי, ולכן אצטרך כמה נקודות חיבור.
החלטתי שמחברי יציאת קיר (קייסטון) יהיו הטובים ביותר.
סימנתי את המתאר של 4 מהם
- חיבור ל- NetPi
- הצד הראשי של בודק כבל התיקון
- צד עבד של בודק כבל התיקון
- כלי מיפוי פאנל תיקון
הדבקתי סרט דבק כדי להקל על הסימון ולאחר מכן גזרתי עם ה- Dremel, היה צורך בחבישה מסוימת אך שולי הנמלים משתלבים כך שהיא מכוסה.
קיר הקופסה היה דק מעט מלוח הקיר ולכן ההתאמה הייתה מעט מרושלת, אתייחס לכך בשלב מאוחר יותר.
התחלתי בהכנת תיקון מיני מהיציאה הראשונה ל- Pi, זה עקב אחר קודי צבע הסיכה משני קצותיו של:
- כתום/לבן
- תפוז
- ירוק לבן
- כָּחוֹל
- כחול לבן
- ירוק
- חום לבן
- חום
עם זה קיבלתי את הקישוריות של חיבור הרשת הפנימי כיום ב- NetPi לחלק החיצוני של הקופסה.
שלב 5: בודק כבלים




עבור בודק הכבלים, יכולתי לכתוב משהו עבור ה- Pi אבל אני לא מרגיש בנוח עם התכנות.
זה ממש קל לעשות עם ארדואינו והיה לי אחד פנוי על השולחן.
הקמתי לולאה היוצאת מכל אחד מ -8 סיכות דיגיטליות המיועדות ליציאות.
זה עובר לסיכה בשקע, זה עובר דרך הכבל לבדיקה, לתוך השקע השני וחושב שנורית מחוברת לכל סיכה. אני יודע שצריך להיות נגד עם כל נורית אבל זה עובד ואני עצלן.
השתמשתי בכמה קוד פשוט ליצירת מערך, לולאה מדווחת במערך ומפעילה את הסיכות ברצף. אם נורית הנורית נדלקת על מנת שיהיה לך כבל ישר, אם אחד מפספס יש לך פתח, אם יותר מאחד נדלק בבת אחת יש לך קצר ואם אתה מקבל את ההזמנה 3, 6, 1, 7, 8, 2, 4, 5 אז יש לך קרוסאובר.
הוספתי גם סיכה פועמת ברציפות לסיכה 13, זה מיועד לפורטפייר.
הקוד מצורף.
שכחתי לצלם את הרכבת לוח הלדים אבל בעצם קידחתי חורים במרווחי זמן קבועים והכנסתי את הלדים. החזקתי את הכל במקום עם דבק חם.
שלב 6: Port Mapper




הפורמטר די פשוט, הוא מבוסס על מוצר שראיתי בסרטון יוטיוב מזמן ומשום מה לא הצלחתי למצוא אותו שוב.
בכל מקרה, העיקרון פשוט. יש לך סדרה של יציאות קיר המחוברות בחזרה ללוח תיקון אך הן אינן מסומנות כך שאין לך מפה או יציאות קיר לתיקון יציאות. יש הרבה דרכים מייגעות לעשות זאת.
אתה יכול לעקוב אחר צלילים, לצרף מכשירים או בודקי כבלים, אך כל זה ניסוי וטעייה.
בשיטה זו, זוג ליבות בכבל מופעל באמצעות 5V דרך הארדואינו, זו הייתה הסיכה המהבהבת מהשלב האחרון.
הכבל מעביר את הכוח חזרה ללוח התיקון, ואז אתה צריך מחבר RJ45 עם נורית מחוברת על פני הפינים המופעלים כדי להבהב בעת ההזמנה. השתמשתי בסיכות 4 & 5 ואסור להשתמש בזה לעולם חי מכיוון שאתה עלול לפגוע בציוד רשת אם תיקון ליציאה הלא נכונה.
בכל מקרה ראו את הסרטון לבדיקת הנמל המקומית.
הכנתי מספר קטן של תקעי האותות אבל עשי ערימה מכיוון שתתרוקן ותשבור אותם תוך כדי תנועה.
שלב 7: הדבק הכל והוסף את הכוח




הדבקתי את הארדואינו בדבק חם, זה יהיה הבית שלו לנצח עכשיו!
השתמשתי ברכזת USB זולה כרכבת חשמל, לבנת החשמל USB מחוברת לאחת היציאות ומשם מופצת לכל היציאות היוצאות, בדומה לשקע חשמל מרשת החשמל.
הכל נבדק טוב בהספק.
הוספתי גם מעט דבק חם סביב אבני המפתח הרופפות של RJ45.
שלב 8: הוסף קישוריות עוד יותר




איזו מעבדת רשת תהיה שלמה ללא הרבה יציאות רשת?
זהו מתג ישן בעל 8 יציאות לא מנוהל שהיה לי על הספסל, הוא נוח לחיבורים ובדיקות אז חשבתי שאקח אותו איתי.
מה שהיה ממש שימושי היה שהוא פועל על 5V @ 1A, בדיוק מה שיש לי לחסוך מלבני החשמל שלי ב- USB!
חתכתי את הקצה מכבל חשמל USB והוספתי את המחבר שאתה רואה (הוא הגיע מעמית שקנה ערימה באליאקספרס).
זה הניע קסם.
ואז שמתי לב שהוא מתאים בדיוק לידית הארגז! מַעֲנָק.
הסרתי את המעטפת והמכסה היה רחוק היטב מהפנים כך שהרצתי 2 ברגים לחיצה עצמית לתוך הידית וחיברתי מחדש את הבסיס, זה תמיד יופעל באמצעות לבנה חשמלית כלפי חוץ.
שלב 9: סיים ונבדק




לאחר סיום היה מקום לשמור 2 מפחי האחסון. זה השאיר מקום לבני החשמל (יש לי 2 אבל יכול לקבל יותר), כמה מחברי RJ45 רזרביים, תקעי הבדיקה, המקלדת המרוחקת וכבל תיקון רזרבי.
כפי שזה קורה ביום שסיימתי המרת מחסן למשרד בעבודה ורצינו לאשר את נקודות החיבור לרשת לפני שנמשיך, ראה את הסרטון לתוצאה.
בסך הכל מדובר בחתיכת ציוד בדיקה קטנה מאוד שימושית שיש ברכב שלי. יש לי סדרה ענקית של רשתות שאני מטפל בהן וזה אומר שאני יכול לבצע הרבה מהבדיקות שלי עם חבילה קטנה מאוד שכולה עולה פחות מ- E200!
מוּמלָץ:
מעבדת Arduino ניידת: 25 שלבים (עם תמונות)

מעבדת Arduino ניידת: שלום לכולם …. כולם מכירים את Arduino. בעיקרון מדובר בפלטפורמת אב טיפוס אלקטרונית בקוד פתוח. זהו מחשב מיקרו-בקר לוח אחד. הוא זמין בצורות שונות ננו, אונו וכו '… כולם משמשים לייצור פרו אלקטרוני
מעבדת DIY - מבוססת צנטריפוגה Arduino: 3 שלבים

DIY Lab - HD צנטריפוגה Arduino מבוסס: PT // Construimos uma centrífuga utilizando um HD velho com control de velocidade baseado em Arduino. EN // בנינו צנטריפוגה באמצעות HD ישן עם בקרת מהירות המבוססת על Arduino
חלק 1 הרכבה ARM TI RSLK רובוטיקה מעבדת תכניות לימוד 7 STM32 Nucleo: 16 שלבים
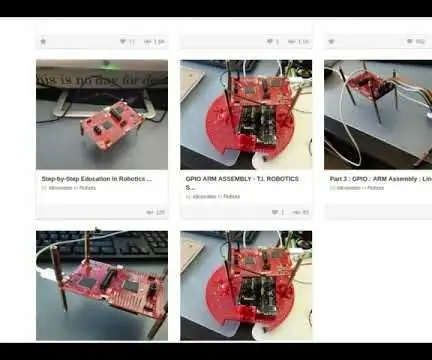
חלק 1 מכלול ARM TI RSLK רובוטיקה למידת מעבדת תכניות לימוד 7 STM32 Nucleo: המוקד של מדריך זה הוא בקר הבקרה STM32 Nucleo. המוטיבציה לכך תוכל ליצור פרויקט הרכבה מעצמות חשופות. זה יעזור לנו להתעמק ולהבין את פרויקט ה- LaunchPad MSP432 (TI-RSLK) שיש לו
רובוט מצחיק והקטן ביותר (רשת רשת): 7 שלבים

רובוט מצחיק והקטן ביותר (meshmesh): זהו פרויקט מצחיק
כיצד להתחיל מעבדת מחקר גרפיטי משלך: 6 שלבים (עם תמונות)

כיצד להתחיל מעבדת מחקר גרפיטי משלך: קל להקים מעבדה מזויפת משלך, אך ננסה לגרום לזה להיראות קשה בששת השלבים המפונפנים הללו
