
תוכן עניינים:
2025 מְחַבֵּר: John Day | [email protected]. שונה לאחרונה: 2025-01-23 14:46

שוב שלום!
ובכן עכשיו, לאחר שבילית קצת זמן איכות עם tinyLiDAR והארדואינו שלך - ה- Raspberry Pi שלך אולי מרגיש קצת בדידות;)
לפאי יש יציאת I2C נכון? אז למה שלא תחבר אותו ותנסה שם ?! תוכנית טובה, אבל אם כבר ניסית - אולי שמת לב שהנתונים נראים קצת מוזרים.
כן, ה- pi כבר בנה משיכות של 1.8K כבר כך שתצטרכו לחתוך את רפידות I2C ב- tinyLiDAR כדי להוציא את 4.7K המשיכות מהמעגל-עיינו במדריך הפניה לפרטים. אבל זו לא הסיבה לנתונים המוזרים.
זה בגלל שהאוטובוס I2C של ה- pi לא בדיוק עומד במפרט. זה היה ככה מאז שה pi הוצג לראשונה בשל מערכת השבבים של Broadcom. מההתחלה הם לא תמכו כראוי בתכונה I2C שנקראת "מתיחת שעון".
אתה יכול לקרוא עוד על באג h/w זה כאן.
שלב 1: מהו מתיחת שעון?

כידוע לכם, אוטובוס I2C מורכב מ -3 חוטים. אלה מיועדים לשעון (SCL), נתונים (SDA) וקרקע משותפת. השעון וקווי הנתונים הם מסוג אספן פתוח/ניקוז פתוח מה שאומר שהם צריכים נגדי משיכה המחוברים למסילת אספקה חיובית כדי לתת להם שיא לוגי. כדי להגיע לשפל ההיגיון, כל מכשיר באוטובוס יכול למשוך את הקו למגרש משותף.
בהתאם לתקן I2C, התקן הראשי הוא זה שמספק את אות השעון בקו SCL אך אם קצב זה מהיר מדי, ניתן להתקן ה- Slave להאט אותו פשוט על ידי לחיצה ארוכה על קו השעון עד שהוא מוכן להתמודד. עם המידע. זה מה שאנחנו מכנים "מתיחת שעון".
באופן רשמי, מתיחת השעון נרשמה כתכונה אופציונלית בתקן I2C אך היא תכונה נפוצה מאוד הדרושה לרוב העבדים ה"אינטליגנטיים "הזקוקים לזמן נוסף כדי לספק נתוני חיישנים וכו '.
שלב 2: עזרה קטנה מחזירים שעפים
כדי להתמודד עם באג I2C h/w זה, מצאנו ספרייה קטנה וחינמית בחינם בשם "pigpio". זוהי ספרייה פופולרית, מהירה וקלה מאוד שנכתבה ב- C. היא פועלת כדמון רקע ל- Raspberry Pi ומאפשרת לנו לשלוט ב- I2C כמו גם בכל GPIO בקלות מפיתון. הספרייה מתייחסת ליציאות I2C יותר כמו GPIO ובכך עקפה את באג מתיחת השעון I2C. כמו כל התוכנות ב- pi, ספריית pigpio נמצאת במרחק של "כלול" פשוט, אז בוא נלך!
שלב 3: TL; גרסת DR
הגדרת Pi אפשר SSH להתחבר עם מרק התקנת ספריית פיג'יפים קבל קובץ zip זעיר LiDAR פרץ והפעל מפיט
אופציונאלי:
הגדר SublimeText עם WinSCP
שלב 4: התקנה

עבור Raspberry Pi 3 שלנו, השתמשנו במערכת ההפעלה הסטנדרטית New Out of the Box (NOOBS Lite v2.4). הוא מכיל גרסת ברירת מחדל של פייתון שכבר מותקנת עבורנו מוכנים לקודד איתה. אתה יכול להוריד את מערכת ההפעלה מכאן.
לאחר ההתקנה על כרטיס מיקרו SD עליך לחבר מקלדת וצג כך שתוכל להתחבר ל- pi בפעם הראשונה:
שם משתמש: pi סיסמא: פטל
לאחר מכן תוכל להפעיל שרת מעטפת מאובטח (SSH) עם הפקודות הבאות:
sudo systemctl הפעל sshsudo systemctl התחל ssh
בשלב הבא נזדקק לכתובת ה- IP של ה- pi ברשת שלך כדי שנוכל להיכנס עם PuTTY. כדי לקבל זאת, פשוט הקלד:
שם מארח -אני
וחפש כתובת בפורמט IPv4 (ההתקנה שלנו הייתה: 192.168.0.27)
השלבים שלעיל יאפשרו ל- pi לפעול "ללא ראש" מה שאומר שלא תצטרכו להקליד שוב על המקלדת הזו וגם אין צורך יותר בצג וידאו. אנו נכנסים דרך הרשת באמצעות חיבור SSH מאובטח בהמשך. הפקודה לעיל גורמת לשרת SSH להפעלה אוטומטית בכל פעם שה- pi מופעל. זה נוח לנו בזמן שאנחנו מקודדים, אבל זה יכול להיות סיכון אבטחה מאוחר יותר (להיות פרנואיד זה טוב) כך שכאשר אתה מוכן, תוכל להשבית את תכונת ההפעלה האוטומטית של SSH באמצעות פקודה זו:
sudo systemctl השבת ssh
פקודה זו צריכה להיות מוקלדת במקלדת המחוברת ל- pi כמובן.
PuTTY היא תוכנית מסוף אשר נדרשת להוציא פקודות מהמחשב אל ה- pi, כך שכדאי שתתפוס את העותק האחרון מכאן.
התקן והפעל את PuTTY. יהיה עליך להקליד את כתובת ה- IP מלמעלה בכניסת שם המארח ולהשתמש בהגדרות ברירת המחדל של SSH. תן למפגש כל שם שאתה רוצה ולחץ על שמור. לאחר מכן לחץ על טען ולחץ על OPEN כדי להתחיל הפעלה.
זה אמור להביא אותך למסך הכניסה ל- pi. השתמש באותו שם משתמש וסיסמה שבה השתמשת קודם לכן.
שלב 5: התקן את Pigpio
כעת, הדבר היחיד שעלינו להתקין לאחר מכן יהיה ספריית pigpio ואנו יכולים לעשות זאת באמצעות הפקודות הבאות.
טיפ: אתה יכול פשוט להעתיק [ctrl+c] ולהדביק [לחיצה ימנית על העכבר] פקודות אלה וכל פקודה אחרת במסוף PuTTY
עדכון sudo apt-get
sudo apt-get להתקין pigpio python-pigpio python3-pigpio
שלב 6: אופציונלי: התקנת מערכת Dev

אז הנה טיפ שעשוי לחסוך זמן בעולם פיתוח הקוד שלכם. אנחנו ממש שונאים את עורכי הטקסט המבוססים על יוניקס. ממשק המשתמש בדרך כלל מגושם והגופנים מבאסים. GNU nano הוא כמעט נסבל אך אף אחד מהם אינו מעודן כמו SublimeText שניתן להוריד מכאן
יש לנו סביבת פיתוח מבוססת חלונות ואוהבים להשתמש בעורך הטקסט הזה בכל הזדמנות אפשרית. אז הטיפ כאן הוא בהגדרת המערכת שלך כך שתוכל להשתמש בעורך הטקסטים המקצועי הזה באופן מקומי על שולחן העבודה של Windows שלך כדי לקודד ישירות את ה- pi חסר הראש שלך.
אֵיך? שימוש באפליקציה חינמית בשם WinSCP שתוכל להוריד מכאן
שלב 7: הגדרת WinSCP


WinSCP היא תוכנית העברת קבצים מאובטחת הנותנת ייצוג גרפי של הקבצים הקיימים ב- rpi שלך בערך כמו מה שאתה רואה במנהל הקבצים במחשב Windows שלך.
אז קדימה, התקן גם את שתי התוכניות הנ ל.
בשלב הבא תצטרך לבצע מספר התאמות כדי שכולם יפעלו כראוי.
עבור WinSCP, תוכל ללחוץ על אתר חדש. אנו נשתמש בהגדרות ברירת המחדל של SFTP ואתה רק צריך להזין את כתובת ה- IP (בשם מארח) של ה- pi שלך ואת שם ההתחברות (לשם משתמש). אתה יכול לבחור להשאיר את הסיסמה ריקה אם תרצה - היא תבקש ממך להזין את הסיסמה בכל פעם שאתה מתחבר.
לאחר מכן לחץ על הלחצן מתקדם ולאחר מכן לחץ בצד שמאל להגדרות מעטפת סביבה. בצד ימין שנה את האפשרות "ברירת מחדל" כלפי מטה לאפשרות "sudo su -". זה יאפשר לכתוב שינויים ב- pi שלך ללא שגיאות הרשאה כאשר תלחץ על שמור מ- SublimeText.
הגדר את SublimeText לעורך ברירת המחדל ב- WinSCP
לשם כך, לחץ על הלחצן כלים במסך הגדרות הכניסה של WinSCP שבו התחלת את תיבת הדו -שיח NewSite. שתי צילומי המסך מראים כיצד זה מוגדר, אך בעצם תלחץ כדי להגדיר את העדפת העורכים ותוסיף עורך שיהיה עורך חיצוני. לאחר מכן תוכל לחפש את קובץ.exe של המקום שבו נמצא עורך זה במחשב שלך.
שלב 8: (w) קבלת הקוד

לאחר שתעשה זאת, המשך להיכנס והתחבר עם WinSCP ועם PuTTY.
עכשיו כשכולנו מסודרים נוכל להפעיל את קוד tinyLiDAR שלנו.
צור ספרייה בשם tinyLiDAR מתחת לספריית הבית/pi שלך.
אתה יכול לעשות זאת על ידי לחיצה ימנית בצד ימין של מסך WinSCP ובחר חדש / מדריך.
עכשיו במסוף PuTTY אתה יכול להקליד
תקליטור t
ולחץ על הכרטיסייה כדי לאפשר לה להשלים את הפקודה שלך אוטומטית כדי להגיע לספריית tinyLiDAR.
פעם כאן הקלד את הדברים הבאים:
wget
כדי לקבל את הקבצים ישירות מהשרת שלנו. לאחר מכן נוכל לפתוח אותם מהדפסה על ידי הקלדה
לפתוח r
ולחץ על tab כדי להשלים את השם מחדש באופן אוטומטי
כדי להפעיל אותו, פשוט הקלד
python tlgui.py
וה- tinyLiDAR שלך יגיב לכל פקודה שלך ב- pi:)
שלב 9: הערה להאקרים בקרוב
המשך להעיף מבט מתחת למכסה המנוע על ידי לחיצה כפולה על כל אחד מקבצי הקוד מ- WinSCP. הם אלה עם סיומת.py. הקבצים צריכים להיפתח ב- SublimeText ישירות במחשב האישי שלך. שנה מה שאתה אוהב ואז לחץ על שמור. השינויים שלך יישמרו ישירות ב- pi שלך.
כאשר אתה מוכן, אתה מפעיל אותו שוב באמצעות מקש החץ למעלה עבור הפקודה שהוקלדה לאחרונה או פשוט הקלד אותו שוב ולחץ על enter:
python tlgui.py
אולי שמת לב שפריסת ה- GUI של מסוף נראית קצת יותר נחמדה מגרסת Arduino. זה בגלל ש- PuTTY תומך בתווים של Unicode, ולכן יכולנו להשתמש בכמה תווי שליטה בסמן כדי לגרום לזה להיראות מעודן יותר.
יש כאן גם פקודה נוספת (בהשוואה לגרסת Arduino) שהיא "dc" עבור פונקציית הקריאה הרציפה. נסה ותראה מה אתה חושב.
זה הכל!
תודה שקראתם ותיהנו מפריצה לפאי:)
מוּמלָץ:
צלם תמונות נהדרות באמצעות אייפון: 9 שלבים (עם תמונות)

צלם תמונות נהדרות עם אייפון: רובנו נושאים איתנו סמארטפון לכל מקום בימים אלה, לכן חשוב לדעת כיצד להשתמש במצלמת הסמארטפון שלך לצלם תמונות נהדרות! היה לי רק סמארטפון במשך כמה שנים, ואהבתי להחזיק מצלמה ראויה לתיעוד דברים שאני
CircuitPython ו- TinyLiDAR: דוגמה פשוטה: 3 שלבים

CircuitPython ו- TinyLiDAR: דוגמא פשוטה: ה- MicroElectronicDesign tinyLiDAR הוא מודול טווח זמן טיסה מבוסס ST VL53L0X עם חיבור אוטובוס i2c. לוחות המיקרו -בקר של Adafruit מתחברים בקלות לחיישן זה מכיוון שהם יכולים לדבר על פרוטוקול i2c דרך סיכת הנתונים שלהם
TinyLiDAR במוסך שלך !: 10 שלבים
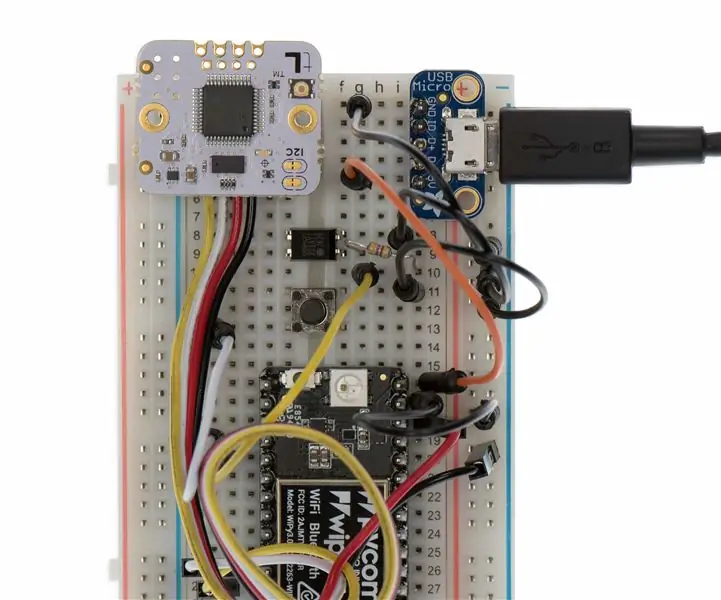
TinyLiDAR במוסך שלך !: פרויקט פתיחת דלתות המוסך WiFi DIY עולם ה- IoT רק מתחיל להתפוצץ - כל חברת טכנולוגיה ברחבי העולם מנסה להבין כיצד הם יתאימו לעולם החדש הזה. זו פשוט הזדמנות גדולה! אז בשביל ההנחיה הזו, אני
TinyLiDAR ל- IoT: 3 שלבים

TinyLiDAR ל- IoT: אם תסתכל מסביב, תבחין בהרבה מכשירים קטנים וחכמים הנמצאים בשימוש בחיי היומיום. הם בדרך כלל מופעלים על סוללות ובדרך כלל מחוברים לאינטרנט (הידוע בשם 'הענן') איכשהו. אלה כל מה שאנו מכנים מכשירי 'IoT' והם
האם אוכל להשתמש ב- TinyLiDAR ב שריטה ?: 3 שלבים
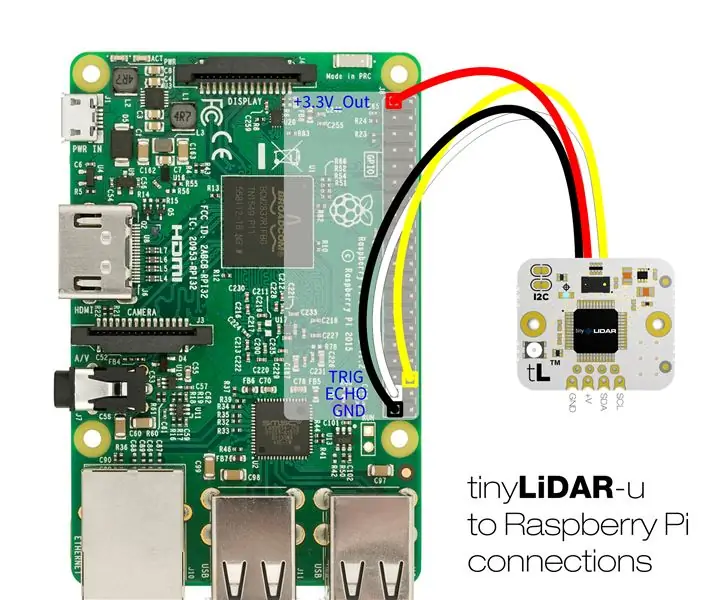
האם אני יכול להשתמש ב- TinyLiDAR ב … שריטה? למרות ש- tinyLiDAR תוכנן כחיישן LiDAR פשוט לשימוש עבור ה- Arduino UNO, אין שום דבר שעוצר אותו בשימוש על גבי שטחים אחרים
