
תוכן עניינים:
2025 מְחַבֵּר: John Day | [email protected]. שונה לאחרונה: 2025-01-23 14:46

ראשית, אני מתחיל את הפרויקט הזה כדרך לאנשים רגילים עם מעט כסף לחוות חוויה טובה במציאות מוגברת, אבל עדיין לא התקדמתי כל כך. העלות הכוללת של הפרויקט הייתה 40 $ וסבלנות רבה. אנא השאירו הערות, ואם עשיתם כזה, השאירו תמונה שכולם יראו! נתחיל! ----------------------------------- רוצה להיראות כמו מופע פריקים/סייבורג בקניון המקומי איפה מופע הפריקאים הרגיל מסתובב ומסתובב? בדיחה גרועה. מצטערים, אז ה- DIY Raspberry Pi לביש הוא בשבילך! ה- Pi עצמו אינו עשה זאת בעצמך, אך שאר הסט. הסיבה שבניתי זאת הייתה הכניסה לתחרות פטל פטל 2017. חשבתי "למה לא, אני יכול לעשות את זה ורציתי לעשות את זה כבר שנה אבל הייתי עצלן מכדי לעשות את זה אז עכשיו אני אעשה את זה (יותר מדי 'עשה זאת')" אם אתה אוהב את הפרויקט שלי, (כך יהיה פרויקט מתמשך) אנא הראה קצת אהבה והירשם לקבלת תוכן מדהים יותר! בכל אופן, כל הנעימות ניסו בצד, בואו נתקדם!
שלב 1: חומרי דרישה

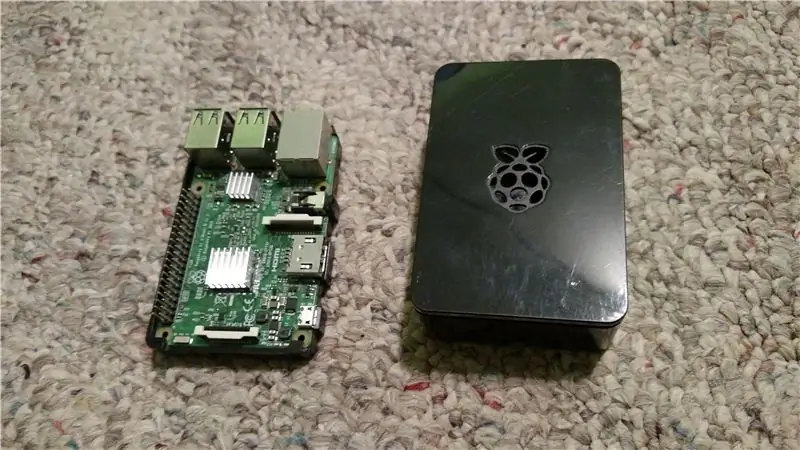

הציוד העיקרי שאתה צריך לדרוש הוא ה- RPI כמובן, אך גם צג. צג הוא המפתח, כי בלעדיו אינך יכול לראות את שולחן העבודה! המסכים שבהם אתה יכול להשתמש הם צגים שהם עדיפים קטנים, בדרך כלל מתחת ל -3 אינץ '. הצג שאני משתמש בו היה ממצלמת וידיאו ישנה, אתה יכול למצוא את ההדרכה כאן. הדברים האחרים שאתה צריך הם: 1. כבל וידיאו מסוג A3.5 מ"מ ל- RCA 2. מתאם שמע של RCA עד 3.5 מ"מ. סוג של ערכת סוללות להפעלת ה- RPI והצג למשך מספר שעות לפחות 4. עכבר USB (אשתמש בהדרכה של BPSK, עכבר לביש) 5. מקלדת USB (להתקנת Pi) 6. Raspbian. (מערכת ההפעלה שבדרך כלל מותקנת לראשונה ב- RPI) 7. אל תשאל אותי למה, אבל גם כרטיס SD, בגודל של 4GB לפחות אם אין לך כבר.
שלב 2: בדיקה ראשונית
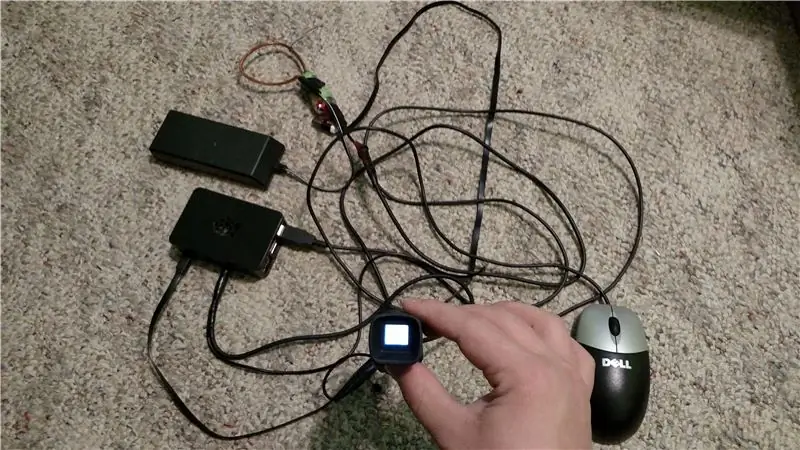
זכור, לא משנה מה ההתקנה שלך, מה שיש לך זמין, השתמש בה. אפילו אני לא עוקב אחר ההדרכה שלי! אין לי כבל וידיאו בגודל 3.5 מ"מ, אז חתכתי אחד מתוך סט של אוזני אוזניים והגדרתי אותו לפלט שמע/וידיאו! אז פשוט תן הכל לפעול קודם, לפני שאתה מקליט את הכל. חבר את ה- RPI, ודא ש- Raspbian יתחיל … חבר אותו למסך הזעיר שלך, וודא שהוא פועל וגם בדוק את ערכת הסוללות שלך. אין דבר גרוע יותר מחבילת סוללות "מטומטמת"! לאחר שהכל מחובר לחשמל ועובד, וודא שהרזולוציה נראית טוב, ראה שניתן לבצע ניווט בסיסי בעזרת העכבר. לאחר שתסיים, המשך לשלב הבא.
שלב 3: הגדר Raspbian
לפני שתצליח להדביק את הדבר הזה, עליך לבצע כמה אופנים למערכת ההפעלה. ראשית עליך לוודא שרזולוציית המסך מוגדרת למשהו כמו 600x400 בגלל גודל המסך הקטן. אם המסך מציע רזולוציה טובה יותר, בכל מקרה הגדר אותו גבוה ככל שיגיע! כמו כן, אם אינך יכול לקרוא את האותיות, ייתכן שיהיה עליך לשנות את הגודל. האפשרות נמצאת תחת: התחל-> העדפות-> תצוגה שנית, אתה צריך מקלדת על המסך. אתה לא רוצה לסחוב כל היום מקלדת גדולה של Dell על הגב שלך? אם תעשה זאת, לא אשפוט אותך. הפעל את הפקודות הבאות בהפעלה מסופנית:# sudo apt-get update# sudo apt-get upgrade# sudo apt-get install florence# florence (אל תוסיף את סימן# פאונד) פעולה זו תתקין מקלדת על המסך שתוכל להשתמש בה עם העכבר בלבד. פשוט לחץ על המקש שאתה רוצה והוא יוזן. ייתכן שתרצה גם להוסיף את קיצור המקשים לשולחן העבודה שלך. זה צריך להיות תחת: התחל-> אביזרים-> פלורנס אתה יכול להוסיף אותו לשולחן העבודה להתחלה מהירה.
שלב 4: הקלטת אותו! (אל תתערער!)
הוסף את כל הדברים לתיק שלך. לא משנה באיזו דרך אתה יכול (בעדינות) לדחוף את ה- RPI למקום שבו החבלים לא נתקעים לא נוחים מדי, עשה זאת. פנו גם מקום לאריזה ולחבלים. וודא שכל הכבלים מחוברים למקומם. הפעל את כבל החשמל/צג הווידאו/הצג מהחור עד לתצוגה. חבר את האוזניות והרכיב את העכבר בכפפה. אני ארכיב את המסך שלי לכובע כדור.
שלב 5: הרכבת הכל



אם יש לך לולאות חגורה במכנסיים, אתה יכול להצמיד את ה- Pi-in-a-Bag לחגורה ולהריץ את כל החוטים החיצוניים כלפי מעלה בכל צד של הגוף שה- HUD יותקן. בשבילי אני אוהב לשמור על דברים פשוטים, אז עבור ה- HUD, אני אדביק אותו על הכובע. ככל שהעכבר מגיע, אני פשוט אעקוב אחר ההדרכה של BPSK. גם אתה יכול, או לעשות מה שמתאים לך.
שלב 6: הכנה אחרונה



עכשיו בכל פעם שאתה מוכן, חבש את הכובע שלך והתמודד עם המציאות של הפי! בכל פעם שחבילת הסוללה זקוקה לטעינה, פשוט החלק אותה מהאריזה וטען אותה/החלף את הסוללות. בכל פעם שאתה משתמש ב- HUDPi, הקפד לא לעבור ברחובות מבלי להסתכל או ללכת בכלל. אל תכשילו את החתול ושמרו על החוטים האלה מסודרים!
שלב 7: סיכום
ובכן, זה היה פרויקט מעניין. אני יכול להשתמש בו כמו מחשב שולחני, מחובר אלי בלבד! אני רוצה לתת קרדיט ל- BPSK על ההדרכה שלו "עכבר לביש". תודה מיוחדת ל- "רוקי" ראקון על דוגמנות היום.
מוּמלָץ:
שעון ותכנות מעקב אחר פעילות רטט ATtiny85 לביש ATtiny85 עם Arduino Uno: 4 שלבים (עם תמונות)

שעון מעקב אחר פעילות רטט ATtiny85 לביש ותכנות ATtiny85 עם Arduino Uno: כיצד להפוך את שעון מעקב הפעילות לביש? זהו גאדג'ט לביש שנועד לרטוט כאשר הוא מזהה קיפאון. האם אתה מבלה את רוב זמנך במחשב כמוני? האם אתה יושב שעות מבלי להבין זאת? אז המכשיר הזה הוא f
תג אלקטרוני לביש: 6 שלבים (עם תמונות)

תג אלקטרוני לביש: לפניכם פרויקט נהדר לביצוע אם אתם מתכננים להגיע למפגש חומרה/פייתון, או מתכננים ללכת ל- Makerfaire המקומי שלכם. הכינו תג אלקטרוני לביש, המבוסס על תצוגת Raspberry Pi Zero ותצוגת pHPat eInk של PaPiRus. אתה יכול לעקוב
[עכבר לביש] בקר עכבר לביש מבוסס Bluetooth עבור Windows 10 ו- Linux: 5 שלבים
![[עכבר לביש] בקר עכבר לביש מבוסס Bluetooth עבור Windows 10 ו- Linux: 5 שלבים [עכבר לביש] בקר עכבר לביש מבוסס Bluetooth עבור Windows 10 ו- Linux: 5 שלבים](https://i.howwhatproduce.com/images/006/image-17131-j.webp)
[עכבר לביש] בקר עכבר לביש מבוסס בלוטות 'עבור Windows 10 ולינוקס: הכנתי בקר עכבר מבוסס בלוטות' שניתן להשתמש בו לשליטה על מצביע העכבר ולבצע פעולות הקשורות לעכבר PC בזבוב, מבלי לגעת בכל משטח. המעגלים האלקטרוניים, המוטבעים על כפפה, יכולים לשמש כדי לעקוב אחר שעות
חיישן דופק לביש: 10 שלבים (עם תמונות)

חיישן דופק לביש: תיאור הפרויקט פרויקט זה עוסק בעיצוב ויצירה של לביש שיתחשב בבריאות המשתמש שילבש אותו. מטרתו היא להתנהג כמו שלד חיצוני שתפקידו להירגע ולהרגיע את המשתמש במהלך
מדרס חישה חכם לביש: 13 שלבים (עם תמונות)
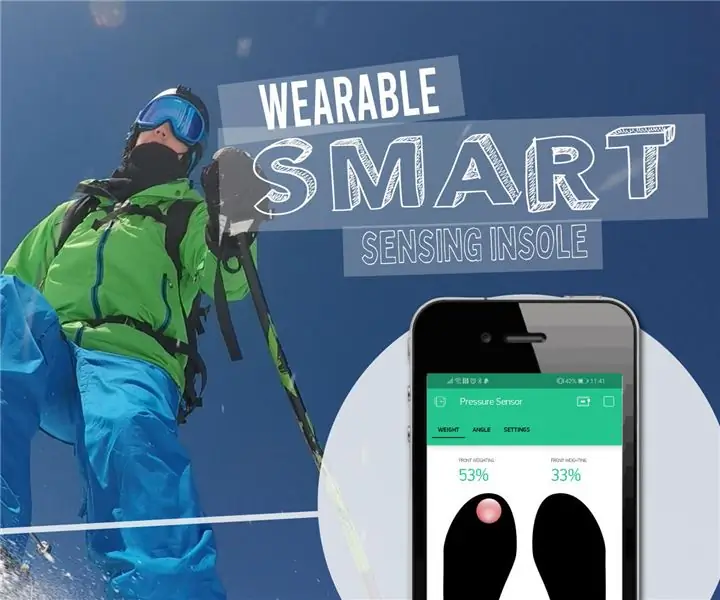
מדרס חישה חכם לביש: הבנת הכיוון והתפלגות הכוח המופעל על ידי הרגליים יכולה להיות שימושית ביותר במניעת פציעות ובהערכת ושיפור הביצועים במגוון פעילויות. מחפש לשפר את טכניקת הסקי שלי באהבה לאל
